Err_Connection_Reset-Fehler in Chrome beheben [Vollständige Anleitung]
Aktualisiert Januar 2024: Erhalten Sie keine Fehlermeldungen mehr und verlangsamen Sie Ihr System mit unserem Optimierungstool. Holen Sie es sich jetzt unter - > diesem Link
- Downloaden und installieren Sie das Reparaturtool hier.
- Lassen Sie Ihren Computer scannen.
- Das Tool wird dann deinen Computer reparieren.
Google Chrome ist aufgrund seiner intuitiven und übersichtlichen Benutzeroberfläche einer der meistgenutzten Browser weltweit, aber er ist nicht perfekt.Obwohl das Programm mehrmals aktualisiert wird, weist es noch viele Fehler auf, die die Benutzer beeinträchtigen und sofort behoben werden müssen.Sie reichen vom versehentlichen Schließen der Registerkarten bis hin zur vollständigen Abschaltung des Chroms.Ein solcher Fehler ist ‘Err_Connection_Reset', die eine ziemlich häufige Fehler von Benutzern über verschiedene Browser konfrontiert ist.
Was ist der Fehler Err_Connection_Reset in Chrome?
Der Chrome-Browser fungiert als Brücke zwischen Ihrem Computer und dem Webserver, um die angeforderte Webseite abzurufen (zu erhalten).Während des obigen Verbindungsprozesses können Fehler wie ERR_CONNECTION_RESET und Err_Too_Many_Redirects auftreten.Dies ist ein Hinweis darauf, dass etwas unterbrochen wurde und die Verbindung zurückgesetzt wird, während versucht wird, die Webseite zu laden.
In den meisten Fällen lässt sich das Problem durch Aktualisieren der Seite, einen Neustart von Chrome oder einen Neustart des Computers beheben.Auf diese Weise wird die Seite erfolgreich und ohne Fehler geladen.Nach der Durchführung aller oben genannten Operationen, immer noch das Problem dann weiter den Artikel, um die Lösung, die Workouts für Sie zu überprüfen.
Was bedeutet es, wenn es heißt, dass die Verbindung zurückgesetzt wurde?
Err Connection Reset ist ein Fehler, der auftritt, wenn Google Chrome oder Ihr Browser nicht in der Lage ist, eine stabile Verbindung über das Netzwerk herzustellen.Das Windows-System ist nicht in der Lage, die Verbindungen zu verarbeiten, die in Chrome die Fehlermeldung "Die Website kann nicht erreicht werden" oder "Err Connection Reset" anzeigen.
Wichtige Hinweise:
Mit diesem Tool können Sie PC-Problemen vorbeugen und sich beispielsweise vor Dateiverlust und Malware schützen. Außerdem ist es eine großartige Möglichkeit, Ihren Computer für maximale Leistung zu optimieren. Das Programm behebt häufige Fehler, die auf Windows-Systemen auftreten können, mit Leichtigkeit - Sie brauchen keine stundenlange Fehlersuche, wenn Sie die perfekte Lösung zur Hand haben:
- Schritt 1: Laden Sie das PC Repair & Optimizer Tool herunter (Windows 11, 10, 8, 7, XP, Vista - Microsoft Gold-zertifiziert).
- Schritt 2: Klicken Sie auf "Scan starten", um Probleme in der Windows-Registrierung zu finden, die zu PC-Problemen führen könnten.
- Schritt 3: Klicken Sie auf "Alles reparieren", um alle Probleme zu beheben.
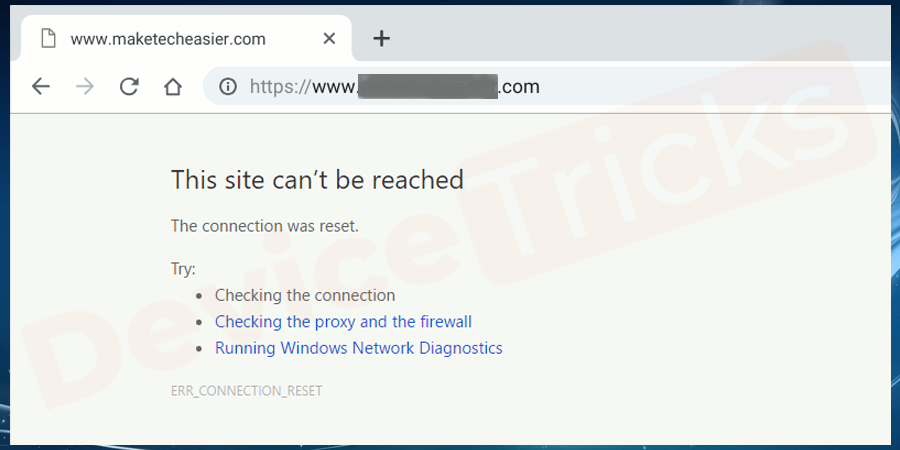 Err Connection Reset ist nicht nur auf Windows beschränkt, sondern wird auch von Android-Nutzern erlebt.Dies geschieht, wenn Sie durch das Internet surfen und plötzlich Ihr Netzwerk ändert dann Chrome gibt err_connection_reset Fehler.Einer der häufigsten Fälle dieses Fehlers tritt beim Senden von E-Mails an mehrere Empfänger auf.Es erlaubt uns nicht, die Nachricht zu senden und gibt die Fehlermeldung aus, dass die Nachricht nicht gesendet werden konnte. Überprüfen Sie Ihr Netzwerk und versuchen Sie es erneut.
Err Connection Reset ist nicht nur auf Windows beschränkt, sondern wird auch von Android-Nutzern erlebt.Dies geschieht, wenn Sie durch das Internet surfen und plötzlich Ihr Netzwerk ändert dann Chrome gibt err_connection_reset Fehler.Einer der häufigsten Fälle dieses Fehlers tritt beim Senden von E-Mails an mehrere Empfänger auf.Es erlaubt uns nicht, die Nachricht zu senden und gibt die Fehlermeldung aus, dass die Nachricht nicht gesendet werden konnte. Überprüfen Sie Ihr Netzwerk und versuchen Sie es erneut.
Tipps zur Fehlerbehebung, um den Fehler "Err Connection Reset" zu beheben
Da Err_conenction_refused oder net::err_connection_reset in der Regel auf eine instabile Verbindung zum Netzwerk zurückzuführen ist, sollten Sie als Erstes das Modem oder den WLAN-Router neu starten und erneut überprüfen.Wenn das nicht funktioniert, prüfen Sie, ob Sie offene WiFi-Netzwerke in Ihrem System gespeichert haben.Wenn ja, entfernen Sie diese Netzwerke und speichern Sie nur die vertrauenswürdigen.
Der Fehler Err_connection_reset tritt auch bei Android auf, und manchmal wird er als err_network changed error angezeigt.Das Entfernen unerwünschter öffentlicher oder offener Netzwerke sollte auch Android-Nutzern helfen.
Wenn Sie einen Proxy-Server verwenden, entfernen Sie die Proxy-Einstellungen und versuchen Sie, die gleichen Websites aufzurufen.Es sollte funktionieren, da der Proxyserver manchmal die allgemeine Netzwerkstabilität beeinträchtigt.Das Gleiche gilt für die Verwendung eines VPN.Wenn Sie bei der Verwendung eines VPN err_conenction_reset erhalten, versuchen Sie, die verfügbaren Server zu ändern.
Ein Flushing Ihres DNS könnte ebenfalls helfen, da es vorkommen kann, dass die alte IP der Websites gespeichert wurde, was dazu führt, dass DNS die neue IP nicht auflösen kann.Wenn theta der Fall ist, erhalten Sie den Fehler Err_connection_reset.
Wenn die oben genannten Tricks Ihnen nicht helfen, keine Sorge, wir haben zu Ihrer Rettung mit einem Schritt für Schritt Anleitung, um die net::err_connection_reset Fehler zu beheben kommen.Lassen Sie uns wissen, wie es bei Ihnen funktioniert.
Wie behebt man den Fehler "Err Connection Reset" in Chrome?
Der Fehler ERR_CONNECTION_RESET in Chrome ist äußerst lästig, wenn Sie versuchen, eine bestimmte Website oder eine Seite innerhalb einer Website zu besuchen.Die Seite ist jedoch nicht in der Lage, eine Verbindung zur Hauptwebsite herzustellen.Die anderen Seiten können diesen Fehler verursachen oder auch nicht, denn meistens treten die Fehler nur auf einer oder zwei Seiten auf.Das Problem liegt in Ihrem System / PC oder Webbrowser wegen der Blockierung einer bestimmten URL.Im Allgemeinen kann der Fehler auf Änderungen in der Registrierung, TCP IP oder andere Netzwerkkonfigurationen oder -einstellungen zurückzuführen sein.
Dies ist ein häufiger Online-Fehler, der hauptsächlich in Ihrem Google Chrome-Webbrowser angezeigt wird.Nun gibt es viele Ursachen, die das Problem hervorrufen können.Sie können jede Lösung durchgehen und alle ausprobieren, um das Problem zu beheben, das für Sie geeignet ist.
Google Chrome zurücksetzen
Testen Sie zunächst mit anderen Browsern, ob das Problem auch in den anderen Browsern auftritt.Wenn der andere Browser die Website oder Seite ohne Fehler öffnen kann, liegt das Problem bei den Chrome-Einstellungen.Um dieses Problem zu lösen, müssen Sie Chrome auf die Standardeinstellungen zurücksetzen.
- Gehen Sie zumMenüim Chrome-Browser, der Folgendes darstelltdrei vertikale Punktewie in der folgenden Abbildung dargestellt.
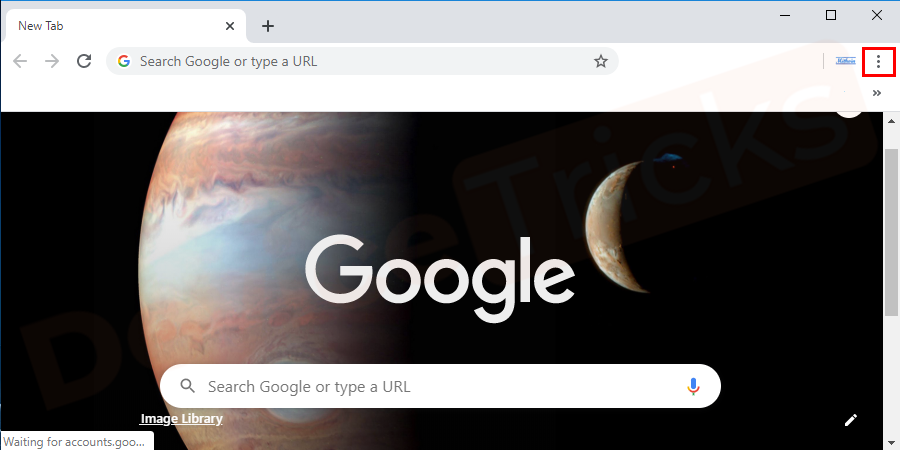
- Blättern Sie nach unten zumEinstellungsoptionunter der Kategorie Menü.
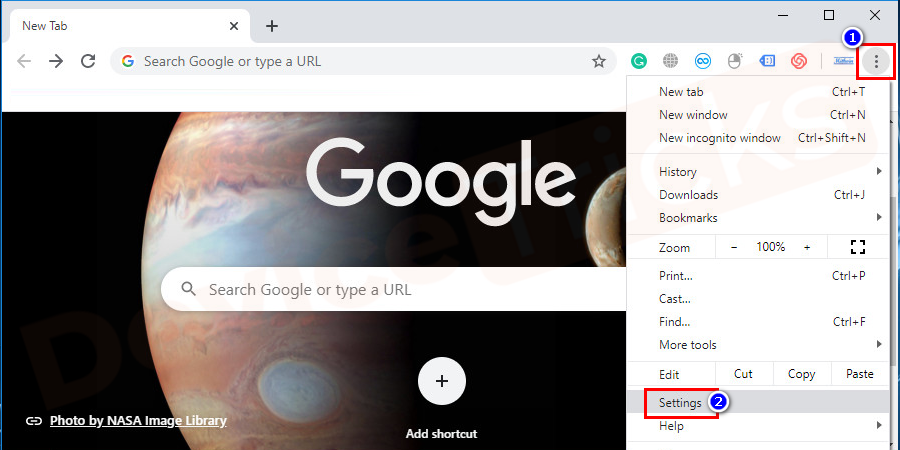
- Gehen Sie im Einstellungsfenster zum unteren Rand des Bildschirms und klicken Sie auferweiterte EinstellungenOption.
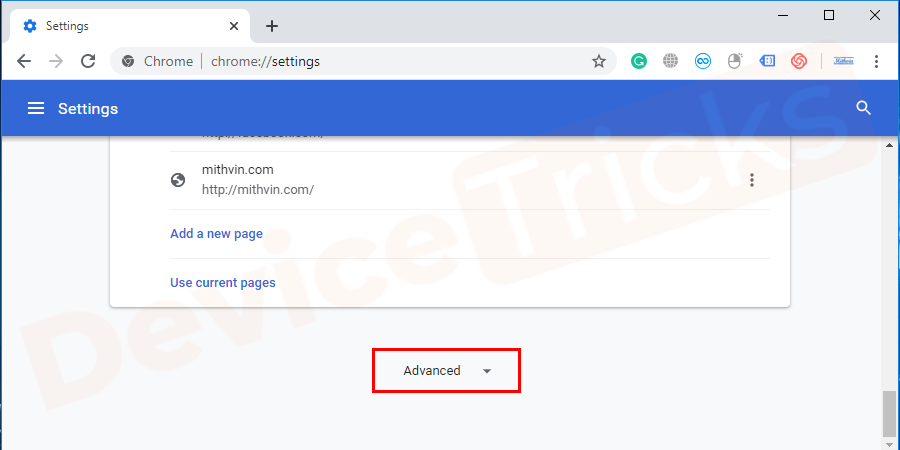
- Navigieren Sie zur letzten Kategoriezurücksetzen und aufräumen.Klicken Sie aufEinstellungen wiederherstellenauf ihre ursprünglichen Standardwerte zurückgesetzt.
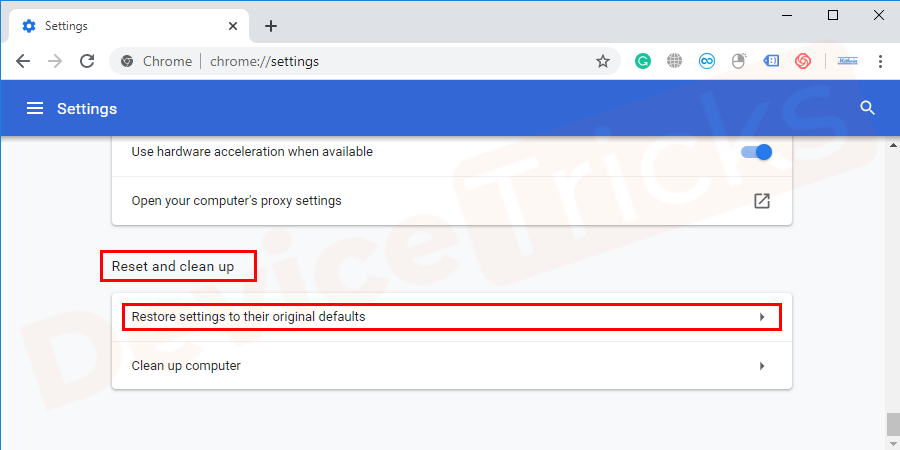
- Sie bekommen einen Knall �?up-Fenster klicken Sie aufEinstellungen zur Bestätigung zurücksetzenund Ihr Chrome wird zurückgesetzt.Wenn das Problem mit den Chrome-Einstellungen zusammenhängt, sind Ihre Chrome-Einstellungen jetzt die Standardeinstellungen.Mit diesem Verfahren wird Ihr Problem gelöst.
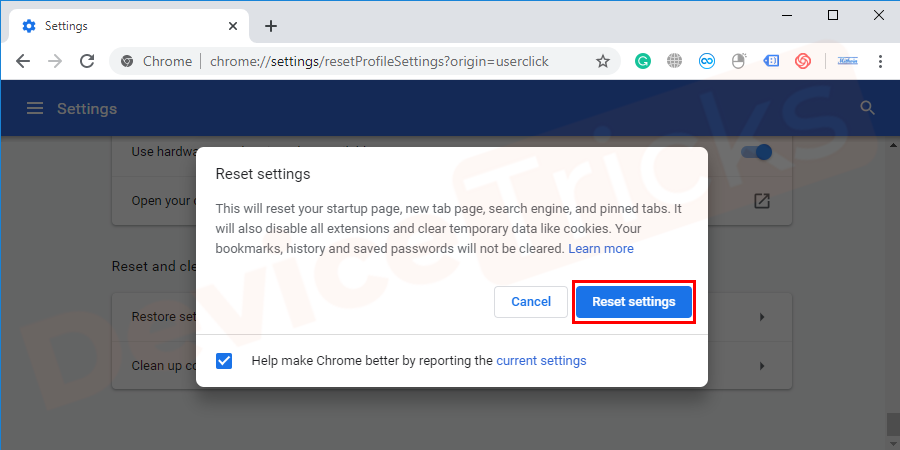
- Chrom schließenund starten Sie Ihr System neu.Nach dem Neustart des Systems, starten Sie Chrome und versuchen Sie, ob Ihr Problem behoben ist oder nicht.
HINWEIS:Es kann sein, dass der Fehler nicht behoben wird, wenn Ihr Problem mit den Chrome-Einstellungen zusammenhängt.Es wird auf jeden Fall repariert.Andernfalls müssen Sie weiterhin andere Lösungen ausprobieren.
Geschwindigkeit der Internetverbindung prüfen
Wenn Sie den Fehler err_connection_reset in Ihrem Browser sehen, überprüfen Sie Ihre Internetverbindung und die Verbindungsgeschwindigkeit.Wenn Sie eine Kabel-Internetverbindung nutzen, überprüfen Sie, ob Ihre Kabel nicht gestört sind.Wenn Sie eine Wi-Fi-Verbindung verwenden, kann die Verbindung aus vielen Gründen schwanken.Ein mit Wi-Fi verbundenes Gerät bedeutet nicht, dass Sie eine ausreichende Internetgeschwindigkeit erhalten.Gehen Sie zu einem der verfügbaren Online-Geschwindigkeitsprüfer und versuchen Sie, die Internet-Geschwindigkeitsprobleme zurückzusetzen, um das Problem zu lösen.Starten Sie Ihren Computer und Ihr Wi-Fi-Gerät neu und versuchen Sie dann, die Seite zu laden.Dadurch wird das Problem möglicherweise behoben.
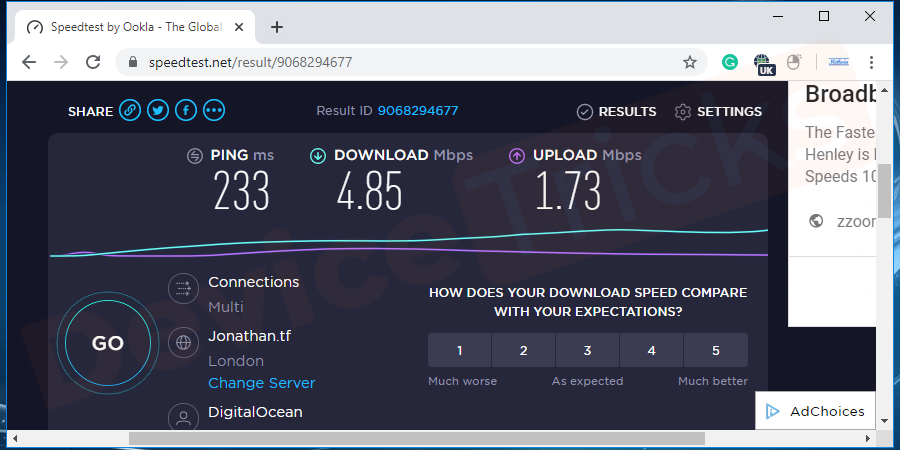
** Tritt der Fehler immer noch auf?gehen Sie einfach zur nächsten Lösung über, um den Fehler zu beheben.
HINWEIS: Diese Lösung kann für Windows-, Mac- und Android-Geräte ausprobiert werden.
Router überprüfen, um den Fehler Err_Connection_Reset in Chrome zu beheben
Es ist auch möglich, dass Ihre Systemkonfiguration korrekt ist, das Problem aber bei Ihrem Router liegt.Wenn Sie eine kabelgebundene Routerverbindung verwenden, schalten Sie zunächst den Router aus und ziehen Sie das Netzkabel ab.Versuchen Sie nach einiger Zeit, das Netzkabel wieder anzuschließen, und schalten Sie den Router ein.
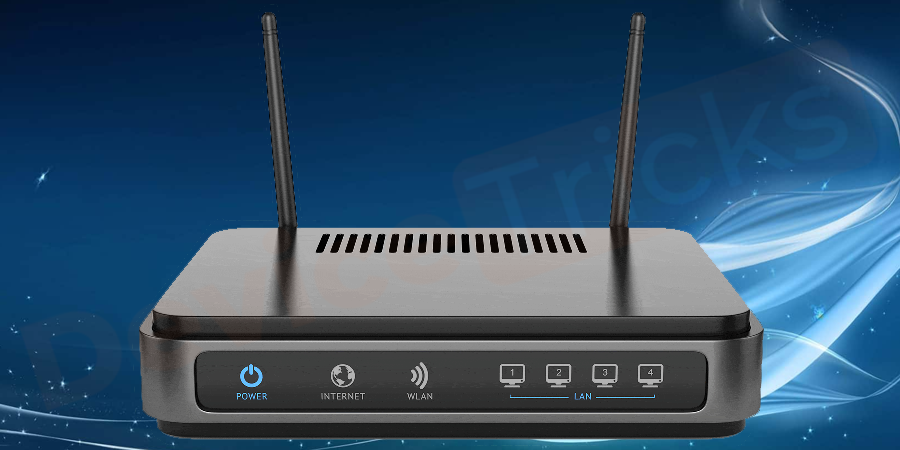
Wenn das nicht hilft, überprüfen Sie den MTU-Wert in den Einstellungen Ihres Routers und korrigieren Sie ihn.Besuchen Sie die Website des jeweiligen Routerherstellers, um Einzelheiten über den MTU-Wert für Ihren spezifischen Router und die Schritte zum Ändern dieses Werts zu erfahren.Andernfalls ist der einfachste Schritt das Zurücksetzen, wodurch die Standardeinstellungen wiederhergestellt werden und der Fehler behoben wird.
Aktualisieren Sie Ihr System und Chrome
Manchmal ist auch das Fehlen von Updates für das System und Chrome ein Grund für den Fehler.Gehen Sie einfach manuell in die Einstellungen und suchen Sie nach den Updates und installieren Sie sie sofort.
- Gehen Sie zumStartmenüoderWindowsSymbol undklicken Sie auf dieEinstellungenOption.

- Das Fenster wird geöffnet �?nach oben, und wählen SieUpdate und SicherheitOption.
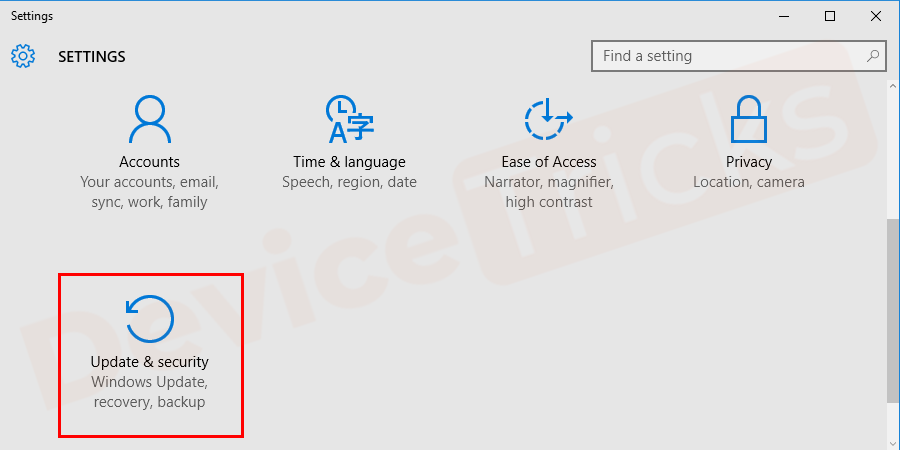
- Auf der linken Seite sehen Sie dieWindows-Update.Klicken Sie es an.Auf der rechten Seite erhalten Sie nun Optionen.Klicken Sie aufnach Aktualisierungen suchenTaste.
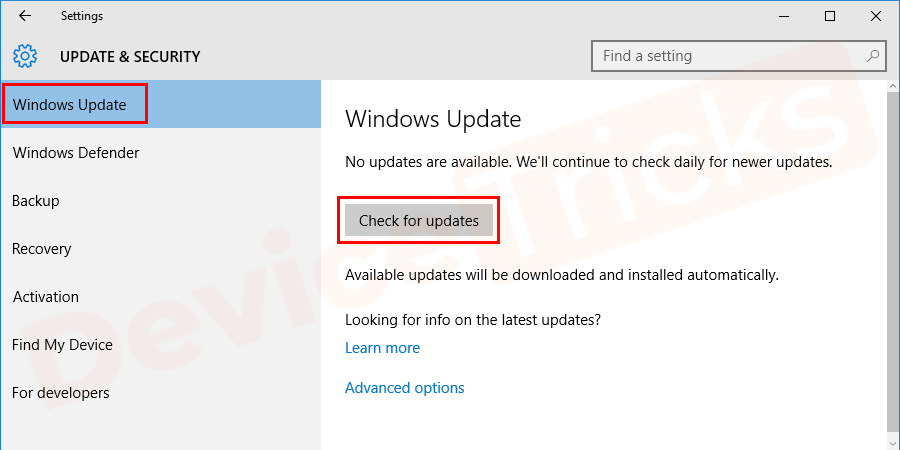
- Wenn es irgendwelcheUpdates verfügbar,erhalten Sie eine Nachricht, die Sie darauf hinweist.DieAutomatische Aktualisierung der Downloadsund installiert es auf Ihrem Computer.Wenn das Systemauf dem neuesten Stand,erhalten Sie eine Meldung, dasskeine Aktualisierungen verfügbar sind.
- Wenn das System aktualisiert wird,NeustartIhren Computer und prüfen Sie, ob das Problem behoben ist oder nicht.
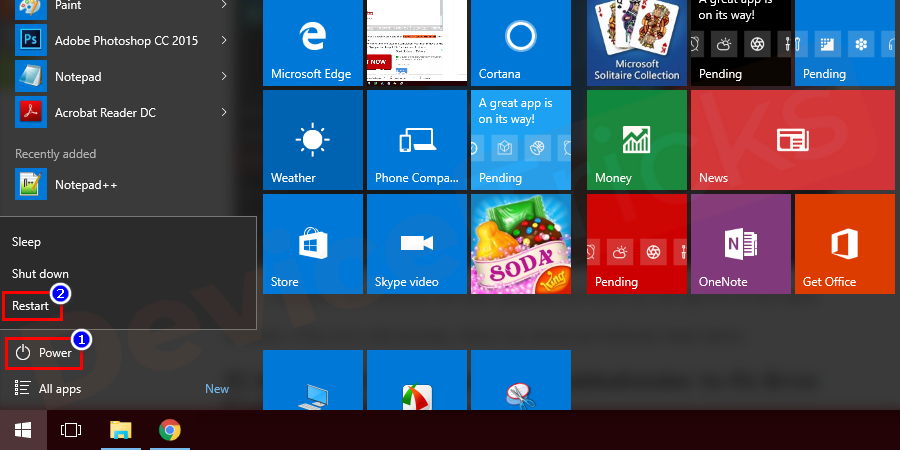
HINWEIS: Das Windows-Update ist ein sehr langsamer Prozess, da es die gesamte Software in Ihrem System gründlich überprüfen muss.Es wird einige Stunden dauern, bis die Installation abgeschlossen ist, und Sie werden mehrmals aufgefordert werden, das System neu zu starten.
Verfahren zur Aktualisierung von Chrome
- Gehen Sie zumChrome-Browserund schauen Sie sich weitere Optionen mitdrei vertikale Punkteoben rechts angegeben.
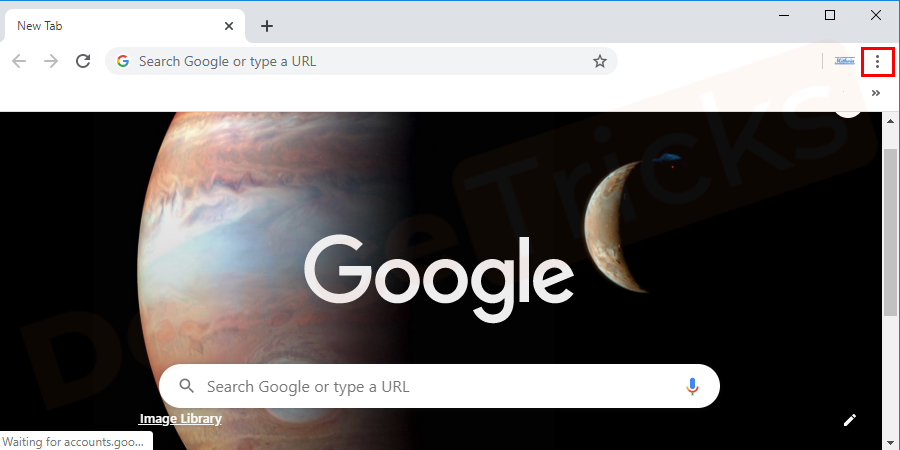
- Navigieren Sie nun zu Hilfe> Über Google Chrome.Und hier finden SieGoogle Chrome aktualisieren.Wenn Sie nicht gefunden werden, sind Sie auf dem neuesten Stand.
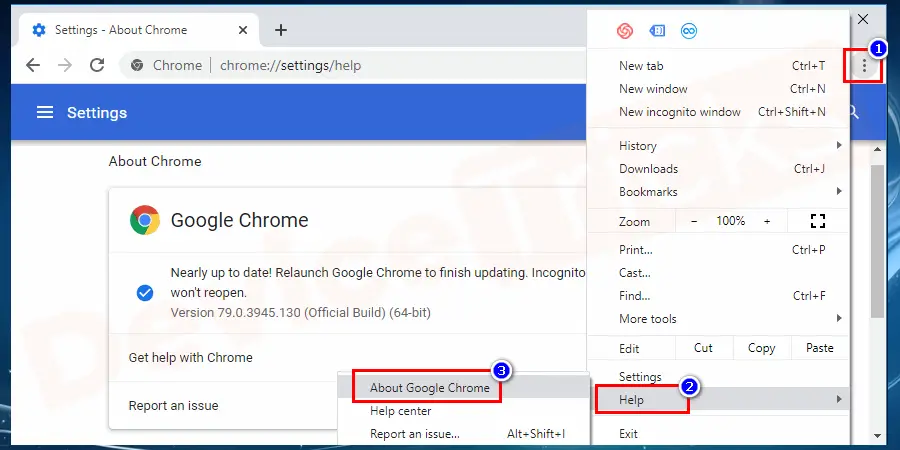
- Wenn eine Aktualisierung ansteht, wird das Symbolgrün gefärbt,orange und rot.Die Farbe variierte zwischen neueren und älteren Aktualisierungen.
- Nach Abschluss der Installation klicken Sie aufWiederbelebung.
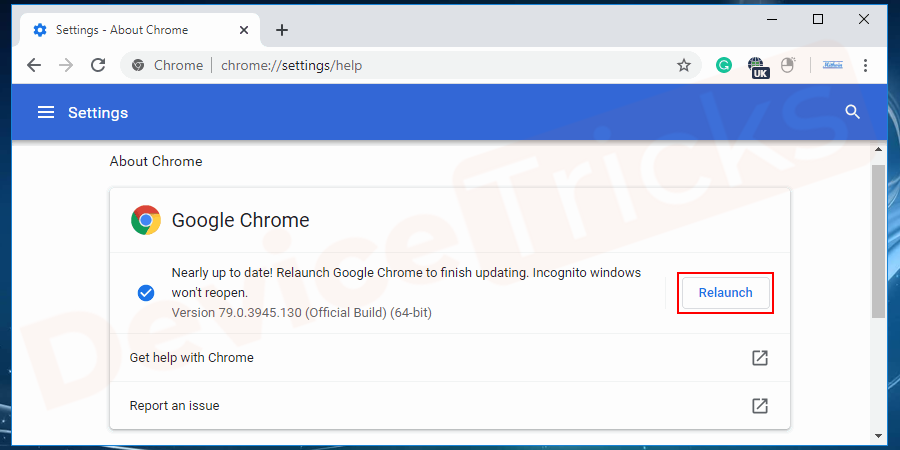
- Der Browser speichert die derzeit geöffneten Registerkarten und Fenster und kann sie bei einem Neustart wieder öffnen.Wenn Sie den Neustart nicht wünschen, klicken Sie auf Jetzt nicht.
- Nach dem Neustart Ihres Chrome-Browsers wirdaktualisieren und anwendendie Anlagen.
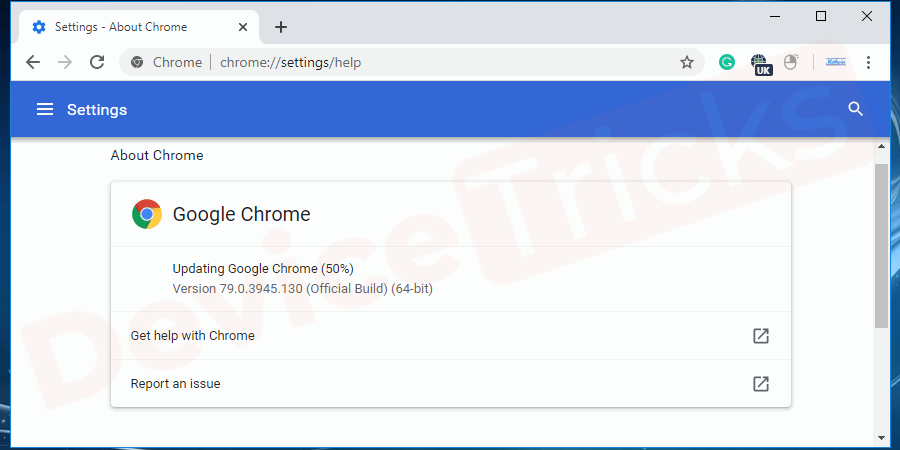
Problem mit der VPN-Verbindung
Der häufigste Grund für err_connection_reset ist eine schwankende Verbindung aufgrund einer Änderung der IP-Einstellungen oder des Netzwerks.Wenn Sie eine VPN-Verbindung verwenden, vergewissern Sie sich, dass das VPN eine stabile Verbindung hat und das Internet nicht blockiert.Die meisten VPN-Anwendungen verfügen über eine Option zur Netzwerksperre.Die obige Option blockiert also die Internetverbindung, während eine VPN-Verbindung aufgebaut wird.Daher erhalten Sie den Fehler err_connection_reset, wenn VPN mit einem anderen Server verbunden ist.Sie sollten also vorsichtig sein und die VPN-Einstellungen in Ihrem System ändern, um den Fehler zu beheben.
MAC:Klicken Sie auf die Anwendung, die VPN-Verbindungen unterhält > wählen Sie das Menü mit den drei horizontalen Linien in der oberen linken Ecke der Anwendung > gehen Sie zu Option > unter Allgemein > Kategorie Netzwerksperre > entfernen Sie das Häkchen bei Netzwerksperre aktivieren (Internet-Kill-Switch) > klicken Sie auf die Schaltfläche ok, um die erforderlichen Änderungen vorzunehmen
Jetzt ist Ihr System von der Option Internetsperre befreit.
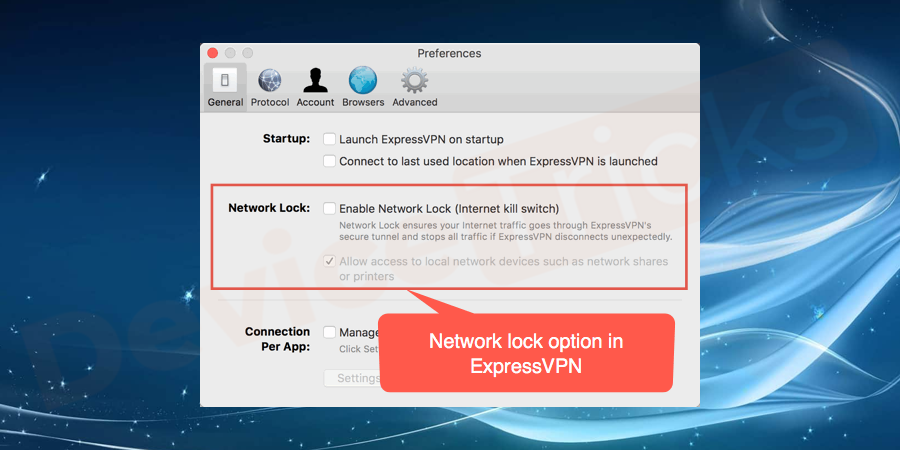
HINWEIS:Wenn Sie eine Anwendung für die Verbindung über ein VPN verwenden, müssen Sie die Einstellungen in Ihrer Anwendung ändern, um das Problem zu beheben.
Chrome-Browserverlauf löschen, um den Fehler err_connection_reset zu beheben
Das Löschen des Chrome-Browserverlaufs wird Ihnen helfen, den Fehler err_connection_reset loszuwerden.Nachfolgend finden Sie die Schritte zum Löschen von Chrome-Browserdaten.
- Gehen Sie zumMenü des Chrome-Browsersin der rechten oberen Ecke des Fensters.
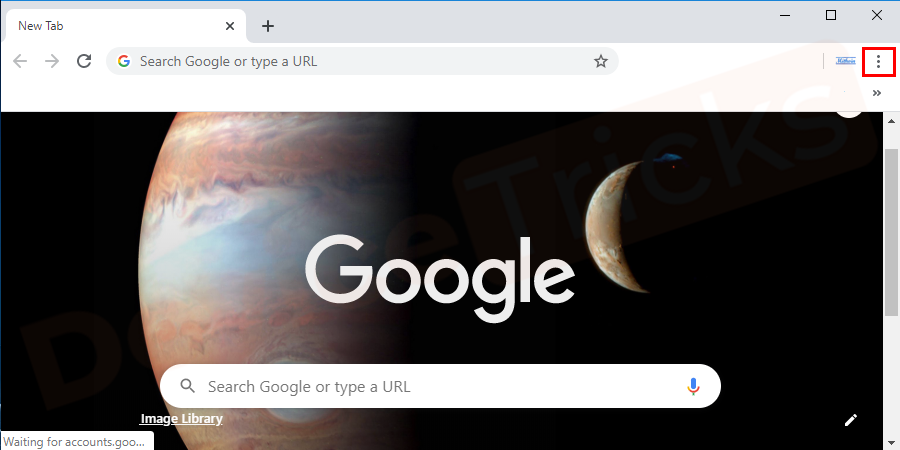
- Blättern Sie nach unten zur Option unter dem Menü, wählen SieEinstellungen.
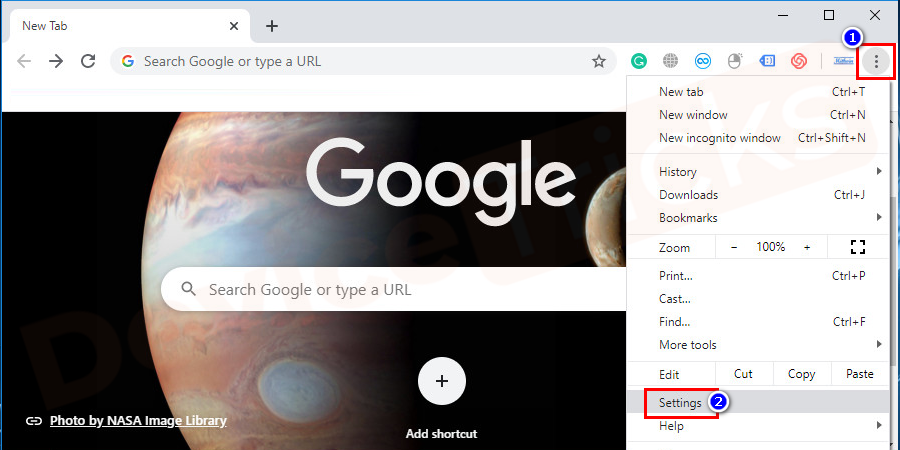
- Scrollen Sie im Einstellungsfenster nach unten und erweitern Sieerweiterte Einstellungenam unteren Rand des Fensters.
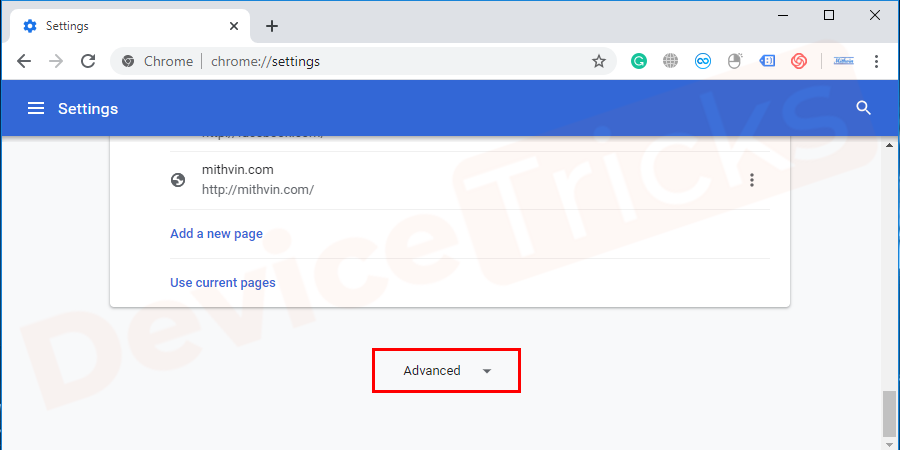
- Im Rahmen derDatenschutz & Sicherheitfinden Sie unter der Kategoriefreies Surfen Option Geschichte.Klicken Sie es an.
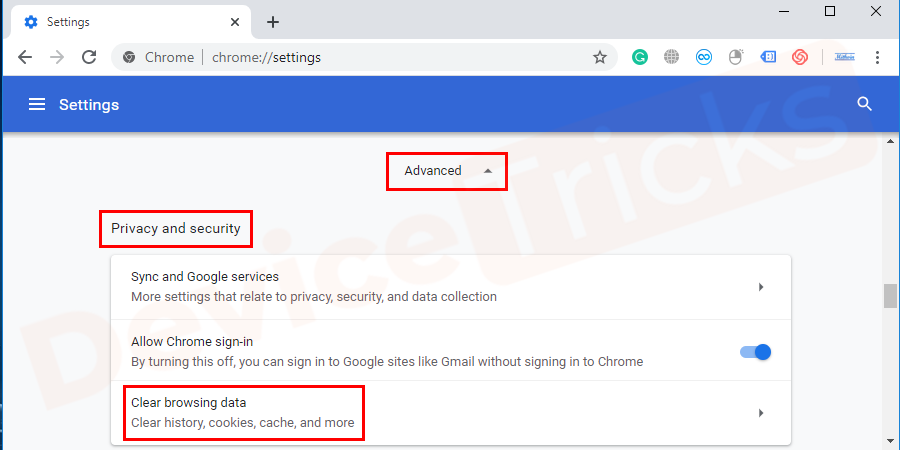
- Sie erhalten ein Pop – up-Fenster von derZeitbereich alle Zeit klicken Sie auf die Pfeilmarkierung.Sie erhalten eine Liste von Optionen fürLöschen des Browserverlaufs.Wählen SieDie ganze Zeit über.
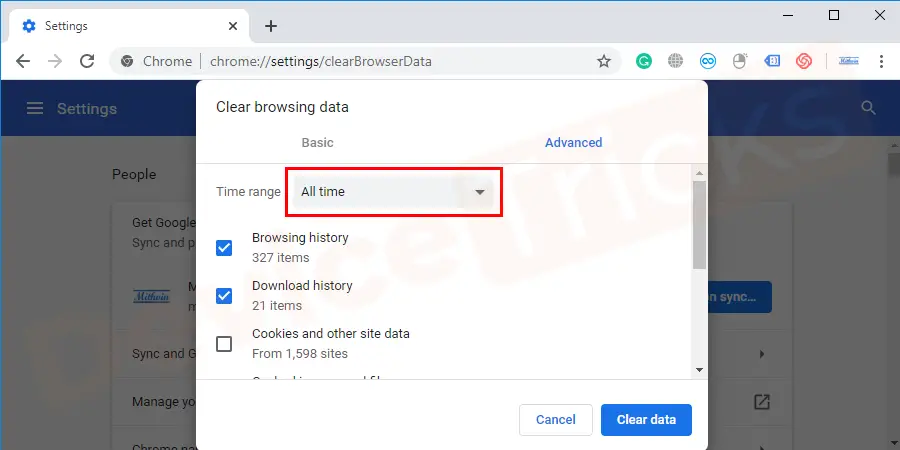
- Alle Kästchen ankreuzenauf dem Bildschirm zu sehen.Undklicken Sie schließlich aufeindeutige Datenam unteren Rand des Pop�"up-Fensters.
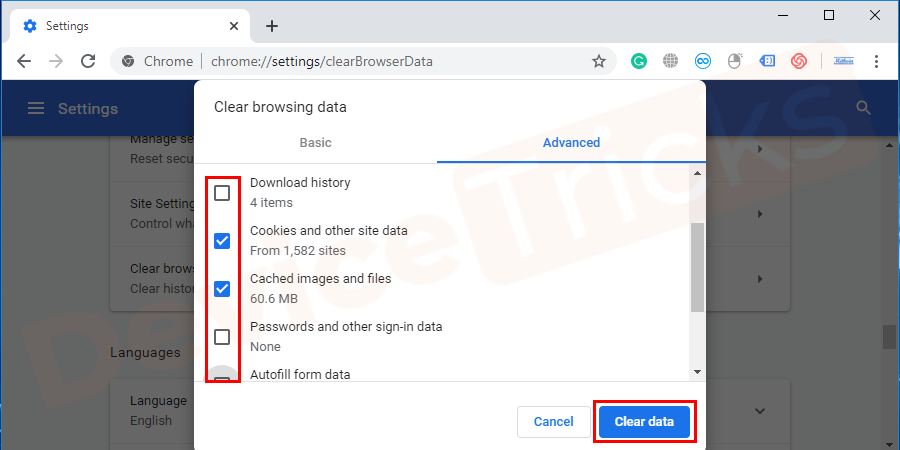
- Wenn alles fertig ist, schließen Sie das Chrom undWiedereröffnunges.Prüfen Sie, ob der Fehler behoben ist.Wenn nicht, fahren Sie mit einer anderen in diesem Artikel beschriebenen Lösung fort.
HINWEIS:Denken Sie daran, dass beim Löschen des Browserverlaufs alle Verlaufs-Cookies und gespeicherten Kennwörter gelöscht werden.Ihr Chrome wird als zuletzt installierter Browser angezeigt.Speichern Sie also die Daten, bevor Sie die gesamten Chrome-Daten löschen.
Deaktivieren Sie die LAN-Proxy-Einstellungen, um den Fehler Net:: Err_Connection_Reset zu beheben
Chrome verwendet die Proxy-Einstellungen Ihres Computers als seine eigenen Einstellungen.Er verfügt nicht über persönliche Proxy-Einstellungen wie Mozilla Firefox.Überprüfen Sie, ob Sie Proxys verwendet und vergessen haben, diese in der LAN-Konfiguration Ihres Computers zu deaktivieren.Proxy-Einstellungen werden verwendet, um Webinhalte zu filtern und anonyme Informationen bei der Nutzung des Internets bereitzustellen.Die Proxy-Einstellungen filtern die von Ihnen gewünschte Website aus, da ihr Hauptziel darin besteht, Inhalte zu filtern.Überprüfen Sie zunächst Ihre Proxy-Einstellungen, da dies eine der Ursachen für den Fehler sein kann.
Schritte zum Deaktivieren der LAN-Proxy-Einstellungen in Windows 10.
- Klicken Sie auf dasStartTaste oderWindows-Symbolin der unteren linken Ecke des Bildschirms undSuche nach demBedienfeldin der Suchleiste.Klicken Sie auf daserste Optionauf der Liste vorhanden.Sie können das Programm auch öffnen, indem Sie mit der rechten Maustaste auf das Windows-Symbol klicken.
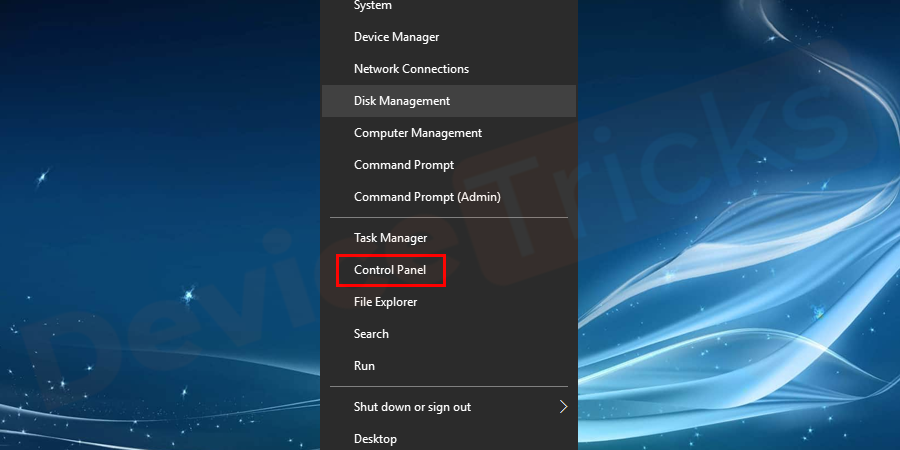
- Wählen Sie im Pop�"up-Fenster des BedienfeldsInternet-Optionen.
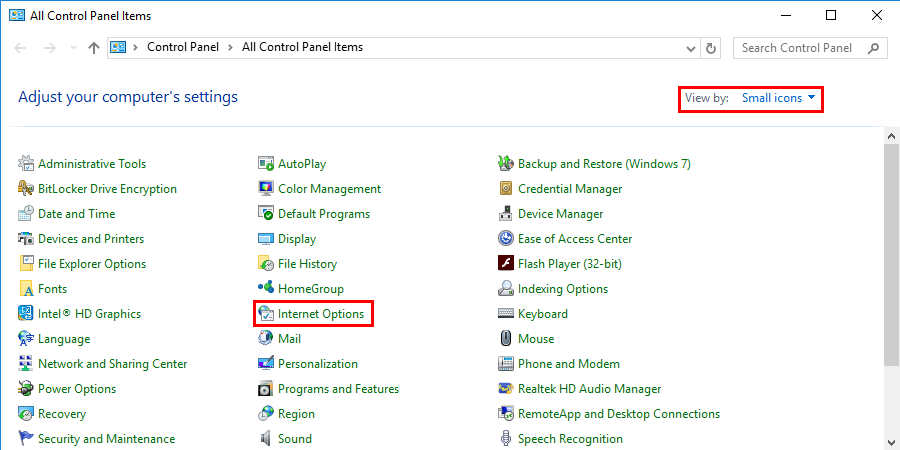
- Sie bekommen einen Knall �?Fenster auf, in demVerbindungen auswählen.Und ganz unten finden SieLAN-Einstellungen,wählen Sie es aus.
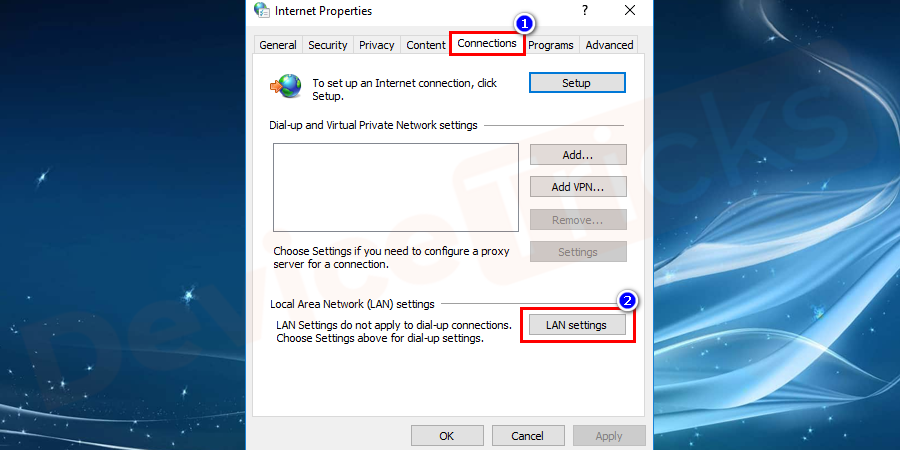
- Es öffnet sich ein neues Fenster,deaktivieren Sie alle Kontrollkästchen.Undklicken Sie auf dieOKTaste.
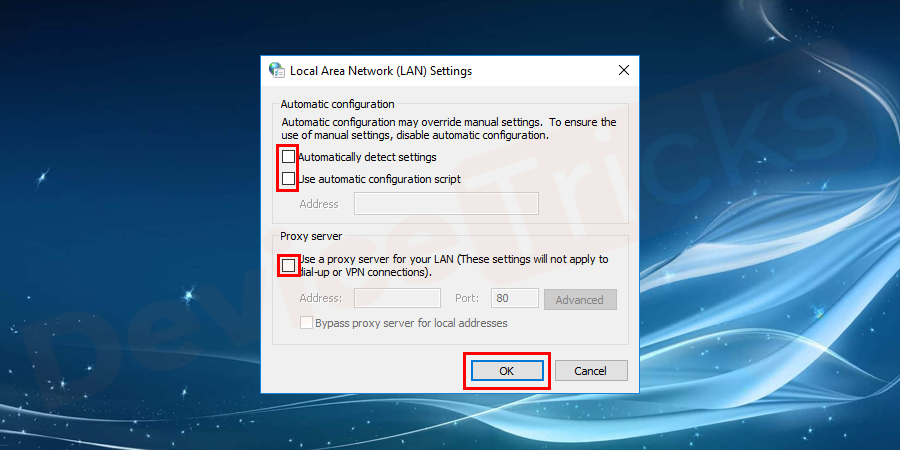
- NeustartIhr System, um die Änderungen zu übernehmen.
Schritte zum Ändern der Proxys des Systems im Chrome-Browser
- Öffnen Sie dieChromDas Menü ist im Chrome-Browser mit drei vertikalen Punkten in der rechten oberen Ecke des Fensters sichtbar.
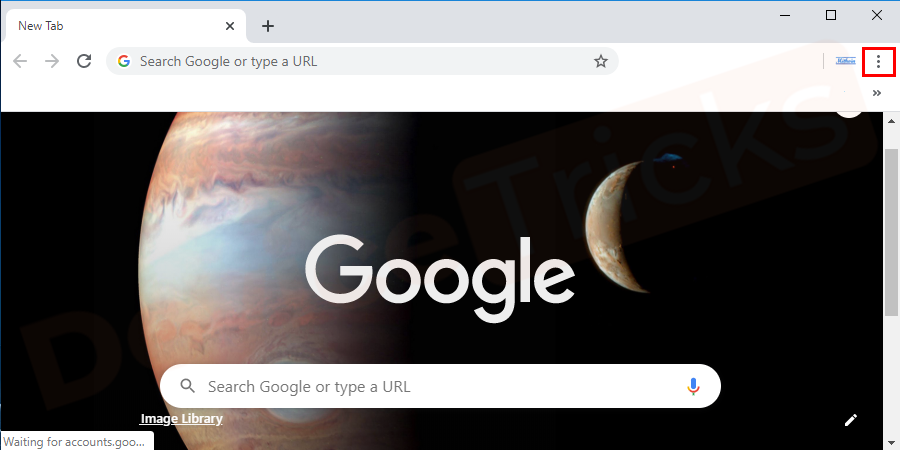
- Wählen Sie im Menü die OptionEinstellungenOption.
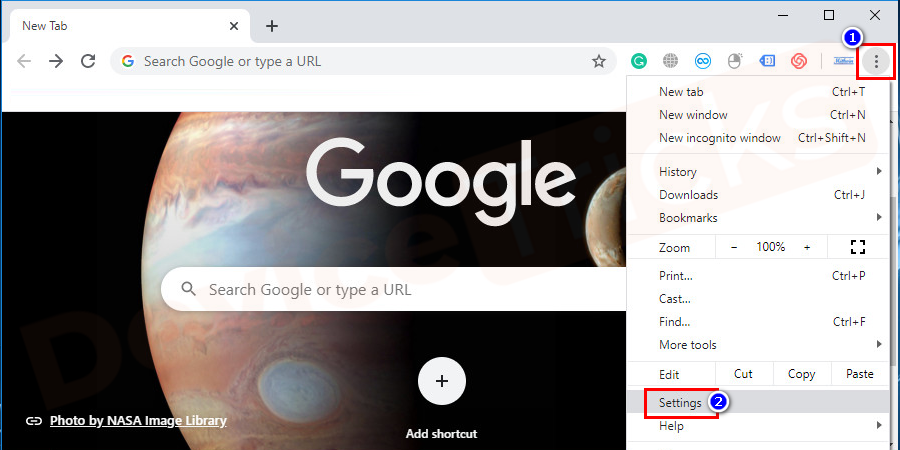
- Scrollen Sie im Fenster zum unteren Rand des Menüs der Chrome-Einstellungen und klicken Sie auf die Schaltflächeerweiterte Option.
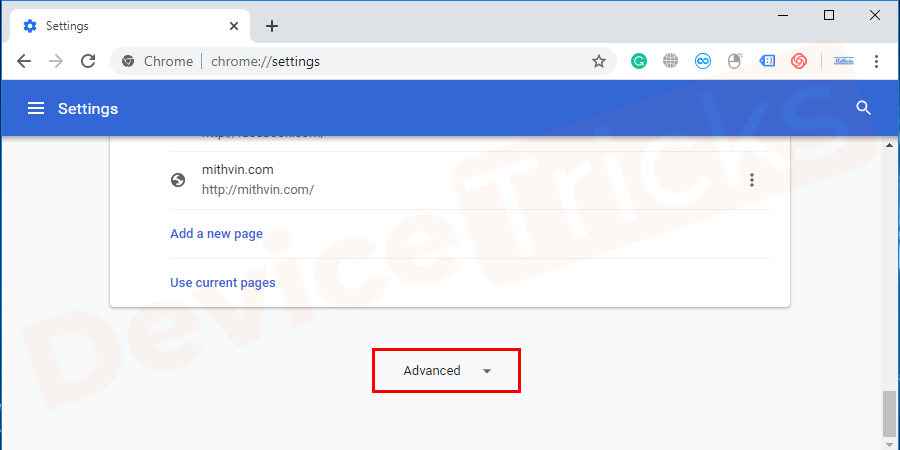
- Scrollen Sie zum unteren Rand des Fensters, wo Sie die Systemkategorie finden, unter der Sie Optionen finden können, und klicken Sie aufProxy-Einstellungen öffnen.
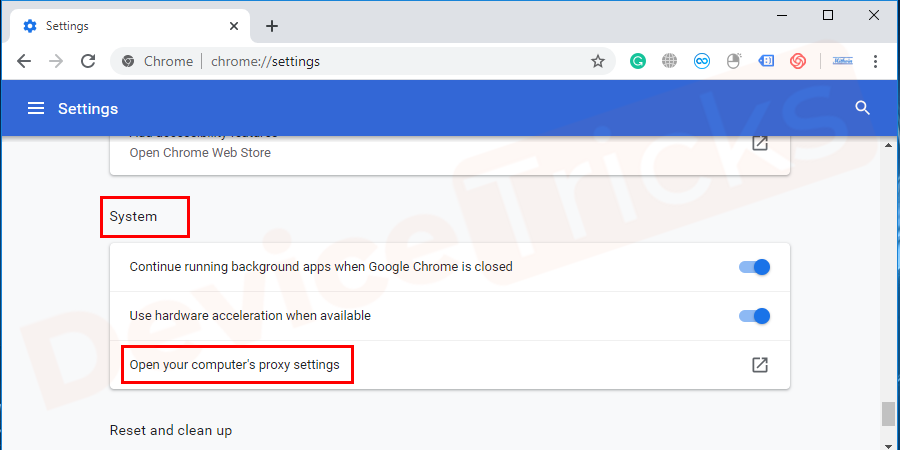
- Jetzt wird ein Fenster mit folgenden Informationen angezeigtInternet-Eigenschaften und Verbindungenwird geöffnet.
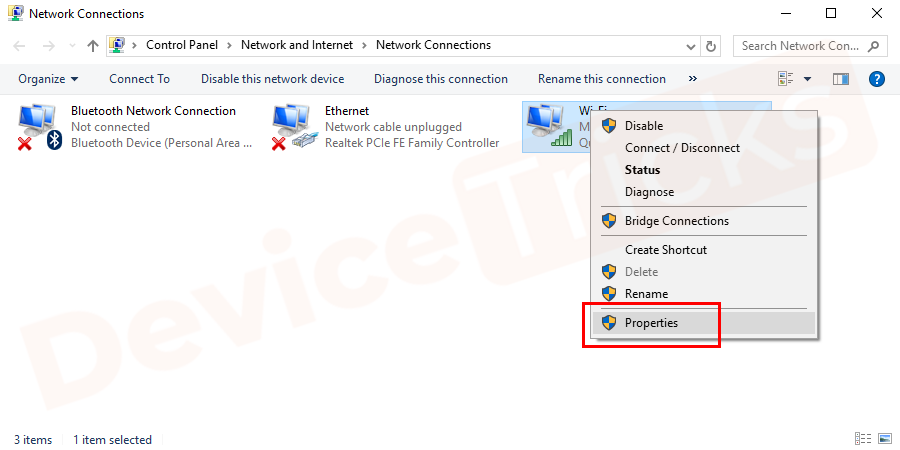
- Gehe zuLokales Netzwerk (LAN)Einstellungen und klicken Sie auf das SymbolLAN-EinstellungenTaste.
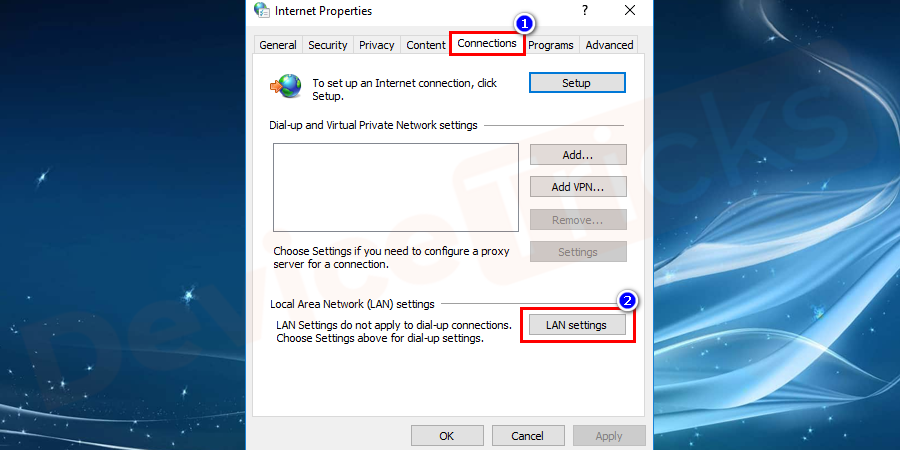
- Alle abwählendas Geschenk auf dem Pop �?Fenster und klicken Sie aufOKTaste.
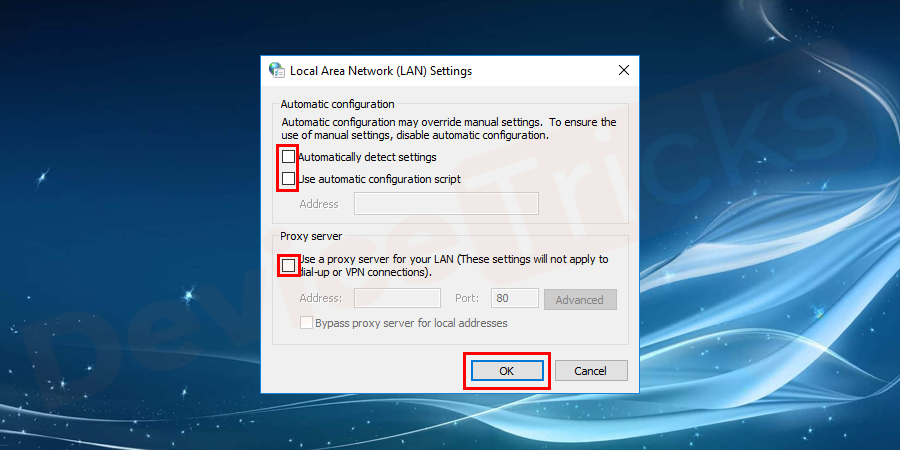
- Jetzt sind die Proxy-Einstellungen geändert, und um die Änderung auf Ihr System anzuwendenNeustartIhren Computer.
- Ich hoffe, dass diese Lösung zu einer einfachen Änderung der Proxy-Einstellungen in Ihrem System durch Chrome führen kann.
Schritte zum Ändern der Proxies des Systems im Chrome-Browserfür Mac
- Gehen Sie zumApfel-Symbolin der oberen Ecke und wählen SieSystemeinstellungen.
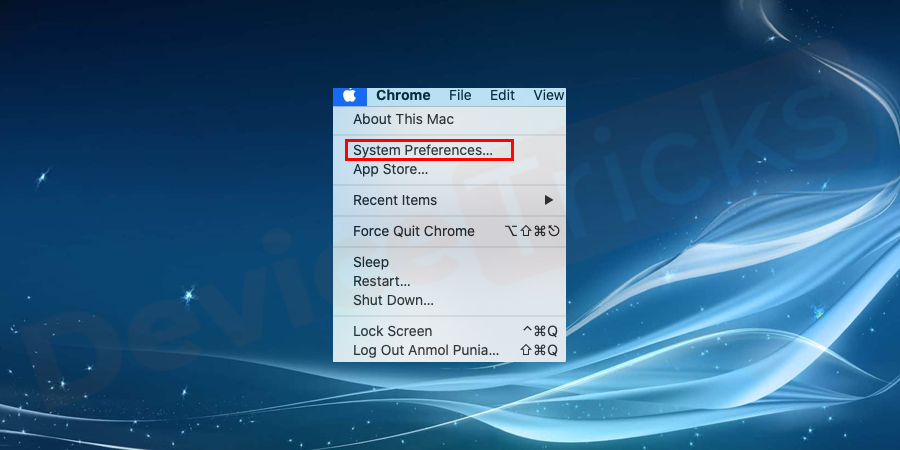
- Wählen Sie unter SystemeinstellungenNetzwerk-Option.
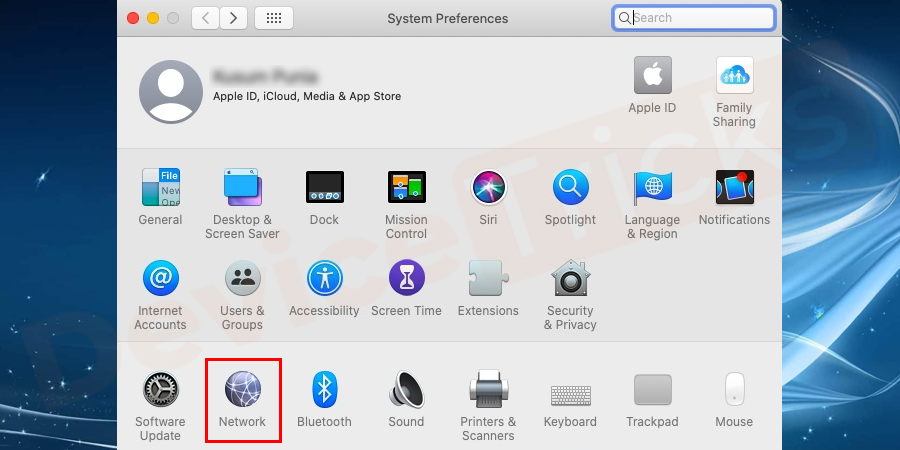
- Wählen Sie dieaktuell verbundenes Wi-FiVerbindungund wählen Sie dieerweiterteTaste.
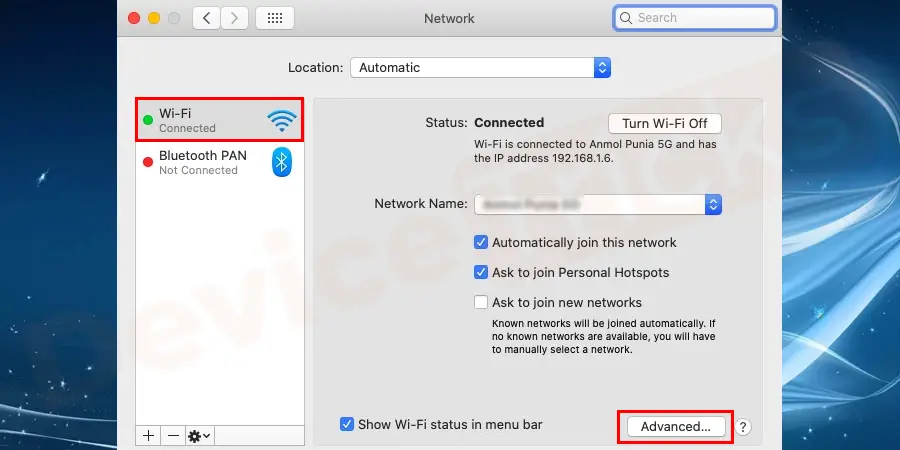
- Gehen Sie im Menü des Fensters aufVollmachtenundDeaktivieren Siealle Proxy-Protokolle.Klicken Sie schließlich auf die SchaltflächeOKTaste.
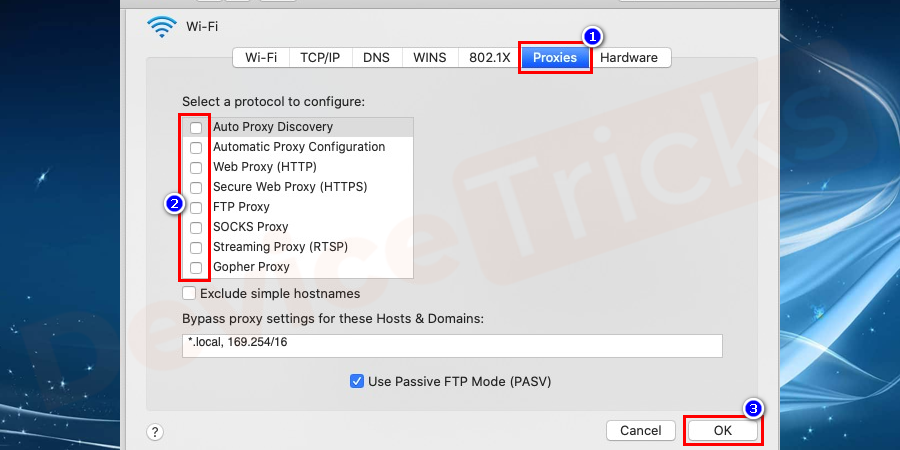
- NeustartIhren Mac, um die notwendigen Änderungen an Ihrem System vorzunehmen.
Schritte zum Ändern der Proxies des Systems im Chrome-BrowserfürAndroid
- Gehen Sie zumChrome-Browser-Appauf Ihrem Android-Smartphone.
- Gehe zuEinstellungen.
- Gehen Sie unter Einstellungen auferweiterte Einstellungen.
- Wählen Sie im Abschnitt "Netzwerk" die OptionProxy-Einstellungen ändern.
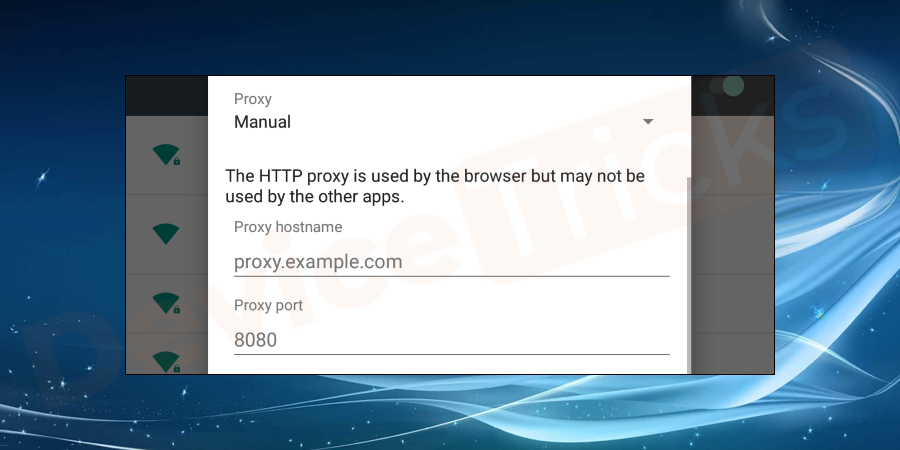
- UnterLokaler Netzwerkbereich (LAN),anklickenLAN-Einstellungen.
- Endlich,alle Kästchen abhakenund verwenden Sie einen Proxyserver für Ihr LAN.
HINWEIS: Prüfen Sie nach dem Neustart, ob Sie die Seite ohne Fehler neu laden können, falls nicht, fahren Sie mit anderen Lösungen fort.
IP-Adressverbindung zurücksetzen und DNS leeren
Ein einfaches Zurücksetzen der IP-Adresse kann bei einigen Benutzern helfen, das Problem err_connection_reset zu beheben.Dies ist sehr einfach zu bewerkstelligen, befolgen Sie einfach die folgenden Schritte.
- PresseWindows+x Tastenzusammen.
- Wählen Sie aus der Optionsliste auf dem Bildschirm die OptionEingabeaufforderung(Admin) Option.Wenn Sie findencmd.exeoder die Eingabeaufforderung, klicken Sie mit der rechten Maustaste darauf und wählen Sie unter den folgenden Optionenals Administrator ausführen.Nun öffnet sich die Eingabeaufforderung (Admin).
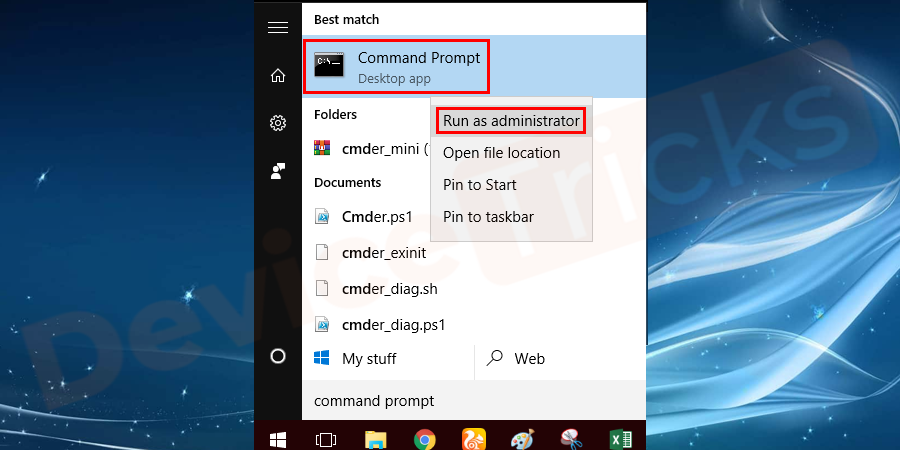
- Sie erhalten nun ein Fenster der Eingabeaufforderung (Admin).Geben Sie den Befehlnetsh winsock Katalog zurücksetzenund drücken Sieeingeben.
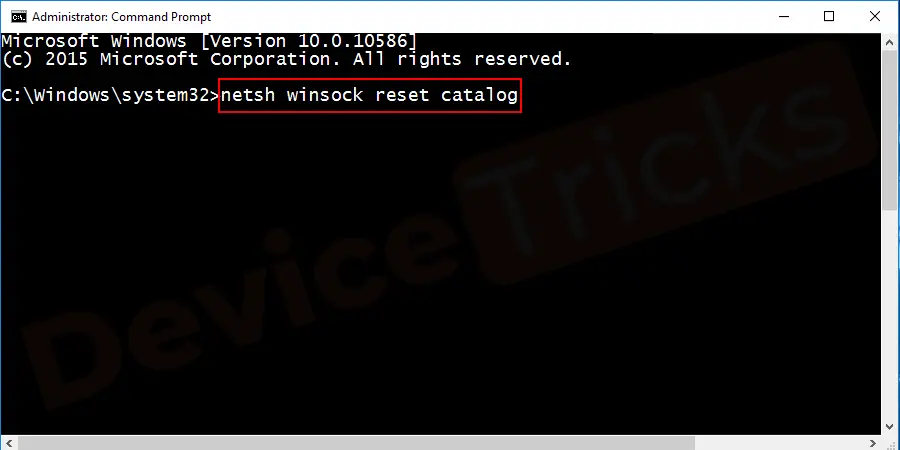
- Der obige Befehl wirdIhre IP-Adresse automatisch zurücksetzenauf Ihrem PC.
- Sie können auch andere Befehle ausprobieren, um DNS zu flushen.
ipconfig /freigabe
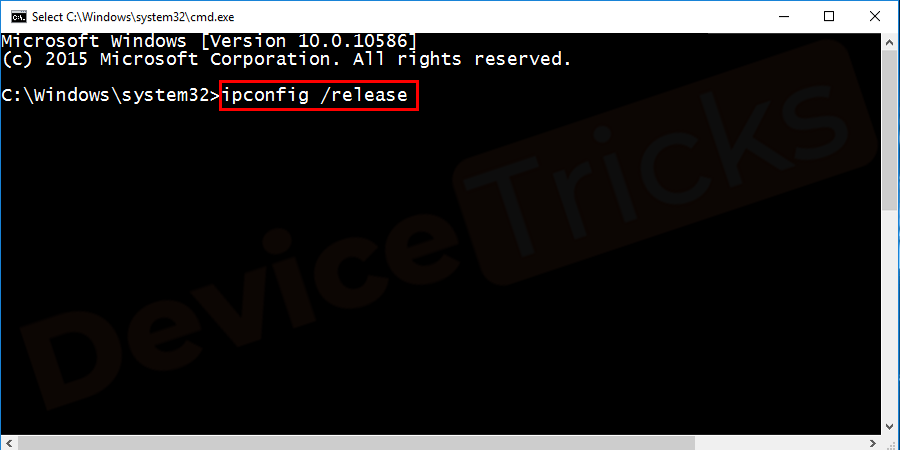
netsh int ip reset
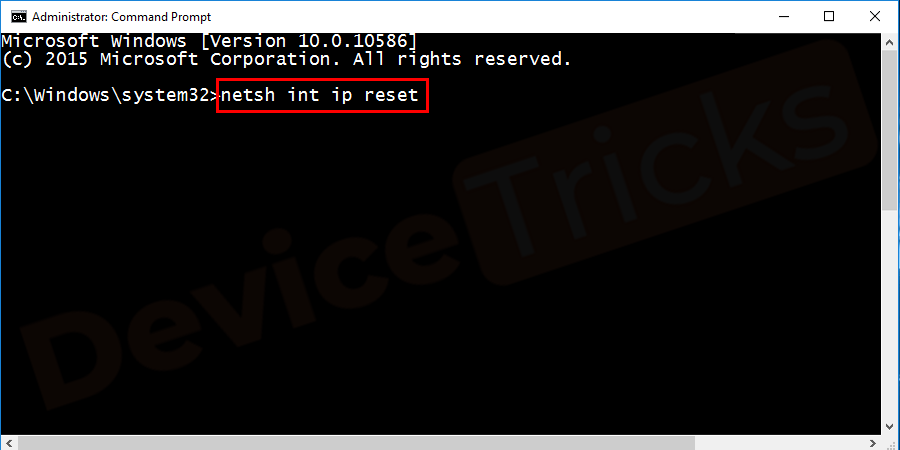
ipconfig /renew
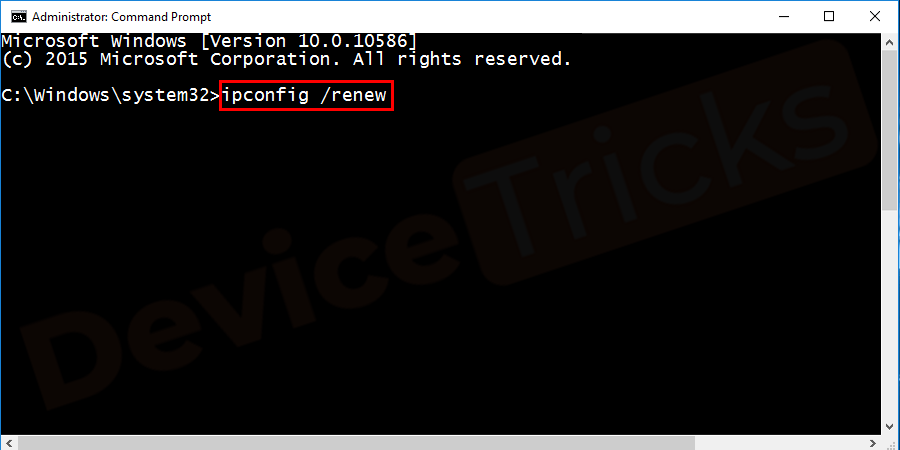
ipconfig /flushdns
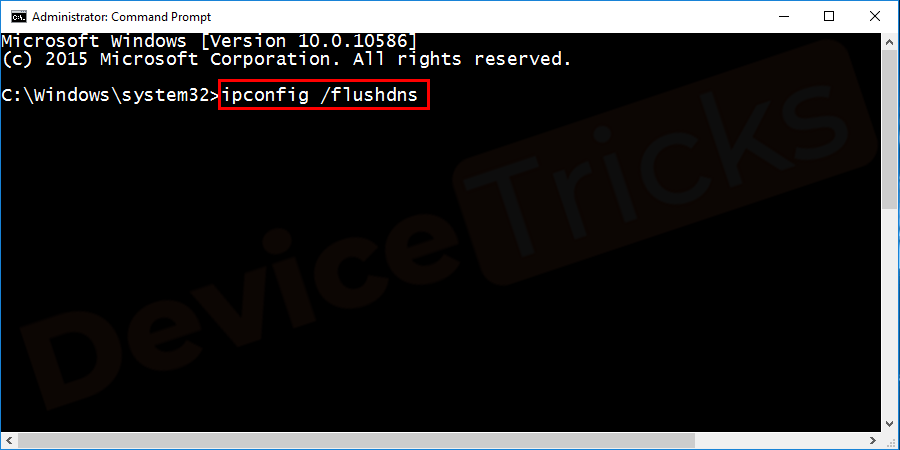
- Jetzt,NeustartIhr System, um zu überprüfen, ob das Problem behoben ist oder nicht.Wenn das Problem weiterhin besteht, fahren Sie mit der nächsten Lösung fort.
Net:: Err_Connection_Reset-Fehler mit Network Troubleshooter beheben
Um die netzwerkbezogenen Fehler zu beheben, können Sie ein Netzwerk-Troubleshooter ausführen.Dies hilft, den Fehler, der durch das Netzwerk verursacht wird, zu beheben.
- Klicken Sie auf dasStartMenü auf dem Desktop-Bildschirm und go bisEinstellungenOption für Windows 10.

- Wählen Sie nun unter EinstellungenUpdate & SicherheitOption.
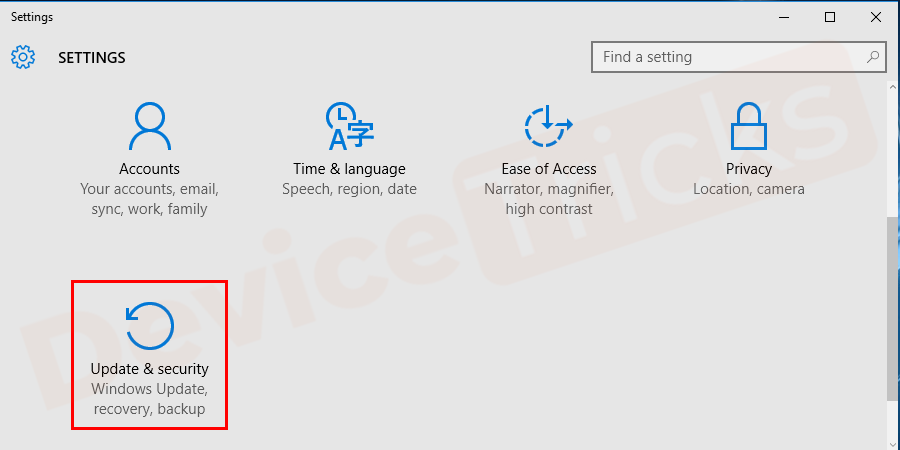
- Wählen Sie hier im Fenster Update & Sicherheit die OptionFehlerbehebungOption.
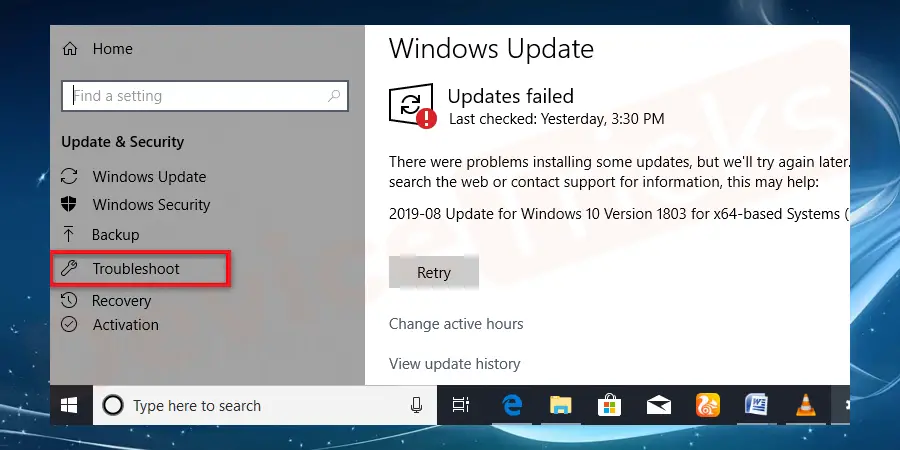
- finden.InternetverbindungenOption undwählen Sie es aus.
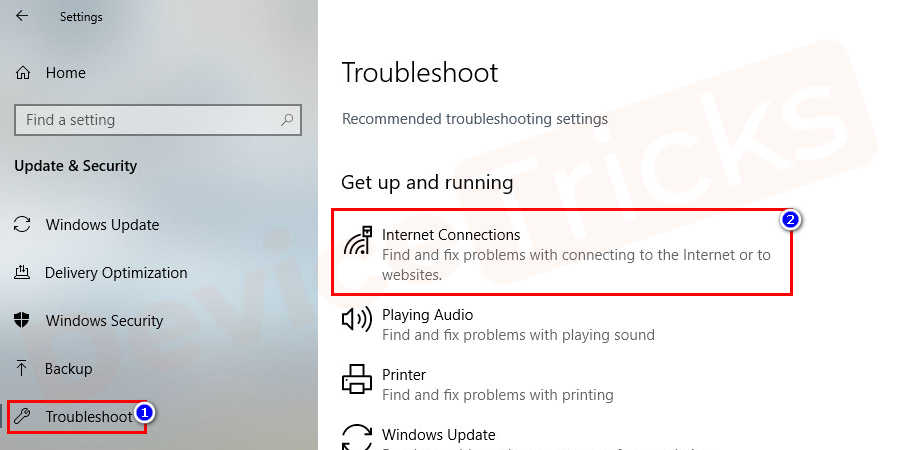
- Wählen Sie auf dem nächsten Bildschirmdie Fehlersuchfunktion ausführenOption.
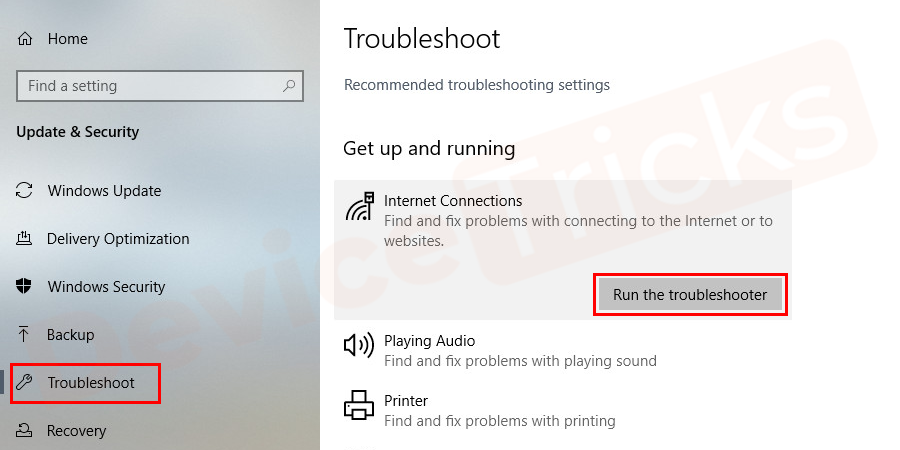
- Nach einem Klick auf die SchaltflächeWeiterTastestartet die Fehlerbehebung und informiert Sie über eventuelle Fehler in der Verbindung.
- Sie können den Fehler beheben, und wenn es keinen Fehler gibt.Keine Sorge, fahren Sie mit anderen Lösungen fort.
HINWEIS: Sie können die genaue Lösung für diesen Fehler nicht vorhersagen.Sie müssen also mit der Methode von Versuch und Irrtum weitermachen, bis der Fehler behoben ist.
Firewall-Einstellungen prüfen
Sie müssen die Firewall-Einstellungen auf Ihrem PC oder Mac überprüfen, um den Fehler zu beheben.
- Klicken Sie aufWindows-Tasteauf der Tastatur+ xum das Hauptbenutzermenü zu öffnen und typeBedienfeldin der Suchmaschine.Wählen Sie die erste Option aus der Liste.
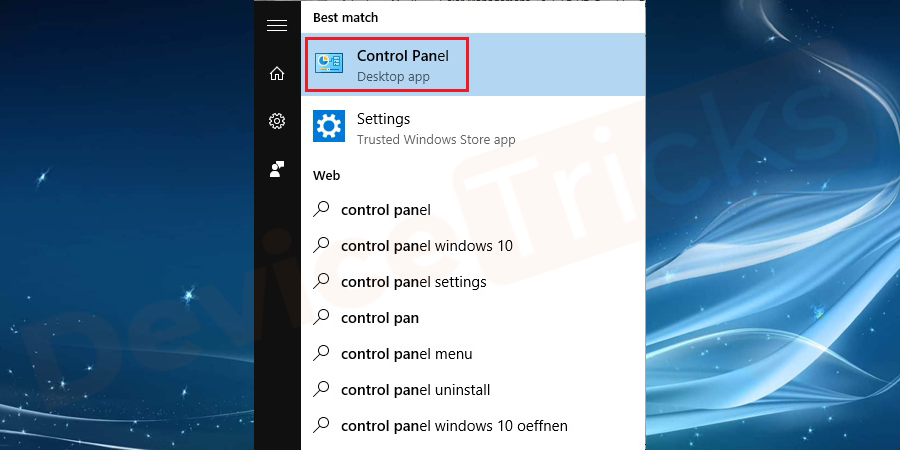
- Navigieren Sie zuSystem und SicherheitOption.
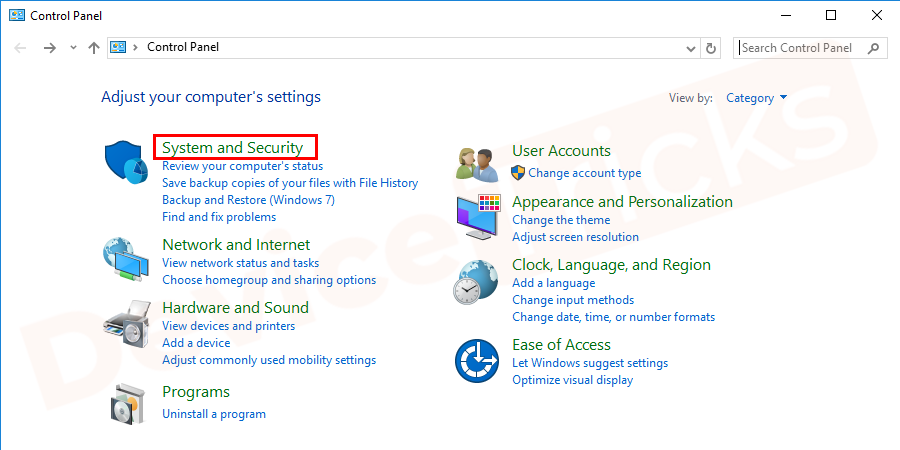
- Gehen Sie im Fenster auf die SeiteWindows-FirewallOption.
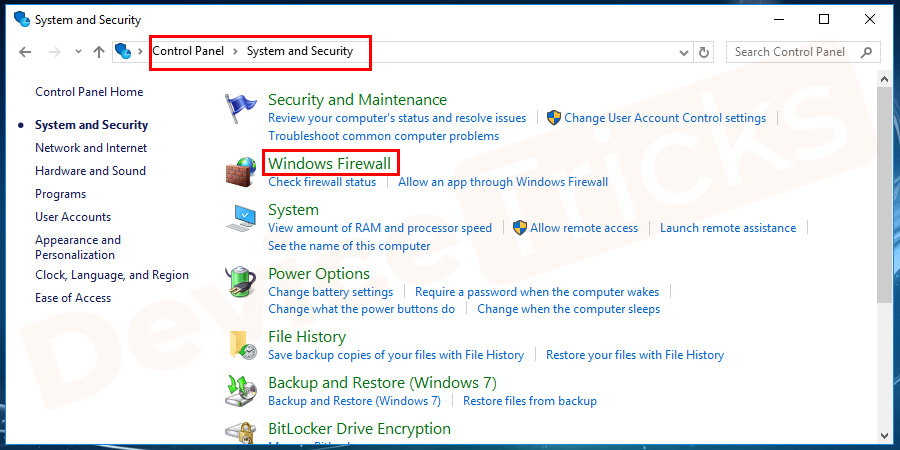
- Klicken Sie unter der Windows-Firewall auf "Windows-Firewall ein- oder ausschalten".
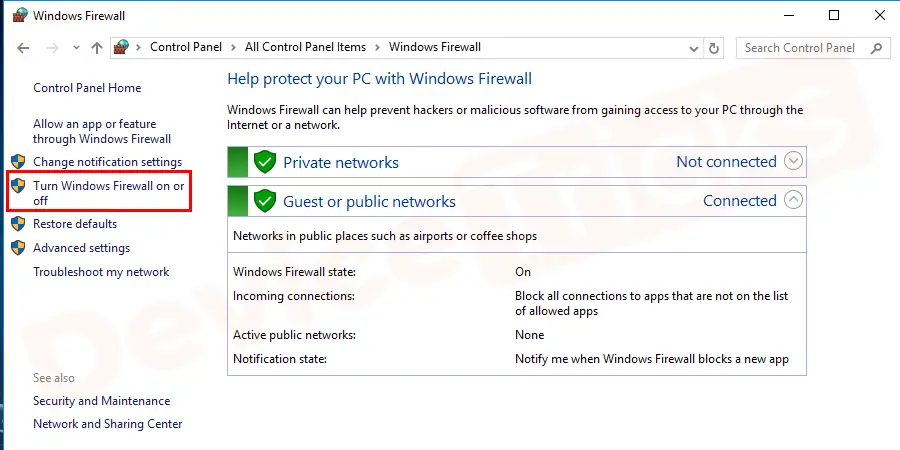
- Klicken Sie aufdrehen. Ausschalten der Windows-Firewall(nicht empfohlen) Option zum Ausschalten der Funktionunter Privat- und Netzwerkeinstellungen.
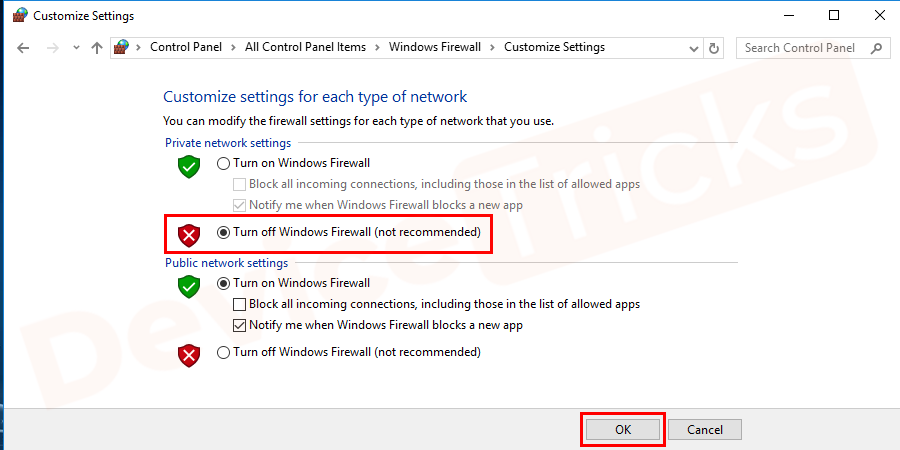
- Klicken Sie außerdem aufdie Windows-Firewall ausschalten(nicht empfohlen) Option unterEinstellungen des öffentlichen Netzes.
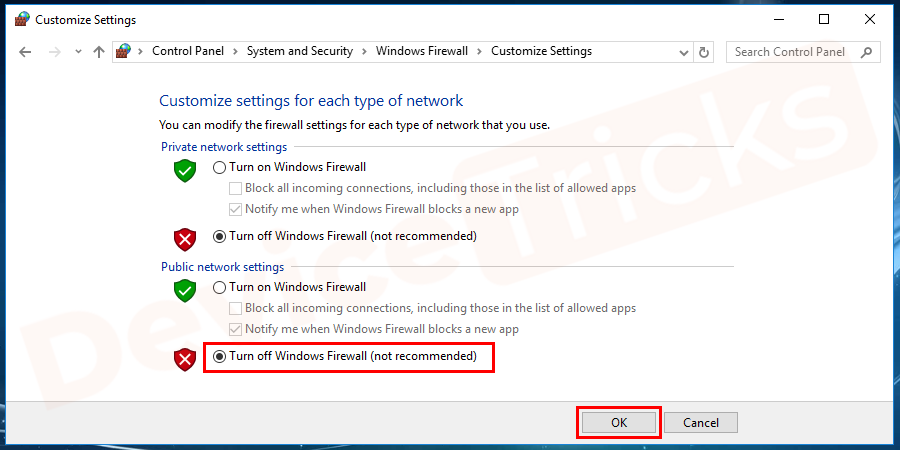
- Nach Abschluss des Ausschaltens der Windows-Firewall,NeustartIhren Computer, um die Änderungen zu übernehmen.Ich hoffe, dass der Fehler dadurch behoben wird.
Schritte zur Überprüfung der Firewall-Einstellungen für Mac
- Klicken Sie auf dasApfel-Symbolin der linken oberen Ecke des Bildschirms und go zumSystemeinstellungenOption.
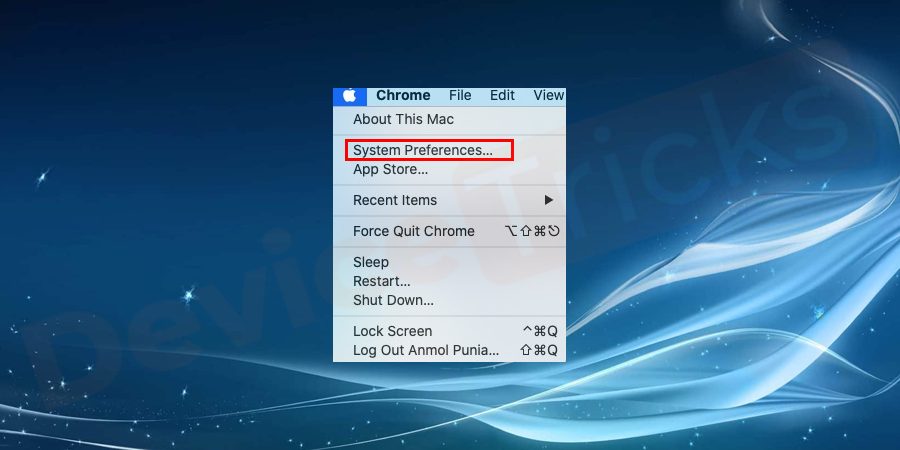
- Wählen Sie unter den FensternSicherheit & DatenschutzOption.
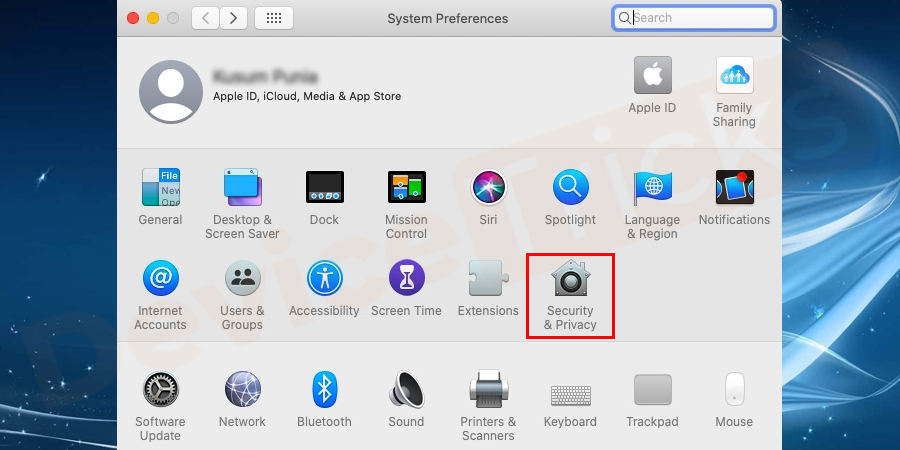
- Unter der Registerkarte "Firewall" finden Siedie Option Firewall ausschalten.Klicken Sie es an.
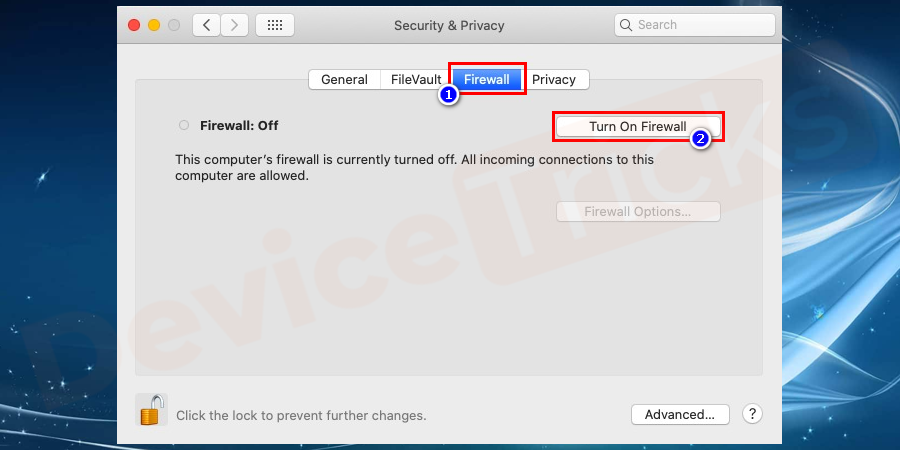
- Nach Abschluss des Prozesses.NeustartIhren Mac, um die Änderungen zu übernehmen.
- Prüfen Sie, ob Sie die Website in Chrome ohne Fehler öffnen können.Wenn der Fehler nicht behoben ist, versuchen Sie andere Lösungen.
Antivirus-Programm
Die häufigste Ursache für diesen Fehler ist eine Antiviren-Software, die eine Website blockiert.Diese Blockierung ist auf die Einstellung on zurückzuführen.Die Website ist aus Sicht der Antivirensoftware weder sicher noch geschützt. Wenn Sie sicher sind, dass die Website sicher ist, schalten Sie Ihr Antivirenprogramm vorerst aus.
- AnAntiviren-Software abschaltenKlicken Sie auf einem beliebigen Gerät einfach auf das Symbol der Antiviren-Software auf dem Desktop-Bildschirm
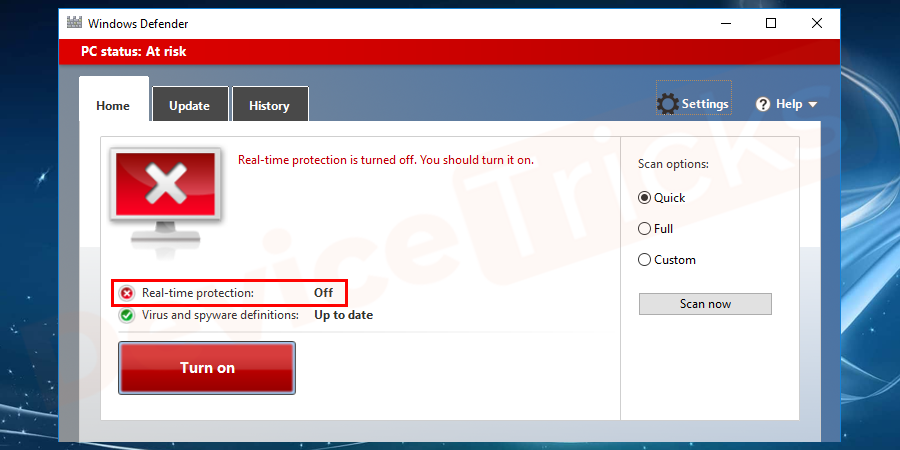
- Gehen Sie zumEinstellungenundabbiegenoderDeaktivieren Sie die Antiviren-Software.
- NeustartIhr Gerät und prüfen Sie, ob der Fehler behoben ist.
- Wenn der Fehler behoben ist, aktivieren Sie nach Abschluss der Arbeiten die Antivirensoftware oder schalten Sie sie ein.Wenn der Fehler weiterhin besteht, gehen Sie zu einer anderen Lösung über.
REGISTRY mit CCleaner bereinigen, um Err_Connection_Reset in Chrome zu beheben
Zum Reinigen �?up Registrierungsdateien, ist c cleaner die beste Option, die Sie von der Suche mit CCleaner erhalten können.Laden Sie den cc cleaner herunter und installieren Sie ihn in Ihrem System.
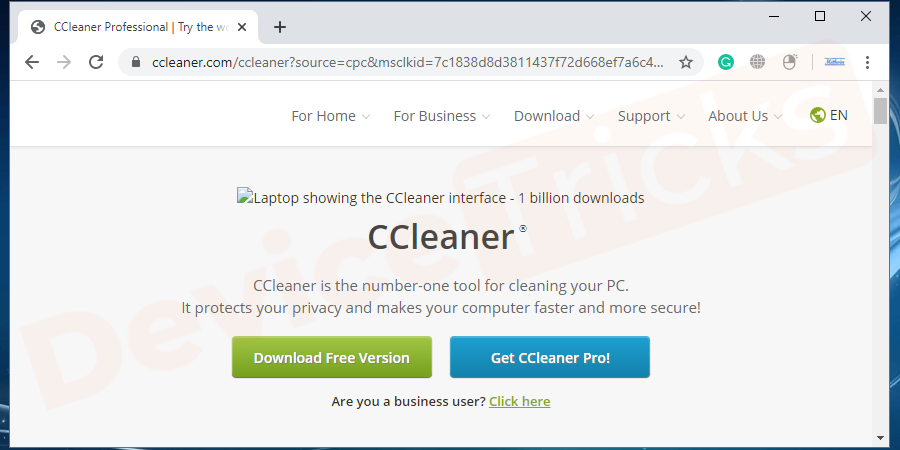
Wenn Sie das cc cleaner-Fenster öffnen, finden Sie das Menü wie in der folgenden Abbildung dargestellt.Gehen Sie zum Menü "Registrierung", überprüfen Sie alle Optionen des Registrierungsreinigers und klicken Sie auf die Option "Scannen".
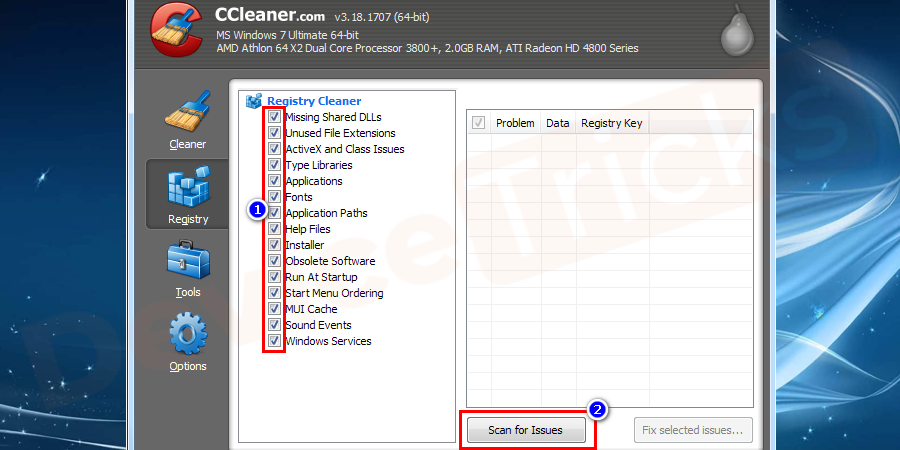
Nach erfolgreichem Abschluss des Scanvorgangs können Sie das Problem beheben, indem Sie auf die Optionen zum Beheben des ausgewählten Problems klicken.Dadurch werden alle Registrierungsfehler in Ihrem System behoben.Diese Option kann Ihnen helfen, den Fehler zu beheben.Mit diesem cc cleaner können Sie auch nach Malware suchen, wenn kein Antivirusprogramm in Ihrem System vorhanden ist.Es hilft, Malware von Ihrem System zu entfernen.
Windows Defender deaktivieren
Das Deaktivieren des Echtzeitschutzes von Windows Defender kann das Problem beheben.Es ist der integrierte Virenschutz von Windows.Das Deaktivieren des Echtzeitschutzes schützt Ihren Computer also nicht vor Antivirenprogrammen.Wenn Sie sicher sind, dass die Website echt ist, deaktivieren Sie diese Option.Obwohl das Problem mit dem Windows-Echtzeitschutz zusammenhängt, können Sie das Problem beheben.Andernfalls können Sie mit der anderen Lösung fortfahren.
- Klicken Sie auf dasStartmenüauf dem Desktop-Bildschirm und go bisEinstellungenaus den Optionen.Wenn Sie nicht fündig werden, suchen Sie in der Suchleiste und klicken Sie auf die erste Option in der Liste.

- Navigieren Sie zuUpdate & SicherheitOption.
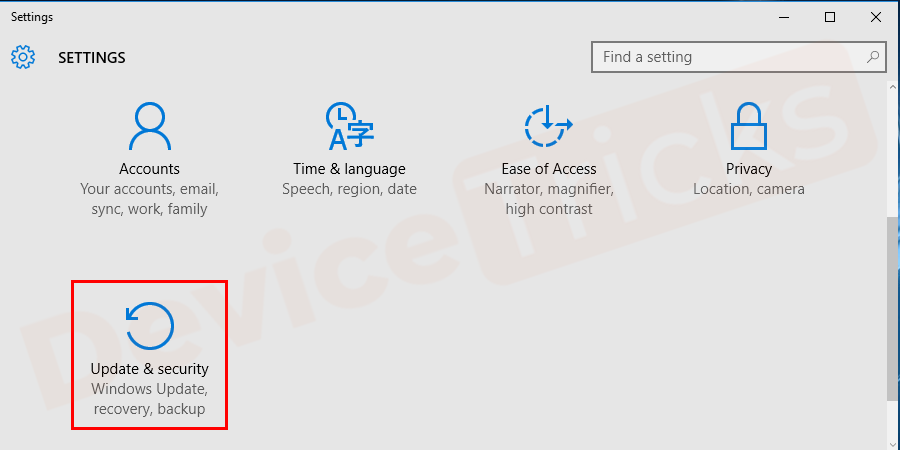
- Klicken Sie in dem Fenster auf der linken Seite aufWindows Defender.
- Sie finden diegeeignete Optionenim rechten Fenster.
- Wenn SieEchtzeit-Schutz findenistON.Tippen Sie auf die Leiste, umabbiegenes.
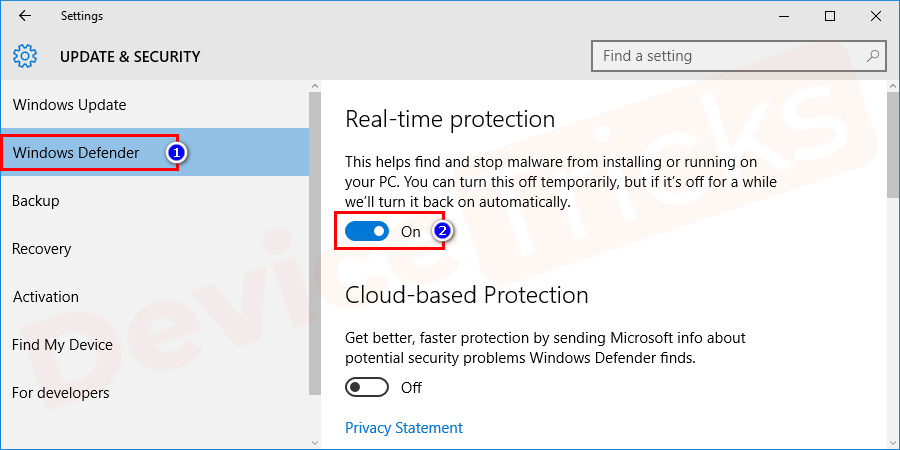
ANMERKUNG: Wenn Ihr System eine Antiviren-Software eines Drittanbieters enthält, müssen Sie diesen Vorgang nicht durchführen.Daher wird der Echtzeitschutz von Windows Defender �?aus, wenn die Antiviren-Software aktiviert ist.
MTU-Wert (Maximum Transmission Unit) einstellen, um Err_Connection_Reset in Chrome zu beheben
MTU ist die größte Datenmenge, die in einer Transaktion über Ihre Internetverbindung übertragen werden kann.Wenn der Wert auf einen niedrigeren Wert eingestellt ist, gibt es einen Grund, warum dieser Fehler in Chrome auftritt.Warum ist das bei diesem Fehler wichtig?Allgemein ausgedrückt ist MTU die Geschwindigkeit der Ladezeit Ihres Browsers.Die MTU-Änderung ist von Gerät zu Gerät sehr unterschiedlich.Jetzt werden wir uns ansehen, wie man die MTU für jedes Gerät ändern kann.
Dies ist eine der wichtigsten Lösungen zur Behebung des err_connection_reset in Chrome.Die meisten Benutzer wissen nicht, was MTU ist.Eine falsch eingestellte maximale Übertragungseinheit könnte jedoch bei der einen oder anderen Website den Fehler err_connection_reset in Chrome auslösen.Um den Fehler aufgrund des MTU-Werts zu beheben, müssen Sie den MTU-Wert auf 1472 einstellen.Ein Fehler bei der Einstellung des Wertes führt zum Abbruch der Internetverbindung.Konzentrieren Sie sich also auf die Schritte und seien Sie besonders vorsichtig bei der Durchführung der folgenden Schritte.
Schritte zum Einstellen des MTU-Werts auf einem Windows-PC
- Zunächst müssen Sie dieName der aktiven Internetverbindungin Ihrem System.Sie können die Details aus dem Netzwerkverbindungsfenster entnehmen.Um sie zu öffnen, drücken SieWindows + RTasten auf der Tastatur zusammen.
- Sie erhalten ein Pop�"up-Fenster des Laufs, in dem Sie suchen könnenncpa.cplindem Sie das angegebene Leerzeichen eintippen und die Tasteeingeben.oder klicken SieOKTaste.
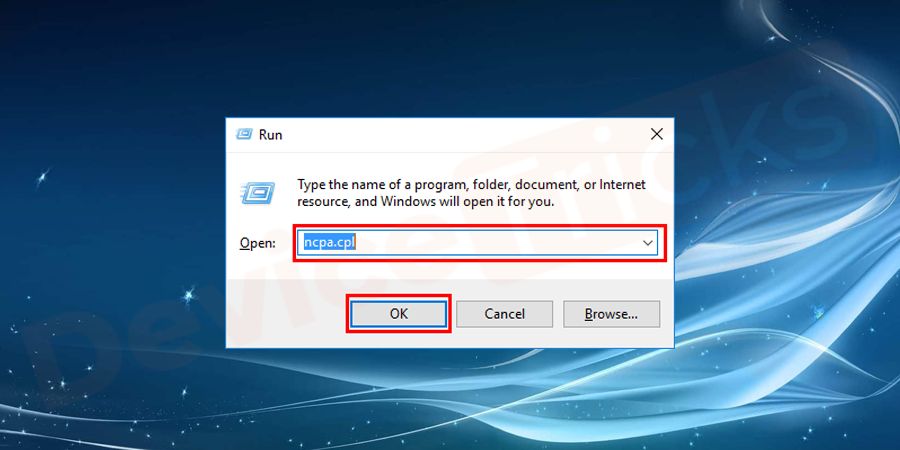
- Im Fenster Netzwerkverbindungen sehen Sie mehrere Verbindungen.Finden Sie die aktive Verbindungundnotieren Sie seinen Namen.Schauen Sie sich das Bild an, um mehr zu erfahren.
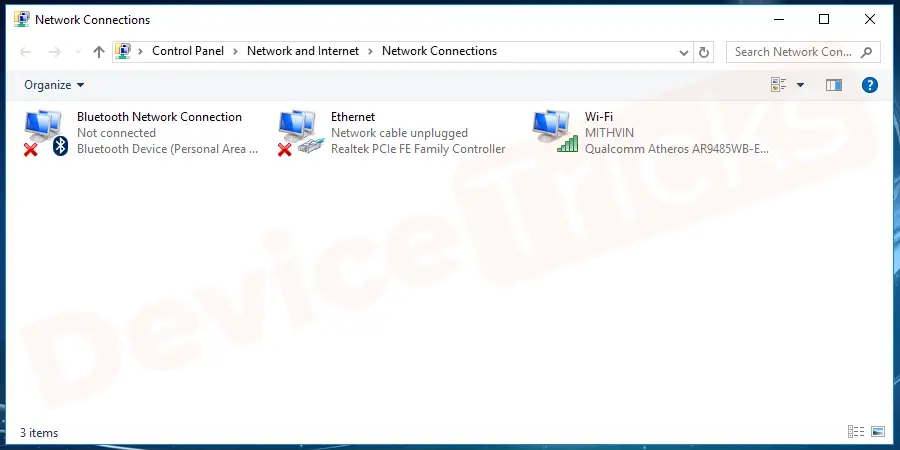
** Die Verbindung, die nicht nicht verbunden oder deaktiviert oder getrennt ist, ist die aktive Verbindung.
- In der folgenden Abbildung sehen Sie, wie Sie die aktive Verbindung und den Gerätenamen identifizieren können.
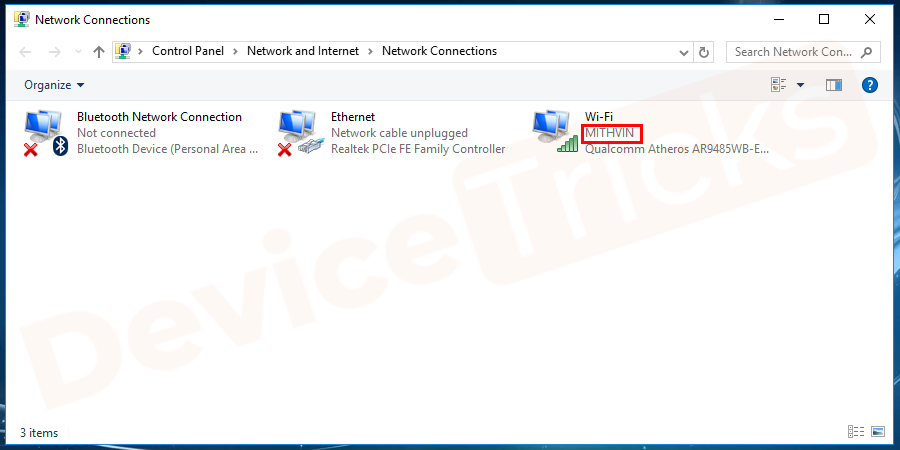
- Schließen Sie nun das Fenster und fahren Sie mit dernächstes Verfahren.
- Gehe zuStartmenüundnach der Eingabeaufforderung suchen.Klicken Sie auf die Option Eingabeaufforderung (Admin) für Windows 10.Klicken Sie mit der rechten Maustaste auf die Eingabeaufforderung und wählen Sie aus den vorgegebenen Optionenals Administrator ausführenfür Betriebssysteme, bei denen die Option Direkte Eingabeaufforderung (Admin) nicht angezeigt wird.Sie bekommen einen Knall �?up-Fenster klicken Sie aufJa.Anschließend wird das Fenster mit Administrator: Die Eingabeaufforderung wird geöffnet.
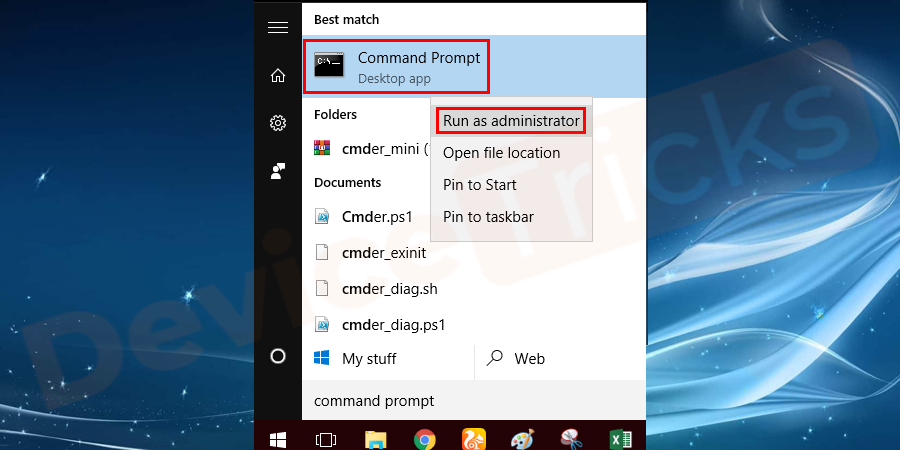
- Geben Sie nun in der Eingabeaufforderung den Befehl ein, der in der folgenden Abbildung gezeigt wird.
Netsh interface IPv4 set subinterface "Active Internet Connection name" mtu=1472 store=persistent
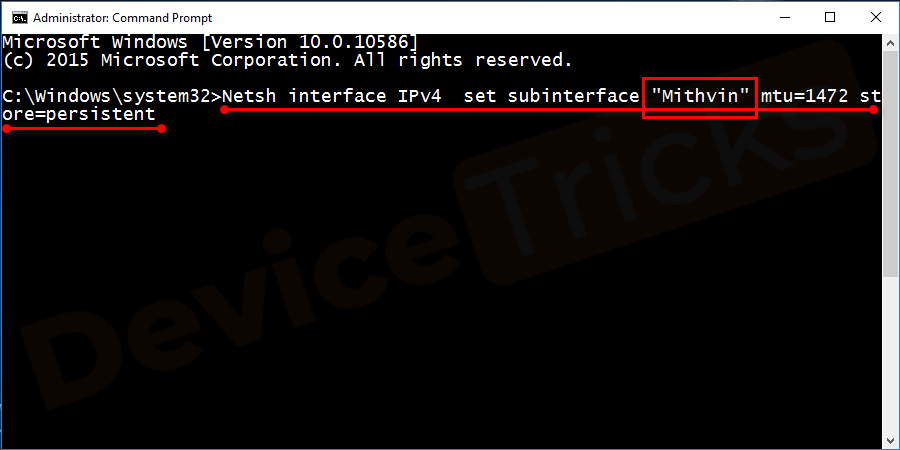
-
Stellen Sie sicher, dassdie aktive Internetverbindung ersetzenName mit Ihrem Verbindungsnamen.Geben Sie einfach den Namen ein, den Sie in Schritt 3 erhalten haben.Wenn der Name des Netzes z. B. Mithvin lautet, geben Sie diesen Namen in den obigen Befehl ein.
z.B.Netsh interface IPv4 set subinterface "Mithvin"MTU =1472 store=persistent
Hinweis: Durch diesen Vorgang wird der aktuelle MTU-Wert auf 1472 geändert.Starten Sie nach Abschluss des Vorgangs Ihren Computer neu und aktualisieren Sie den Bildschirm mit der Taste F5.Öffnen Sie Chrome und versuchen Sie, auf die Website zuzugreifen, bei der der Fehler aufgetreten ist.Wenn das Problem weiterhin besteht, versuchen Sie eine andere Lösung.
Schritte zum Einstellen des MTU-Werts auf dem MAC
- Klicken Sie aufApfel-Symbolin der linken oberen Ecke des Bildschirms und wählen SieSystemeinstellungen.
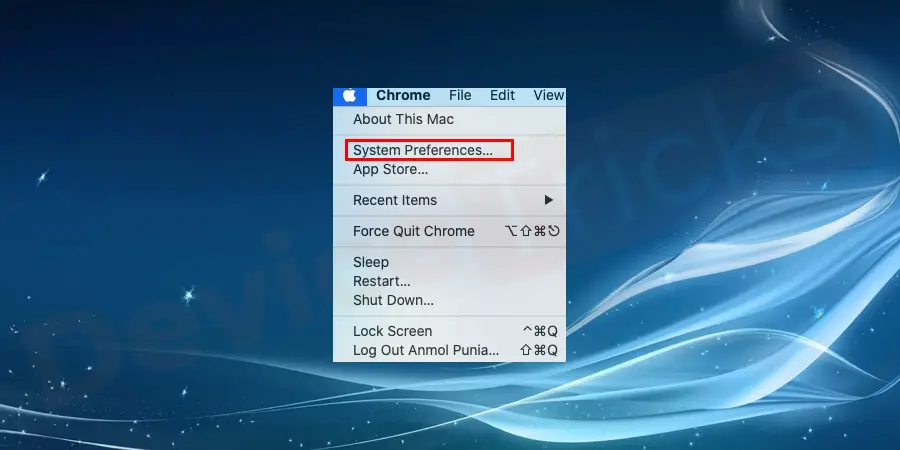
- Wählen SieNetzwerkOption.
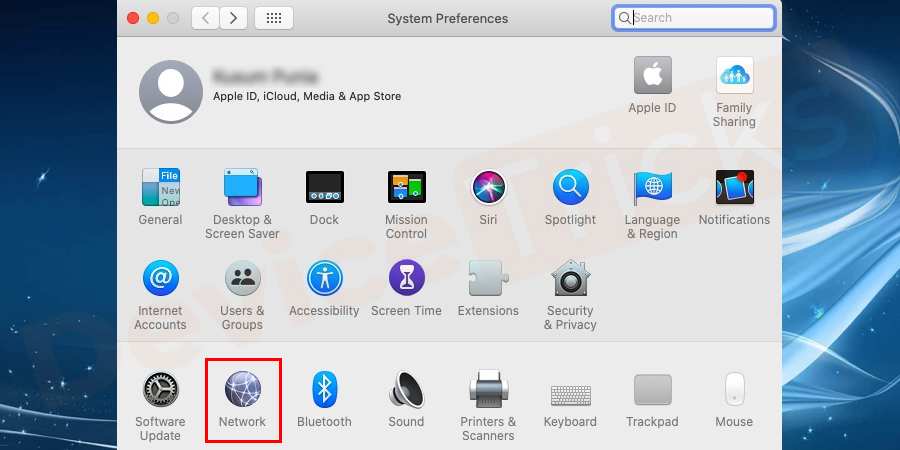
- Wählen Sie dann das Netzwerk aus, mit dem Sie verbunden sind.Wählen Sie bei der Auswahl Ihrer aktiven Netzwerkverbindung die Optionerweiterte Optionauf dem Bildschirm.
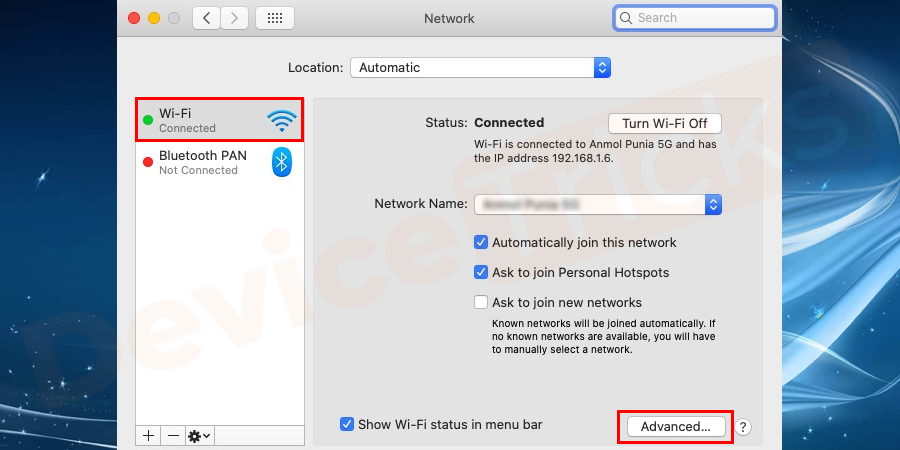
- Auf der rechten Seite des Fensters können Sie die Hardware sehen.Wählen Sie es aus und wählen Sie aus dem Dropdown-Menümanuell auswählen.
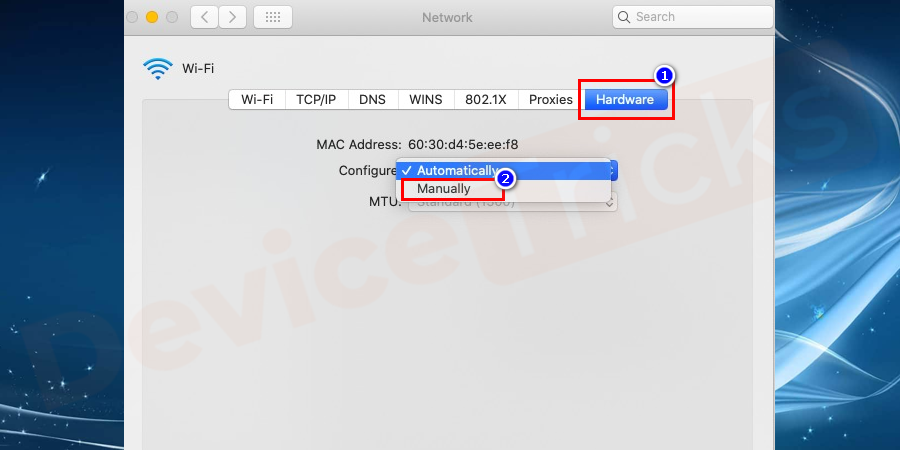
- Wählen Sie dann aus dem Dropdown-MenüSitte.
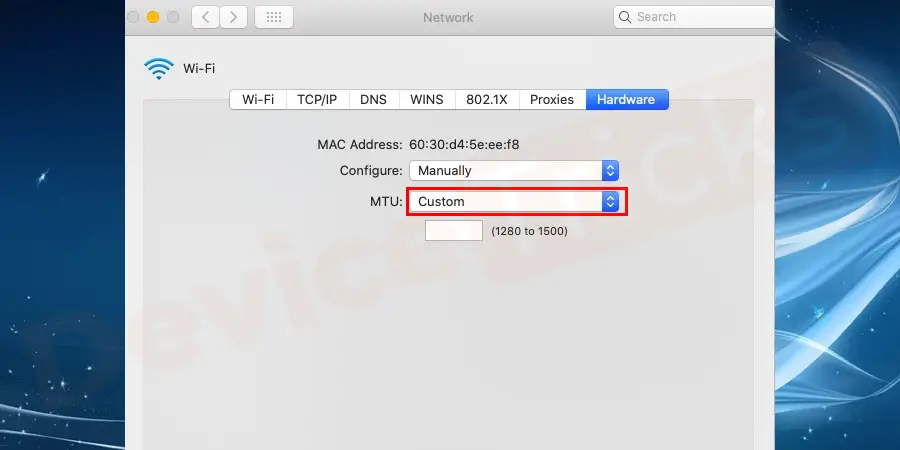
- Sie können die möglichen Bereiche wie folgt sehen1280 bis 1500und so weiter.Jetzt können Sieeine beliebige Zahl eingebenund versuchen Sie es.Sie können eine beliebige Zahlenkombination auswählen.
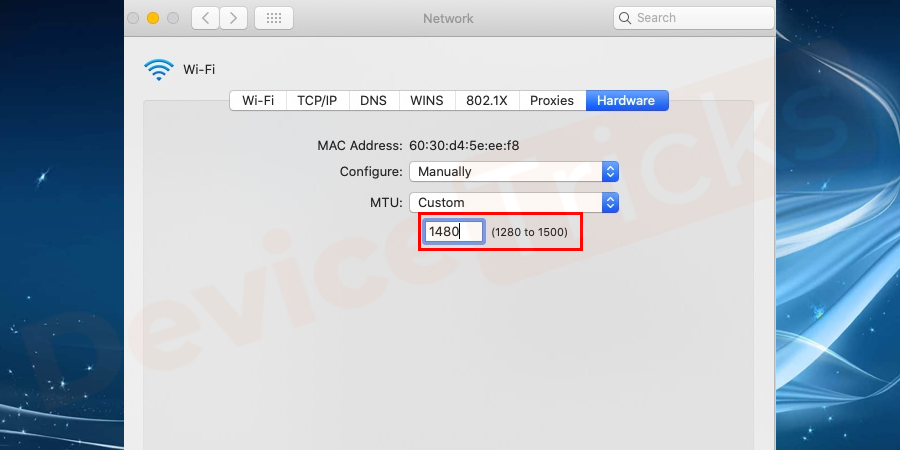
- Die meisten Experten empfehlen, dass Sieab 1430 und darüber.
HINWEIS:Wenn Sie den MTU-Wert senken, erhöht sich im Allgemeinen die Geschwindigkeit für kleine Webseiten, während sich die Geschwindigkeit für große Seiten verlangsamt.Der mögliche Grund für den Fehler liegt in der langsamen Internetverbindung zum Herunterladen der gewünschten Webseite oder Website.Daher müssen Sie die MTU Ihres Systems verringern.Achten Sie aber darauf, dass Sie nicht zu weit nach unten gehen.Der mögliche Bereich für einen optimalen Betrieb Ihres Systems liegt zwischen 1430 und 1458.
Schritte zum Einstellen des MTU-Werts in Android
Unter Android besteht die Möglichkeit, den MTU-Wert bei der Verwendung einer Anwendung zu ändern.Holen Sie sich die Anwendung aus dem Google Play Store und ändern Sie den MTU-Wert, um den Fehler zu beheben.
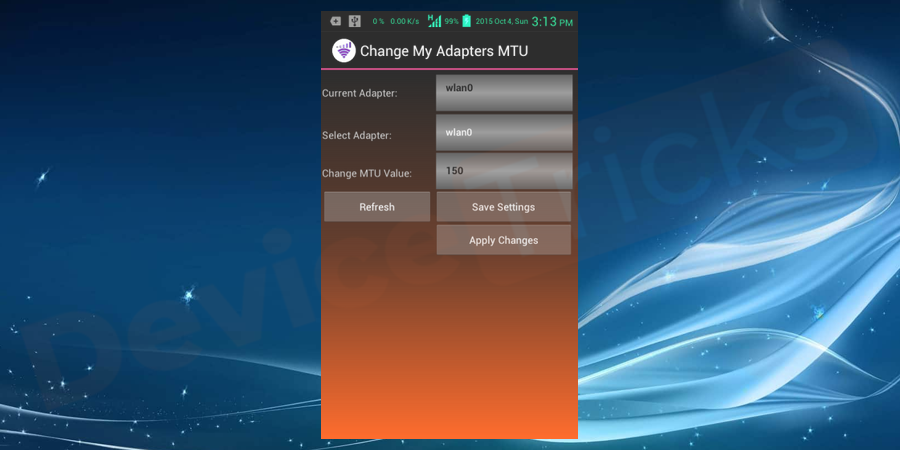
Die im Google Play Store verfügbaren Anwendungen zur Änderung des MTU-Werts sind leicht verständlich.Denken Sie also daran, die MTU für den Router zu ändern, mit dem der Androide verbunden ist.Verwenden Sie die MTU-Wert-Änderungs-App nur, wenn diese Lösung die einzige Möglichkeit für Sie ist.
Kontakt zum ISP-Support-Team
Wenn keine dieser Lösungen Ihren Fehler behebt, liegt das Problem bei Ihrem ISP (Internet Service Provider).

Wenn Ihre Nachbarn ebenfalls denselben Inter-Service-Provider nutzen, erkundigen Sie sich bei ihnen, ob das Problem auch bei ihnen auftritt.Wenn sie auch mit dem gleichen Problem konfrontiert sind, wenden Sie sich an Ihren ISP oder kontaktieren Sie den Kundensupport, um den Fehler zu beheben.
Schlussfolgerung
Mein Ziel ist es, die Lösungen zu vereinfachen und Ihnen das Problem klar zu machen.Lassen Sie mich in den Kommentaren wissen, welche Methode für Sie funktioniert hat?Möchten Sie weitere DeviceTricks?Bleiben Sie an dieser Stelle dran, um weitere Tutorials und Anleitungen zu Fehlern im Zusammenhang mit Windows, Mac und Android zu erhalten.Wenn Sie diesen Artikel als hilfreich empfinden, mögen Sie bitte unsere Facebook-Seite, teilen Sie sie und folgen Sie ihr.

