Einfügen eines Bildes in Google Sheets
Aktualisiert Januar 2024: Erhalten Sie keine Fehlermeldungen mehr und verlangsamen Sie Ihr System mit unserem Optimierungstool. Holen Sie es sich jetzt unter - > diesem Link
- Downloaden und installieren Sie das Reparaturtool hier.
- Lassen Sie Ihren Computer scannen.
- Das Tool wird dann deinen Computer reparieren.
Sie haben Ihr monatliches Spesenblatt in Google Sheets und möchten Ihren Spesenzeilen auch Quittungen als Bilder anhängen.Oder nehmen wir an, Sie haben eine Inventarliste und möchten dieser Inventarliste Produktbilder hinzufügen.In diesen Situationen ist es sehr wichtig, dass Sie wissen, wie Sie Bilder in Google Sheets einfügen können.Gibt es eine Möglichkeit, wie Sie das machen können?Und das auch noch mit einem Mausklick?Nun, Sie sind hier, wir auch, und Sie kennen die Antwort auch; es gibt definitiv einen Weg!
In diesem Artikel erklären wir in einigen einfachen Schritten, wie Sie ein Bild in Google Sheets in eine einzelne Zelle und auch über mehrere Zellen hinweg einfügen können.Viel Spaß!
So fügen Sie ein Bild in eine einzelne Zelle ein
Schritt 1: Starten Sie zunächst Google Sheets und wählen Sie das Blatt aus, zu dem Sie Bilder hinzufügen möchten.
Als nächstes,Klicken Sie auf die Zellean dem Sie das Bild einfügen möchten.
Wichtige Hinweise:
Mit diesem Tool können Sie PC-Problemen vorbeugen und sich beispielsweise vor Dateiverlust und Malware schützen. Außerdem ist es eine großartige Möglichkeit, Ihren Computer für maximale Leistung zu optimieren. Das Programm behebt häufige Fehler, die auf Windows-Systemen auftreten können, mit Leichtigkeit - Sie brauchen keine stundenlange Fehlersuche, wenn Sie die perfekte Lösung zur Hand haben:
- Schritt 1: Laden Sie das PC Repair & Optimizer Tool herunter (Windows 11, 10, 8, 7, XP, Vista - Microsoft Gold-zertifiziert).
- Schritt 2: Klicken Sie auf "Scan starten", um Probleme in der Windows-Registrierung zu finden, die zu PC-Problemen führen könnten.
- Schritt 3: Klicken Sie auf "Alles reparieren", um alle Probleme zu beheben.
Klicken Sie dann auf das Symboleinfügen.im oberen Bereich.
Klicken Sie auf dasBildum die Optionen zum Einfügen von Bildern zu erweitern, und klicken Sie dann auf die OptionBild in Zelle einfügenOption.

Schritt 2: Jetzt auf derBild einfügenSeite haben Sie viele Möglichkeiten, wie Sie Ihr Bild auswählen können.In diesem Beispiel habe ich mich dafür entschieden, das Bild einzufügen, das ich bereits auf meinem Laptop habe.Daher habe ich auf die SchaltflächeUPLOADtab.Als nächstes klicken Sie auf die SchaltflächeDurchsuchen Sieum Ihr System zu durchsuchen und das Bild auszuwählen.

Schritt 3: Jetzt können SieWählen Sie das Bilddie Sie hochladen möchten, und drücken Sie dieÖffnen SieTaste.

Schritt 4: Wenn Sie sich nun das Google-Blatt ansehen, können Sie sehen, dass das von Ihnen ausgewählte Bild erfolgreich in die von Ihnen ausgewählte Zelle eingefügt wurde.
Hinweis: Standardmäßig wird das Bild innerhalb der Zelle linksbündig ausgerichtet.Sie können sie mit dem Symbol für die Umrandung in der oberen Multifunktionsleiste mittig ausrichten.Außerdem kann in eine Zelle derzeit nur ein Bild eingefügt werden.

Einfügen eines Bildes über mehrere Zellen
Wenn Sie ein Bild über mehrere Zellen hinweg einfügen möchten, können Sie die folgenden Schritte ausführen.
Schritt 1: Klicken Sie auf die Schaltflächeeinfügen.im oberen Bereich.Klicken Sie dann aufBildund klicken Sie dann aufBild über Zellen einfügen.

Schritt 2: Im folgenden Beispiel habe ich mein Bild mit GOOGLE IMAGE SEARCH ausgewählt.Sie können Ihr Bild auch über andere Methoden wie UPLOAD, CAMERA, BY URL, PHOTOS oder über GOOGLE DRIVE auswählen.
Um ein Bild über die Google-Suche einzufügen, klicken Sie auf die RegisterkarteGOOGLE BILDERSUCHE. Als nächstes,Geben Sie Ihr Suchwort einin der Suchleiste oben auf der Seite.Als nächstes,Klicken Sie auf das Bilddie Sie einfügen möchten, und klicken Sie schließlich auf die SchaltflächeINSERTam unteren Rand.

Schritt 3: Voilà!Sie können nun sehen, dass das von Ihnen ausgewählte Bild erfolgreich über mehrere Zellen in Ihr Google Sheet eingefügt wurde.
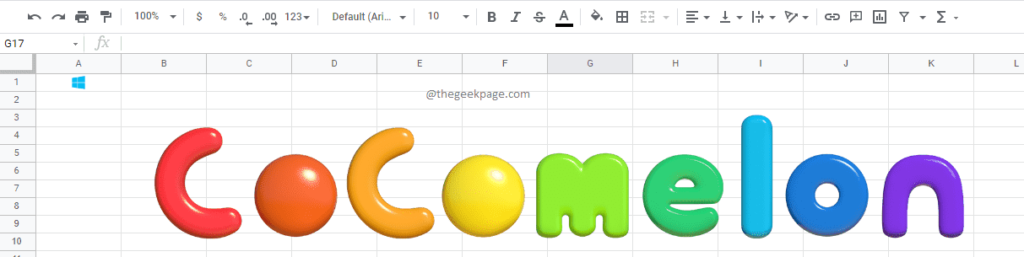
Ich danke Ihnen für die Lektüre und hoffe, dass Sie den Artikel nützlich fanden.

