Dunkles Design funktioniert nicht im Datei-Explorer für Windows 10
Aktualisiert Januar 2024: Erhalten Sie keine Fehlermeldungen mehr und verlangsamen Sie Ihr System mit unserem Optimierungstool. Holen Sie es sich jetzt unter - > diesem Link
- Downloaden und installieren Sie das Reparaturtool hier.
- Lassen Sie Ihren Computer scannen.
- Das Tool wird dann deinen Computer reparieren.
Die Dark-Design-Funktion für den Windows-Datei-Explorer ist eine beliebte Funktion bei Benutzern.Es ist bekannt, dass es weich für die Augen ist, da wir die meisten unserer Bildschirme den ganzen Tag im hellen Modus sehen, egal ob es sich um ein Mobiltelefon, einen Laptop oder ein anderes digitales Gerät handelt.Das dunkle Thema ist auch für Benutzer einfach zu verwenden und zu navigieren.Es gibt einige Probleme, die von Benutzern bezüglich der Nichtverfügbarkeit des dunklen Designs gemeldet wurden, oder das Design scheint in ihrem Datei-Explorer nicht zu funktionieren. Es gibt eine Reihe von Lösungen, um dieses Problem zu beheben. In diesem Artikel werden die verschiedenen Möglichkeiten untersucht, das dunkle Design in Ihrem Datei-Explorer wiederherzustellen.
Methode 1: Verwenden Sie Standarddesigns
Die Möglichkeit, die Systemdesigns in Windows 10 zu personalisieren, ist eine fantastische Funktion.Die Verwendung des Standarddesigns stellt sicher, dass sich Ihr Desktop im dunklen Modus befindet.Aus diesem Grund ist es wichtig, dass Sie das Standarddesign auswählen, damit Ihr dunkles Design aktiviert werden kann.
Schritt 1: Drücken Sie die Tasten Win + I auf Ihrer Tastatur, um die Einstellungen zu öffnen.
Schritt 2: Klicken Sie auf Personalisierung.
Wichtige Hinweise:
Mit diesem Tool können Sie PC-Problemen vorbeugen und sich beispielsweise vor Dateiverlust und Malware schützen. Außerdem ist es eine großartige Möglichkeit, Ihren Computer für maximale Leistung zu optimieren. Das Programm behebt häufige Fehler, die auf Windows-Systemen auftreten können, mit Leichtigkeit - Sie brauchen keine stundenlange Fehlersuche, wenn Sie die perfekte Lösung zur Hand haben:
- Schritt 1: Laden Sie das PC Repair & Optimizer Tool herunter (Windows 11, 10, 8, 7, XP, Vista - Microsoft Gold-zertifiziert).
- Schritt 2: Klicken Sie auf "Scan starten", um Probleme in der Windows-Registrierung zu finden, die zu PC-Problemen führen könnten.
- Schritt 3: Klicken Sie auf "Alles reparieren", um alle Probleme zu beheben.
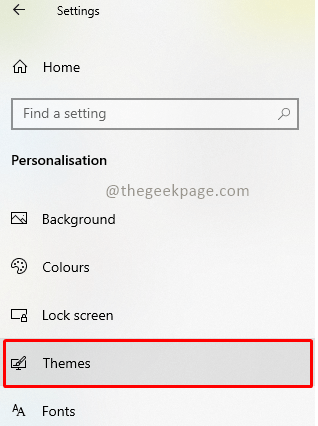
Schritt 4: Wählen Sie das standardmäßige Windows-Design aus.
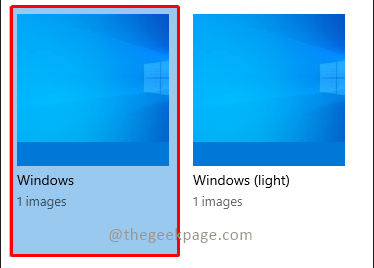
Schritt 5: Klicken Sie auf Farben, nachdem Sie das Standardthema ausgewählt haben.
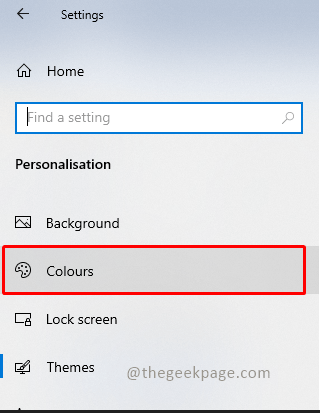
Schritt6: Wählen Sie unter Wählen Sie Ihren Standard-Windows-Modus aus und Wählen Sie Ihren Standard-App-Modus aus die Option Dunkler Modus aus.
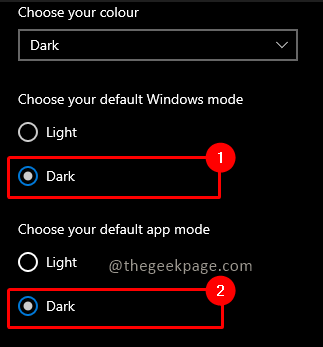
Methode 2: Tapete erneut anwenden
Das erneute Anwenden des Hintergrundbilds auf Ihrem Desktop-Bildschirm hilft allen Benutzern, bei denen der teilweise dunkle Modus auf dem Datei-Explorer-Bildschirm aufgetreten ist.Gehen Sie dazu zu Einstellungen > Themen und wenden Sie das Hintergrundbild erneut an.Befolgen Sie dazu die nachstehenden Anweisungen.
Schritt1: Drücken Sie die Taste "Win" + "I" auf Ihrer Tastatur, um die Einstellungen zu öffnen.
Schritt 2: Klicken Sie auf Personalisierung.
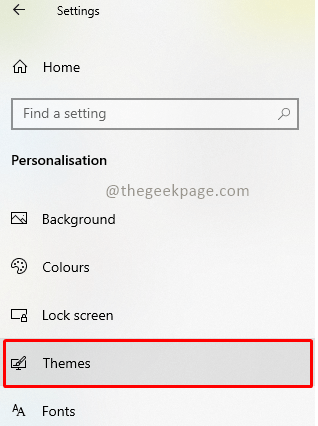
Schritt 3: Klicken Sie auf Hintergrund.
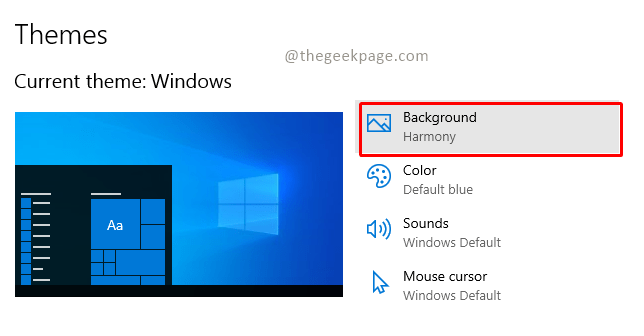
Schritt 4: Wählen Sie das gewünschte Bild aus, indem Sie darauf klicken.
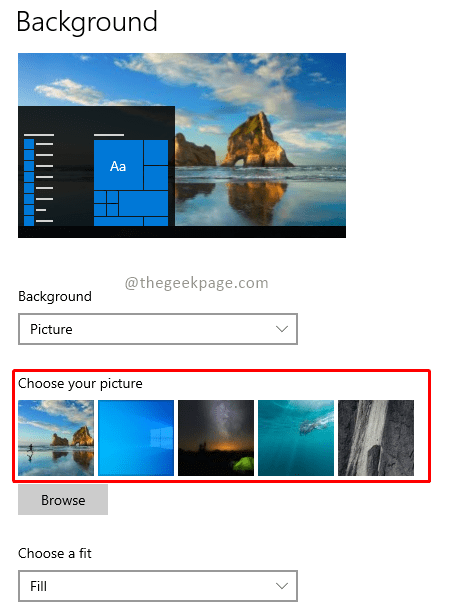
Hinweis: Dadurch wird sichergestellt, dass das dunkle Design automatisch im Vollmodus angezeigt wird.
Methode 3: Starten Sie den Datei-Explorer neu
Wenn der Dunkelmodus auf Ihrem Computer nach dem Versuch der oben genannten Lösungen immer noch nicht funktioniert, liegt wahrscheinlich ein Problem mit dem Datei-Explorer-Programm vor.Durch einen Neustart der Desktop-Anwendung können Sie das Problem beheben.
Schritt 1: Drücken Sie die Tasten Strg+Umschalt+Esc auf der Tastatur, um den Task-Manager zu öffnen.
Schritt 2: Klicken Sie mit der rechten Maustaste auf Windows Explorer und wählen Sie Neu starten aus den Optionen.
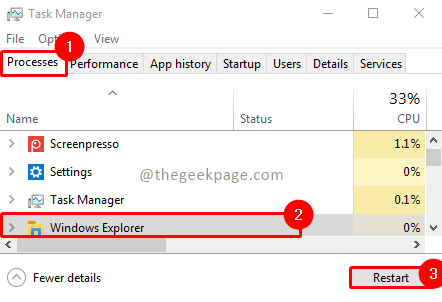
Methode 4: Melden Sie sich erneut bei Windows an
Eine erneute Anmeldung bei Windows kann auch dazu beitragen, das Problem zu lösen, dass der Dunkelmodus nicht funktioniert.Die erneute Anmeldung bei Ihrem Konto aktualisiert das System und hilft bei der Lösung eventuell aufgetretener Probleme.Melden Sie sich daher erneut an, indem Sie die folgenden Anweisungen befolgen.
Schritt 1: Klicken Sie auf der Tastatur auf die Tasten Win + X und wählen Sie die Option Herunterfahren oder Abmelden.
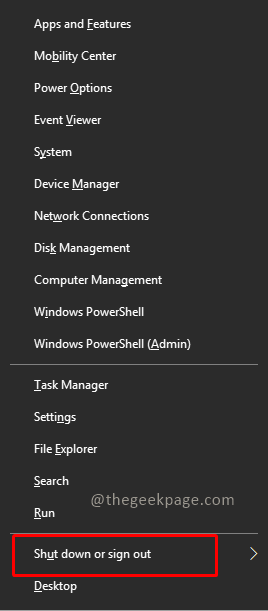
Schritt 2: Klicken Sie im Untermenü auf Abmelden.
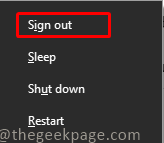
Schritt 3: Melden Sie sich erneut beim System an, indem Sie die Anmeldeinformationen eingeben.
Methode 5: Aktualisieren Sie Windows
Eine veraltete Windows-Version auf Ihrem Rechner ist eine der Hauptursachen dafür, dass der Datei-Explorer den Dunkelmodus nur teilweise oder gar nicht anzeigt.Es ist erforderlich, das dunkle Design zu aktualisieren, da die neuen und aktualisierten Versionen mit früheren Versionen von Windows in Konflikt geraten können.
Schritt 1: Drücken Sie Win + I auf Ihrer Tastatur, um die Einstellungen zu starten.
Schritt 2: Klicken Sie auf Update und Sicherheit.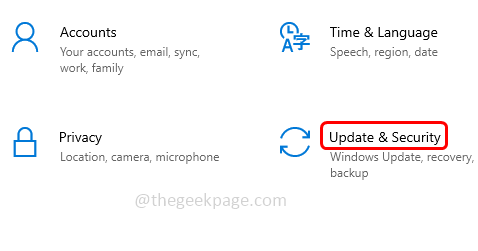
Schritt 3: Wählen Sie die Registerkarte Windows Update und klicken Sie darunter auf die Schaltfläche Nach Updates suchen.

Hinweis: Falls ein neues Update verfügbar ist, wird es als Jetzt aktualisieren angezeigt.Wenn Ihr Windows vollständig aktualisiert ist, wird auf dem Bildschirm eine Meldung angezeigt, dass Sie auf dem neuesten Stand sind.
Schritt 4: Klicken Sie auf die Schaltfläche Jetzt aktualisieren, um Ihr Windows zu aktualisieren.
Methode 6: Erstellen Sie ein neues Konto
Wenn Sie alle möglichen Lösungen ausprobiert haben und das dunkle Design des Datei-Explorers immer noch nicht funktioniert, müssen Sie möglicherweise ein neues Konto einrichten.Es gibt nur eine Möglichkeit, einen Fehler zu beheben, wenn Ihr Benutzerkonto beschädigt ist und die Ursache dafür ist.Um ein neues Konto zu erstellen, befolgen Sie die nachstehenden Einrichtungsverfahren.
Schritt 1: Drücken Sie Win + I auf Ihrer Tastatur, um die Einstellungen zu öffnen.
Schritt 2: Wählen Sie Konten aus.
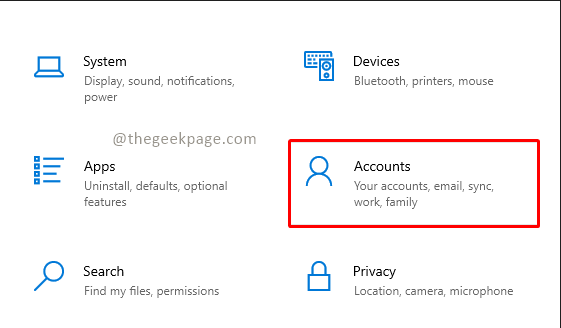
Schritt 3: Wählen Sie Familie und andere Benutzer aus.
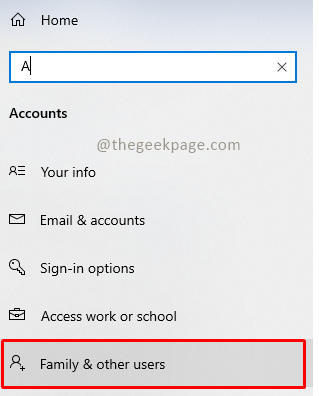
Schritt 4: Klicken Sie auf Diesem PC eine andere Person hinzufügen.
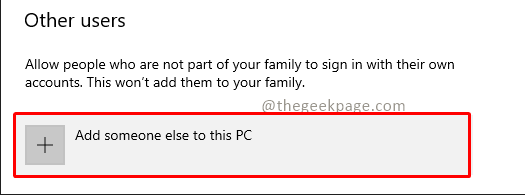
Schritt5: Wählen Sie die Option "Ich habe keine Anmeldeinformationen für diese Person" aus und klicken Sie auf "Weiter".
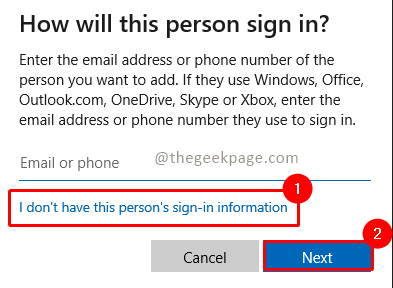
Schritt 6: Klicken Sie in den Kontoerstellungsoptionen auf Benutzer ohne Microsoft-Konto hinzufügen.
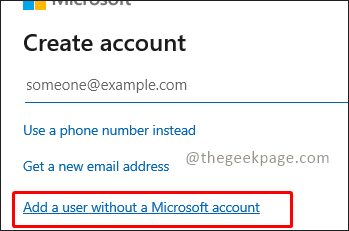
Schritt 7: Geben Sie die erforderlichen Anmeldeinformationen ein und klicken Sie auf Weiter.
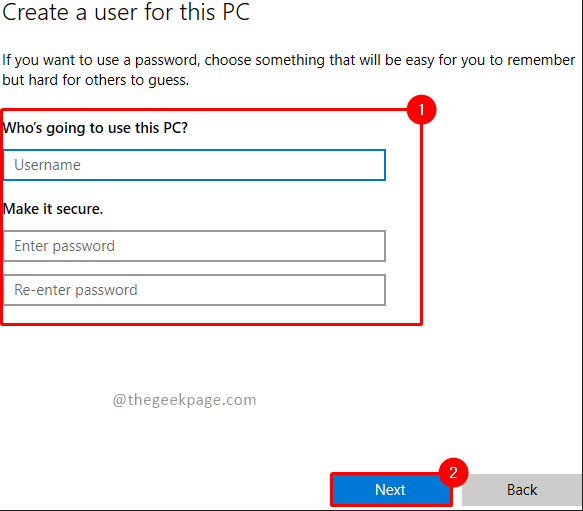
Methode 7: Systemdateien reparieren
Probleme im Dunkelmodus können auch durch beschädigte Dateien in der Datei-Explorer-Anwendung verursacht werden.Daher ist es in diesem Szenario wichtig, die fehlerhaften Dateien zu untersuchen.Mit der Systemdateiprüfung können Sie dies beheben.Sie können sich auf die Schritte im Artikel beziehen, um beschädigte Systemdateien mit DISM zu reparieren.
Methode 8: Aktualisieren Sie Sound- und Videotreiber
Das nicht funktionierende dunkle Design des Datei-Explorers kann auch behoben werden, indem Sie die Video- und Soundtreiber auf Ihrem Computer aktualisieren.
Schritt1: Drücken Sie die Tasten "Win+R", geben Sie "devmgmt.msc" ein und klicken Sie auf "OK", um den Geräte-Manager zu öffnen.
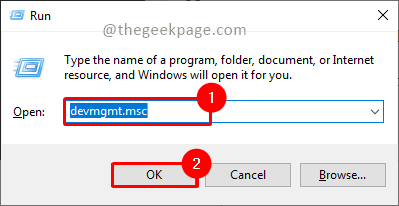
Schritt 2: Gehen Sie zum Abschnitt Sound, Video und Gamecontroller und wählen Sie Realtek(R) Audio.
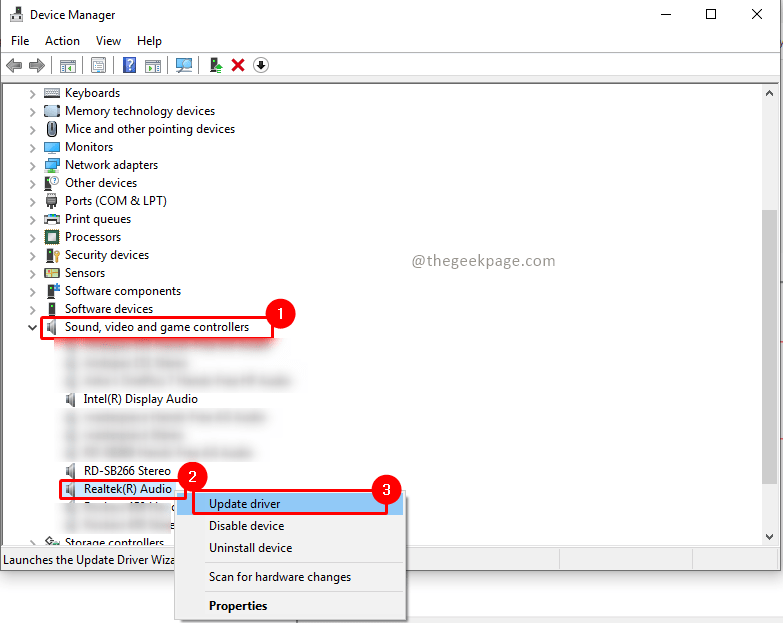
Schritt 3: Klicken Sie mit der rechten Maustaste auf den Realtek(R) Audio-Treiber und wählen Sie Treiber aktualisieren.
Schritt4: Wählen Sie die Option Automatisch nach aktualisierter Treibersoftware suchen aus, wenn Sie sich nicht sicher sind, wo sie sich befindet.
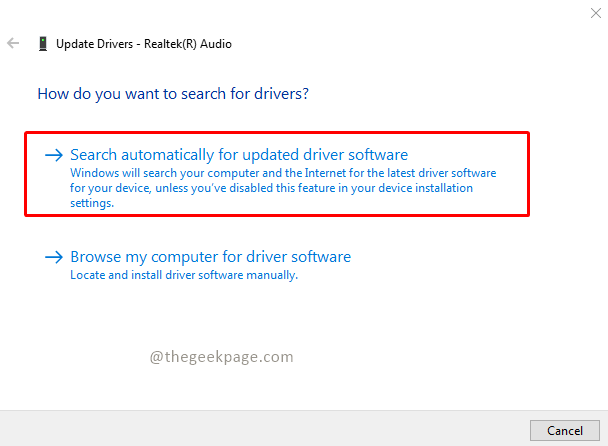
Hinweis: Sie können die Option Auf dem Computer nach Treibersoftware suchen auswählen, wenn Sie den Treiber manuell suchen und installieren möchten.
Schritt 5: Wenn Updates gefunden werden, zeigt die Suche diese an.Klicken Sie auf Installieren, um sie zu installieren.Wenn Ihr Treiber jedoch bereits auf dem neuesten Stand ist, werden die besten Treiber für Ihre bereits installierten Geräte angezeigt. klicken Sie auf Schließen.
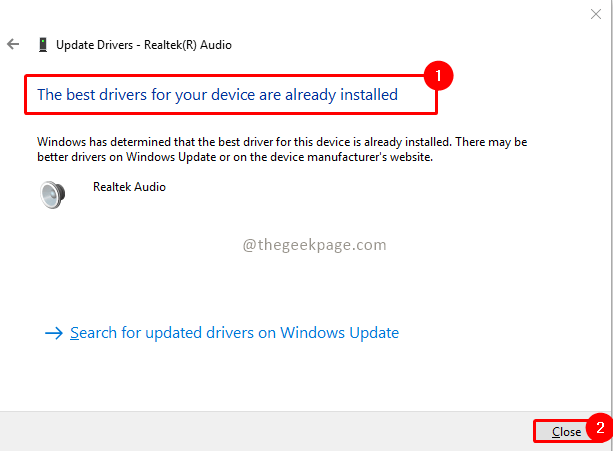
Hinweis: Sie können auch andere Treiber auf ähnliche Weise aktualisieren.
Sobald die Treiber aktualisiert sind, starten Sie Ihr System neu und prüfen Sie, ob das Problem behoben ist.
Methode 9: Entfernen Sie benutzerdefinierte Apps
Die Anpassungs-Apps Ihres Systems bieten angepasste Einstellungen, wie z. B. die Benutzeroberfläche für Anwendungen.Solche Apps können auch dazu beitragen, dass das dunkle Design nicht auf Ihrem System gerendert werden kann.Es ist wichtig, diese Modifikationssoftware von Ihrem Computer zu entfernen oder zu löschen.Um das Problem zu beheben, dass der Dunkelmodus von Windows 10 nicht funktioniert, befolgen Sie diese Schritte, um benutzerdefinierte Apps zu entfernen.
Schritt 1: Drücken Sie die Tasten Windows + I auf Ihrer Tastatur, um die Einstellungen zu öffnen.
Schritt 2: Wählen Sie Apps aus den Einstellungen aus.
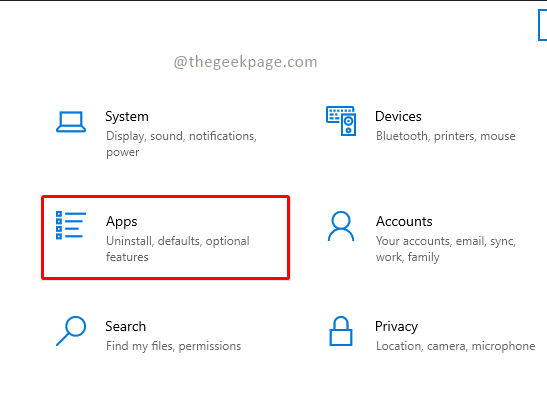
Schritt 3: Scrollen Sie nach unten und wählen Sie die angepasste App aus und klicken Sie auf die Option Deinstallieren.
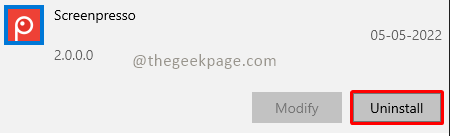
Hinweis: Als Referenz haben wir die Screenpresso-App verwendet.
Methode 10: Wenden Sie das dunkle Design mithilfe des Registrierungseditors an.
Wussten Sie, dass der Registrierungseditor auch verwendet werden kann, um den Dark Them for File Explorer anzuwenden?
Schritt 1: Drücken Sie Win + R, um die Run-Anwendung zu öffnen.
Schritt 2: Geben Sie Regedit ein und klicken Sie dann auf die Schaltfläche Ok.
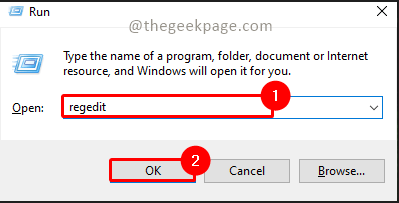
Schritt 3: Geben Sie HKEY_LOCAL_MACHINESOFTWAREMicrosoftWindowsCurrentVersionThemes in die Suchleiste des Registrierungseditors ein.
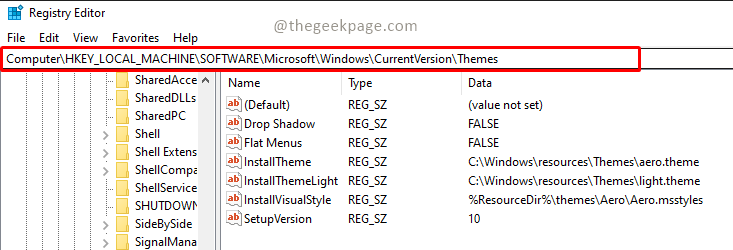
Schritt 4: Klicken Sie mit der rechten Maustaste auf Designs und wählen Sie Neu und aus den Dropdown-Optionen wählen Sie Schlüssel.
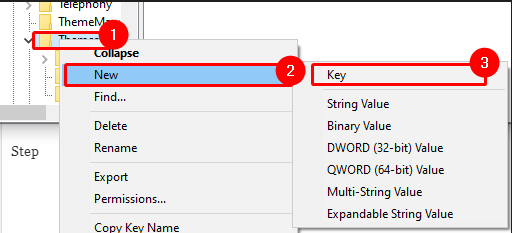
Schritt 5: Benennen Sie den erstellten Schlüssel als Personalisieren.
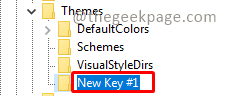
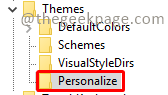
Schritt 6: Klicken Sie mit der rechten Maustaste auf Schlüssel personalisieren und klicken Sie auf Neu und wählen Sie im Untermenü die Option DWORD (32-Bit)-Wert.
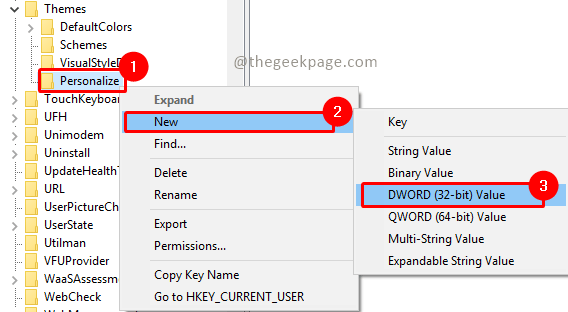
Schritt 7: Geben Sie den Wertnamen als AppsUseLightTheme an.

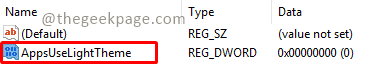
Schritt 8: Klicken Sie nun mit der rechten Maustaste auf AppsUseLightTheme und wählen Sie die Option Ändern.
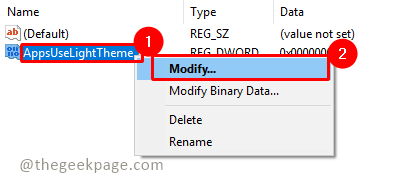
Schritt9: Setzen Sie die Wertdaten auf 0 und klicken Sie aufOK.
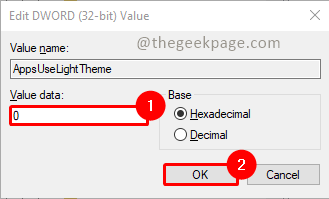
Schritt 10: Klicken Sie nun erneut mit der rechten Maustaste auf Schlüssel personalisieren und wählen Sie Gehe zu HKEY_CURRENT_USER.
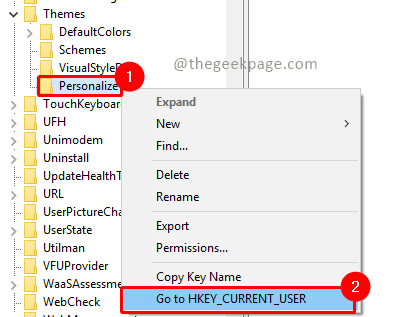
Schritt 11: Wählen Sie AppsUseLightTheme aus und klicken Sie mit der rechten Maustaste, um seinen Wert zu ändern.
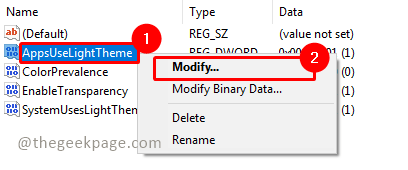
Schritt 12: Setzen Sie Wertdaten auf 0 und klicken Sie auf OK.
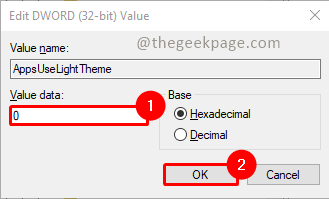
Wenn alle Schritte abgeschlossen sind, starten Sie Ihr System neu und prüfen Sie, ob das dunkle Design jetzt funktioniert.
Methode 11: Schalten Sie das dunkle Design aus und wieder ein
Das Ein- und Ausschalten des dunklen Designs von Windows 10 und wieder einschalten ist eine weitere schnelle Lösung für das Problem.Diese Technik eignet sich gut, um die Einstellungen des dunklen Designs zu erneuern und Systemfehler zu identifizieren.Es ist einfach, den Modus neu zu starten, indem Sie die unten aufgeführten Schritt-für-Schritt-Anleitungen befolgen.
Schritt 1: Klicken Sie mit der rechten Maustaste auf den Desktop-Startbildschirm und klicken Sie auf Personalisieren.
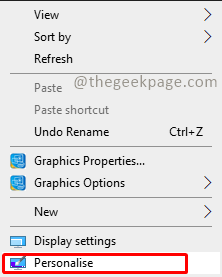
Schritt 2: Klicken Sie auf Farben.
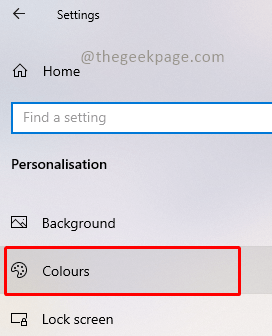
Schritt 3: Klicken Sie auf "Choose your Color" und wählen Sie "Light" aus der Dropdown-Liste.
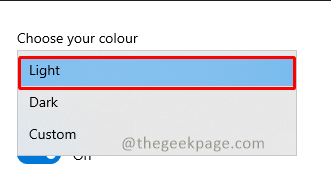
Schritt 4: Starten Sie Ihr System neu, indem Sie auf die Windows-Schaltfläche klicken und die Stromversorgung auswählen und Neustart auswählen.
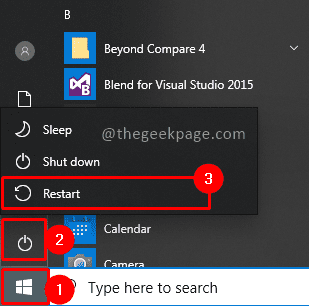
Schritt 5: Öffnen Sie die Personalisierungseinstellungen, indem Sie mit der rechten Maustaste auf den Startbildschirm klicken und wie in den Schritten 1 und 2 Farben auswählen.Wählen Sie nun die Farbe als Dunkel aus.
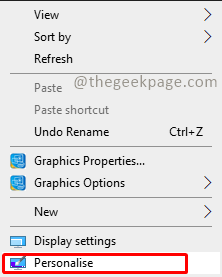
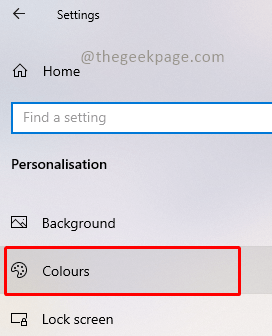
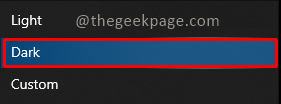
Methode 12: Aktivieren Sie das dunkle Design über die Eingabeaufforderung mit dem Mach2-Befehl
Wenn Sie den Befehl mach2 verwendet haben, bevor Sie Ihr Windows aktualisiert haben, um das dunkle Thema zu aktualisieren, besteht möglicherweise die Möglichkeit, dass mach2 das Problem verursacht.Lassen Sie uns versuchen, es zu beheben, indem Sie die folgenden Schritte ausführen
Schritt 1: Überprüfen Sie, ob Sie bereits den Ordner mach2 im Datei-Explorer haben.Wenn nicht vorhanden, können Sie mach2 googeln und herunterladen.Sie können auch auf den Link klicken, um mach2 herunterzuladen.
Schritt 2: Drücken Sie nun die Tasten Win + R, geben Sie cmd ein und klicken Sie auf OK.
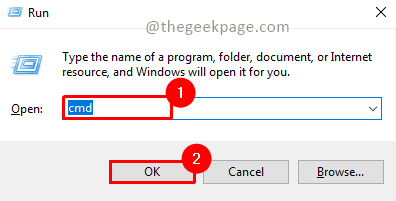
Schritt 3: Geben Sie den folgenden Befehl ein und drücken Sie die Eingabetaste.
mach2 enable 10397285
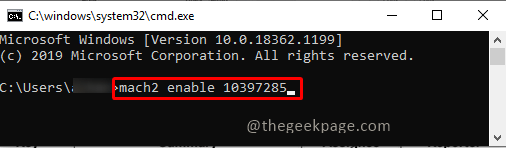
Schritt 4: Warten Sie, bis der Befehl ausgeführt wird, starten Sie das System nach Abschluss neu und prüfen Sie, ob das Problem behoben ist.
Der Dunkelmodus ist eine fantastische Ergänzung der ohnehin schon unglaublichen Funktionsliste von Windows 10.Wenn Sie jedoch Probleme mit dem dunklen Design auf Ihrem Computer haben, hoffen wir wirklich, dass die Lösungen dieses Handbuchs zur Behebung von Problemen mit dem dunklen Design des Datei-Explorers unter Windows 10 hilfreich waren.Bitte lassen Sie uns wissen, wenn Sie Fragen oder Kommentare zum Thema haben, indem Sie sie im Kommentarbereich unten posten.

