DRIVER_IRQL_NOT_LESS_OR_EQUAL ipeaklwf.sys ist in Windows 10 fehlgeschlagen
Aktualisiert Januar 2024: Erhalten Sie keine Fehlermeldungen mehr und verlangsamen Sie Ihr System mit unserem Optimierungstool. Holen Sie es sich jetzt unter - > diesem Link
- Downloaden und installieren Sie das Reparaturtool hier.
- Lassen Sie Ihren Computer scannen.
- Das Tool wird dann deinen Computer reparieren.
Stürzt Ihr System ab und zeigt einen BSOD-Fehler in Windows an, der den Stop-Code angibtDRIVER IRQL NOT LESS OR EQUAL Was ist fehlgeschlagen: ipeaklwf.sys?Wenn ja, dann lesen Sie diesen Artikel, da wir verschiedene Möglichkeiten zur Behebung dieses Problems von Ihrem System zu diskutieren.Dieser Fehler kann lästig sein, da er das System zwingt, immer wieder ohne Vorankündigung neu zu starten.
ipeaklwf.sys ist eine Systemdatei, die sich im Verzeichnis C:\Windows\System32\DRIVERS befindet.Wenn es einen Konflikt zwischen dieser Systemdatei und einigen Treibern (hauptsächlich dem HP Velocity Driver) im System gibt, wird der Fehler DRIVER_IRQL_NOT_LESS_OR_EQUAL ipeaklwf.sys failed angezeigt.Obwohl dies der Hauptgrund für diesen Fehler ist, haben Benutzer berichtet, dass dieses Problem auch in den folgenden Fällen auftritt:
- Wenn einige Systemressourcen versehentlich gelöscht werden und Konflikte in Programmen verursachen
- Wenn bösartige Hardware wie Festplatten, USBs usw. verwendet wird
- Fehlende, veraltete oder beschädigte Treiberdatei
- Probleme mit der Hardware selbst.
Voraussetzungen
Das Frustrierendste an diesem BSOD-Fehler ist, dass das System immer wieder neu gestartet wird, ohne dass man es merkt.Wir haben also nicht wirklich genug Zeit, um eine Lösung zu finden, da wir nicht wissen, wann das System wieder neu starten wird.Bevor Sie also die Lösungen ausprobieren, sollten Sie den automatischen Neustart von Windows beenden.
Wichtige Hinweise:
Mit diesem Tool können Sie PC-Problemen vorbeugen und sich beispielsweise vor Dateiverlust und Malware schützen. Außerdem ist es eine großartige Möglichkeit, Ihren Computer für maximale Leistung zu optimieren. Das Programm behebt häufige Fehler, die auf Windows-Systemen auftreten können, mit Leichtigkeit - Sie brauchen keine stundenlange Fehlersuche, wenn Sie die perfekte Lösung zur Hand haben:
- Schritt 1: Laden Sie das PC Repair & Optimizer Tool herunter (Windows 11, 10, 8, 7, XP, Vista - Microsoft Gold-zertifiziert).
- Schritt 2: Klicken Sie auf "Scan starten", um Probleme in der Windows-Registrierung zu finden, die zu PC-Problemen führen könnten.
- Schritt 3: Klicken Sie auf "Alles reparieren", um alle Probleme zu beheben.
Schritt 1: Öffnen Sie den Ausführen-Dialog in Ihrem System, indem Sie die TastenkombinationenWindows-Logo-Taste + r
Schritt 2: Geben Sie in dem erscheinenden DialogfeldSystemPropertiesAdvanced ,undOK drücken
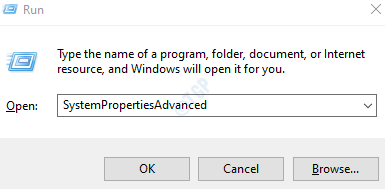
Schritt 3: In dem sich öffnenden Fenster Systemeigenschaften müssen Sie unter der RubrikInbetriebnahme und WiederherstellungAbschnitt, klicken Sie auf denEinstellungenTaste

Schritt 4: In dem sich öffnenden Fenster Start und Wiederherstellung finden Sie unter der SchaltflächeSystemausfallAbschnitt,
- UntickdieOption "Automatischer Neustart
- Klicken Sie aufaufOK

Mit den oben genannten Einstellungen hätten wir genug Zeit, um andere Lösungen auszuprobieren.Nachfolgend sind die verschiedenen Methoden aufgeführt, die zur Behebung dieses Fehlers verwendet werden können.Bitte stellen Sie sicher, dass Sie die Korrekturen in der gleichen Reihenfolge ausprobieren.
Lösung 1: Wechseln Sie in den abgesicherten Modus und deinstallieren Sie HP Velocity und Skype für Unternehmen
Im abgesicherten Modus wird Windows mit den Basistreibern ausgeführt.So können wir das Problem diagnostizieren.Sie brauchen sich keine Sorgen zu machen, denn die Software wird nicht vom System deinstalliert.Wenn das System im abgesicherten Modus hochfährt, kann man die Treiber und Programme deinstallieren, von denen man glaubt, dass sie das Problem verursacht haben.
Schritt 1: Öffnen Sie das System im abgesicherten Modus.Lesen Sie diesen Beitrag 3 Wege zum Booten in den abgesicherten Modus in Windows 10, um zu erfahren, wie Sie in den abgesicherten Modus gelangen.
Schritt 2: Öffnen Sie das Dialogfeld Ausführen mit dem TastaturkürzelFenster+R
Schritt 3: Geben Sie in dem Dialog einfachappwiz.cpl,undOK drücken

Schritt 4: In dem erscheinenden Fenster,
- Lokalisieren undanklicken.über dieAnmeldung(Sagen wir, HP Velocity Driver)
- Klicken Sie aufSchaltfläche Deinstallierenwie im Screenshot gezeigt
Wiederholen Sie diesen Schritt, um die Anwendungen zu deinstallierenSkype für UnternehmenundHP Velocity-Treiber

Beachten Sie, dass der Screenshot eine Beispielanwendung zeigt.
HINWEIS: HP Velocity wird unter Windows nicht mehr benötigt.Siehe diesen Link von HP, der dies bestätigt.Die Deinstallation sollte also kein Problem darstellen.
Schritt 5: Starten Sie das System normal neu.
Prüfen Sie, ob das Problem behoben ist.Wenn nicht, versuchen Sie die nächste Korrektur.
Lösung 2: Reparieren Sie die beschädigte Systemdatei über die Eingabeaufforderung
Manchmal können die Systemdateien in Ihrem System beschädigt sein.In solchen Fällen kann man in Betracht ziehen, die beschädigten Systemdateien mit Hilfe der folgenden Schritte zu reparieren.
Schritt 1: Drücken der SchnelltastenFenster+rauf der Tastatur, um den Ausführungsdialog zu öffnen.
Schritt 2: Tippencmdund drücken SieStrg+Umschalt+Eingabeum die Eingabeaufforderung mit erweitertem Status zu öffnen

Schritt 3: In der sich öffnenden UAC-Eingabeaufforderung, klicken Sie aufJa
Schritt 4: Geben Sie in dem sich öffnenden Fenster der Eingabeaufforderung den folgenden Befehl ein und drücken Sie die Eingabetaste
sfc /scannow

Schritt 5: Nach Abschluss des Scans werden die beschädigten Dateien repariert.Starten Sie das System neu.
Prüfen Sie, ob der Fehler behoben ist.Wenn nicht, versuchen Sie die folgende Lösung.
Lösung 3: Führen Sie eine vollständige Überprüfung in Windows Defender durch
Wenn der Fehler auf einen Virus oder eine Malware im System zurückzuführen ist, sollte diese Lösung helfen, ihn loszuwerden.
Schritt 1: Öffnen Sie den Ausführungsdialog auf Ihrem PC, indem Sie die Windows-Logo-Taste und die r-Taste gleichzeitig auf der Tastatur gedrückt halten.
Schritt 2: Geben Sie in den Textbereich des Ausführungsdialogsms-einstellungen:windowsdefenderundOK drücken

Schritt 3: Klicken Sie im Fenster Einstellungen -> Update & Sicherheit -> Fenstersicherheit, das sich öffnet, aufVirus & Vamp; Schutz vor Bedrohungen

Schritt 4: Klicken Sie in dem erscheinenden Fenster aufScan-Optionen

Schritt 5: In dem erscheinenden Fenster,
- Klicken Sie aufVollständiger Scan
- Drücken Sie dieJetzt scannenTaste

Schritt 6: Überprüfen Sie nach Abschluss des Scans, ob Bedrohungen vorhanden sind, und entfernen Sie diese vom System.
Schritt 7: Starten Sie Ihr System neu und überprüfen Sie, ob der Fehler behoben wurde.
Das ist alles.Danke fürs Lesen.
Wir hoffen, dieser Artikel war informativ und hat Ihnen geholfen, Ihr Problem zu lösen.Bitte geben Sie einen Kommentar ab und lassen Sie uns wissen, welche der oben genannten Lösungen Ihnen bei der Behebung des Fehlers geholfen hat.

