DiskPart hat einen Fehler festgestellt. Zugriff verweigert. Fehlerbehebung
Aktualisiert Januar 2024: Erhalten Sie keine Fehlermeldungen mehr und verlangsamen Sie Ihr System mit unserem Optimierungstool. Holen Sie es sich jetzt unter - > diesem Link
- Downloaden und installieren Sie das Reparaturtool hier.
- Lassen Sie Ihren Computer scannen.
- Das Tool wird dann deinen Computer reparieren.
Wenn Windows-Benutzer Festplatten einschließlich dieser USB-Laufwerke erstellen, ändern, löschen oder löschen möchten, verwenden sie in der Regel Diskpart-Befehle über die Eingabeaufforderung.
Mehrere Windows-Benutzer haben sich darüber beschwert, dass bei der Ausführung eines DiskPart-Befehls auf ihrem System ein Fehler auftritt.Sie erhalten die Fehlermeldung "DiskPart hat einen Fehler festgestellt: Zugriff verweigert" und können die Befehle nicht ausführen.
Der Hauptgrund für diese Fehlermeldung ist der Schreibschutz auf dem ausgewählten Laufwerk zum Ausführen des Befehls und auch wenn die Eingabeaufforderung nicht als Admin geöffnet wird.Aus diesem Grund haben wir die Ursachen für dieses Problem untersucht und einige Korrekturen zusammengestellt, die den Benutzern bei der Lösung des Problems helfen werden.
Wenn Sie auch mit Ihrem System auf ein solches Problem stoßen, lesen Sie bitte diesen Artikel weiter, um mehr zu erfahren.
Wichtige Hinweise:
Mit diesem Tool können Sie PC-Problemen vorbeugen und sich beispielsweise vor Dateiverlust und Malware schützen. Außerdem ist es eine großartige Möglichkeit, Ihren Computer für maximale Leistung zu optimieren. Das Programm behebt häufige Fehler, die auf Windows-Systemen auftreten können, mit Leichtigkeit - Sie brauchen keine stundenlange Fehlersuche, wenn Sie die perfekte Lösung zur Hand haben:
- Schritt 1: Laden Sie das PC Repair & Optimizer Tool herunter (Windows 11, 10, 8, 7, XP, Vista - Microsoft Gold-zertifiziert).
- Schritt 2: Klicken Sie auf "Scan starten", um Probleme in der Windows-Registrierung zu finden, die zu PC-Problemen führen könnten.
- Schritt 3: Klicken Sie auf "Alles reparieren", um alle Probleme zu beheben.
Lösung 1 – Führen Sie die Eingabeaufforderung als Administrator aus
Manchmal kann das Fehlen von Administratorrechten solche Probleme beim Ausführen der meisten Befehle in der Eingabeaufforderung verursachen.Wir glauben also, dass das Ausführen der Eingabeaufforderung mit Administratorrechten dieses Problem lösen kann.Einige Benutzer haben behauptet, das Problem gelöst zu haben und die Diskpart-Befehle ausführen zu können.
Lassen Sie uns sehen, wie dies mit den unten angegebenen Schritten durchgeführt werden kann.
Schritt 1: Drücken Sie die Tasten Windows + R zusammen und geben Sie cmd ein.

Schritt 2: Drücken Sie als Nächstes die Tasten Strg + Umschalt + Eingabe gleichzeitig.
Schritt 3: Dies könnte eine UAC-Eingabeaufforderung auf dem Bildschirm anzeigen.
Schritt 4: Klicken Sie nun in der Eingabeaufforderung auf Ja, um fortzufahren.
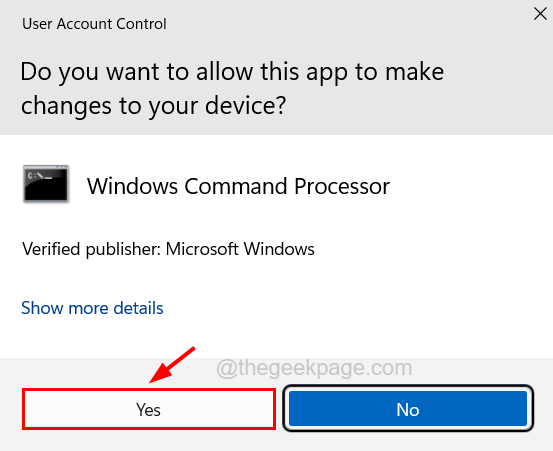
Schritt 5: Nachdem Sie die Eingabeaufforderung akzeptiert haben, wird das Eingabeaufforderungsfenster als Administrator geöffnet.
Schritt 6: Versuchen Sie nun, die gewünschten Diskpart-Befehle auszuführen, und prüfen Sie, ob dies funktioniert.
Schritt 7: Wenn dies immer noch einen Fehler auslöst, fahren Sie mit der nächsten unten erläuterten Fehlerbehebung fort.
Lösung 2 – Löschen Sie den Schreibschutz für ein bestimmtes Laufwerk
Wenn ein Schreibschutz für eine Festplattenpartition oder ein bestimmtes Laufwerk wie ein Flash-Laufwerk oder ähnliches besteht, können die Festplattenteilbefehle die Festplatte oder das Laufwerk nicht ändern.
Wir empfehlen daher, die unten erläuterten Schritte zum Löschen/Entfernen des Schreibschutzes für ein bestimmtes Laufwerk zu befolgen.
Verwenden der Eingabeaufforderung
Schritt 1: Drücken Sie die Tasten Win + R zusammen, um das Befehlsfeld Ausführen zu öffnen.
Schritt2: Geben Sie cmd ein und drücken Sie gleichzeitig die Tasten Strg+Umschalt+Enter, um ein Eingabeaufforderungsfenster mit erhöhten Rechten auf Ihrem System zu öffnen.

Schritt 3: Möglicherweise müssen Sie die UAC akzeptieren, die auf dem Bildschirm angezeigt wird, indem Sie auf Ja klicken.
Schritt 4: Nachdem sich das Eingabeaufforderungsfenster mit erhöhten Rechten geöffnet hat, geben Sie diskpart ein und drücken Sie die Eingabetaste.
Schritt 5: Nachdem Sie den Diskpart-Modus an der Eingabeaufforderung aufgerufen haben, geben Sie list disk ein und drücken Sie erneut die Eingabetaste.
Schritt 6: Dies listet alle auf dem System verfügbaren Festplatten auf.
Schritt 7: Aus der Liste der angezeigten Datenträger müssen Sie einen bestimmten Datenträger auswählen, dessen Schreibschutz entfernt werden muss.
Schritt 8: Geben Sie dazu select disk
HINWEIS - Ersetzen Sie
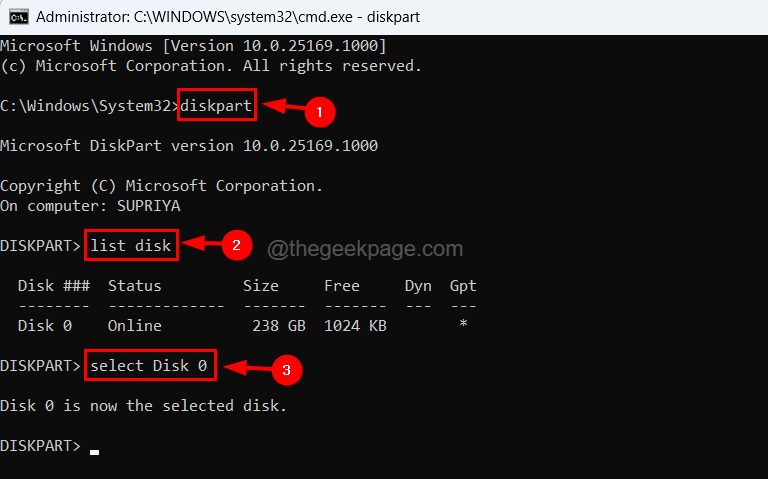
Schritt 9: Nachdem Sie die Festplatte ausgewählt haben, führen Sie die folgende Zeile aus, indem Sie sie an der Eingabeaufforderung eingeben und die Eingabetaste drücken.
attribute disk clear readonly
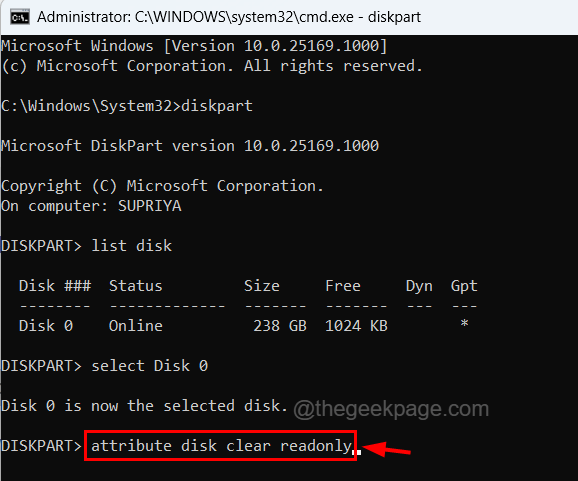
Schritt 10: Dadurch wird der Schreibschutz für die ausgewählte Festplatte aufgehoben.
Es gibt auch eine andere Methode zum Entfernen des Schreibschutzes für eine Festplatte auf Ihrem Windows-System mit dem Registrierungseditor, die unten erläutert wird.
Verwenden des Registrierungseditors
Wenn beim Bearbeiten der Registrierungsdatei etwas schief geht, kann dies das System vollständig beschädigen und die Wiederherstellung ist sehr schwierig. Daher empfehlen wir unseren Benutzern, die Registrierungsdatei zu exportieren, bevor Sie fortfahren, um sie als Sicherungsdatei zu speichern.
Schritt 1: Drücken Sie die Tasten Win + R zusammen, um das Ausführungsfeld zu öffnen.
Schritt 2: Geben Sie als Nächstes regedit ein und drücken Sie die Eingabetaste.

Schritt 3: Akzeptieren Sie alle auf dem Bildschirm angezeigten Benutzerkontensteuerungen, indem Sie auf Ja klicken, um fortzufahren.
Schritt 4: Sobald das Fenster des Registrierungseditors auf dem Bildschirm erscheint, gehen Sie zur Adressleiste und löschen Sie es.
Schritt 5: Geben Sie dann die folgende Zeile ein und drücken Sie die Eingabetaste.
HKEY_LOCAL_MACHINESYSTEMCurrentControlSetControl
Schritt 6: Dadurch gelangen Sie zum Registrierungsschlüssel Control.
Schritt 7: Wenn unter dem Registrierungsschlüssel "Control" kein Schlüssel namens "StorageDevicePolicies" vorhanden ist, müssen Sie jetzt einen Schlüssel erstellen.
Schritt 8: Klicken Sie dazu mit der rechten Maustaste auf den Registrierungsschlüssel Control und navigieren Sie aus dem Kontextmenü zu New > Key, wie unten gezeigt.
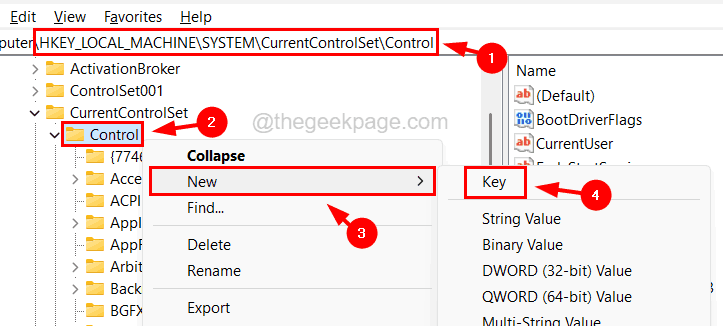
Schritt 9: Benennen Sie es nun in StorageDevicePolicies um.
Schritt10: Danach müssen Sie mit der rechten Maustaste auf den Schlüssel "StorageDevicePolicies" klicken und im Kontextmenü "Neu" > "DWORD-Wert (32-Bit)" auswählen, wie unten gezeigt.
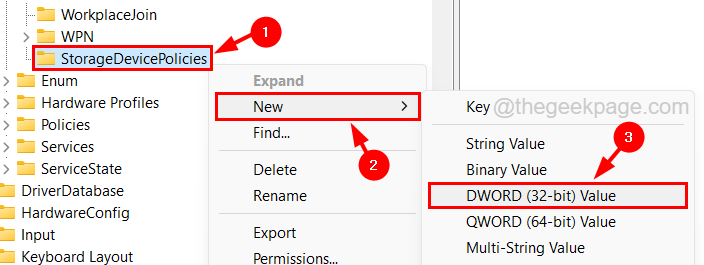
Schritt 11: Benennen Sie es in WriteProtect um und doppelklicken Sie darauf, um das Fenster Eigenschaften bearbeiten zu öffnen.
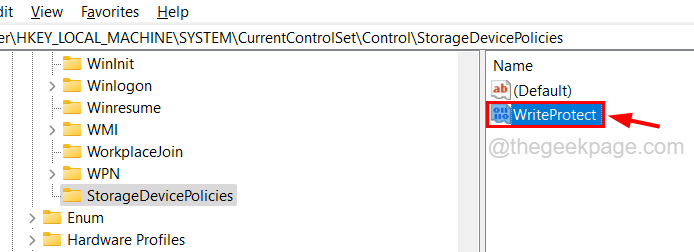
Schritt 12: Stellen Sie sicher, dass die Wertdaten 0 sind, und klicken Sie dann auf OK.
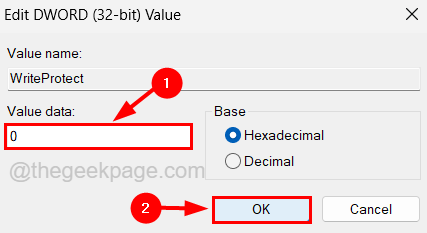
Schritt 13: Nachdem Sie diese Änderungen vorgenommen haben, schließen Sie den Registrierungseditor und starten Sie Ihr System einmal neu.
Sie können auch dieses PC-Reparatur-Tool herunterladen, um PC-Probleme zu lokalisieren und zu beheben:Schritt 1 -Laden Sie das Restoro PC Repair Tool hier herunterSchritt 2 – Klicken Sie auf Scan starten, um alle PC-Probleme automatisch zu finden und zu beheben.

