Die Systemwiederherstellung konnte die Datei nicht extrahieren Windows 10 Fehler 0x80071160
Aktualisiert Januar 2024: Erhalten Sie keine Fehlermeldungen mehr und verlangsamen Sie Ihr System mit unserem Optimierungstool. Holen Sie es sich jetzt unter - > diesem Link
- Downloaden und installieren Sie das Reparaturtool hier.
- Lassen Sie Ihren Computer scannen.
- Das Tool wird dann deinen Computer reparieren.
Die Systemwiederherstellung konnte die Datei nicht extrahieren Windows 10 Fehler 0x80071160.
Die Systemwiederherstellung konnte die Datei nicht extrahieren Windows 10 Fehler 0x80071160
Um diesen Systemwiederherstellungsfehler zu beheben, müssen Sie ein Administratorkonto verwenden, da Sie die Berechtigungen ändern müssen. Folgen Sie dann diesen Vorschlägen:
- Systemwiederherstellung aus der erweiterten Wiederherstellungsumgebung
- Benennen Sie den Ordner WindowsApps um
- Windows mit DISM und SFC reparieren . Befehle
Es ist immer eine gute Idee, zusammen mit der Systemwiederherstellung ein Backup zu erstellen. Falls die Systemwiederherstellung wie in diesem Fall fehlschlägt, kann die Sicherung verwendet werden, um fehlende Dateien wiederherzustellen.
Wichtige Hinweise:
Mit diesem Tool können Sie PC-Problemen vorbeugen und sich beispielsweise vor Dateiverlust und Malware schützen. Außerdem ist es eine großartige Möglichkeit, Ihren Computer für maximale Leistung zu optimieren. Das Programm behebt häufige Fehler, die auf Windows-Systemen auftreten können, mit Leichtigkeit - Sie brauchen keine stundenlange Fehlersuche, wenn Sie die perfekte Lösung zur Hand haben:
- Schritt 1: Laden Sie das PC Repair & Optimizer Tool herunter (Windows 11, 10, 8, 7, XP, Vista - Microsoft Gold-zertifiziert).
- Schritt 2: Klicken Sie auf "Scan starten", um Probleme in der Windows-Registrierung zu finden, die zu PC-Problemen führen könnten.
- Schritt 3: Klicken Sie auf "Alles reparieren", um alle Probleme zu beheben.
1]Systemwiederherstellung aus der erweiterten Wiederherstellungsumgebung
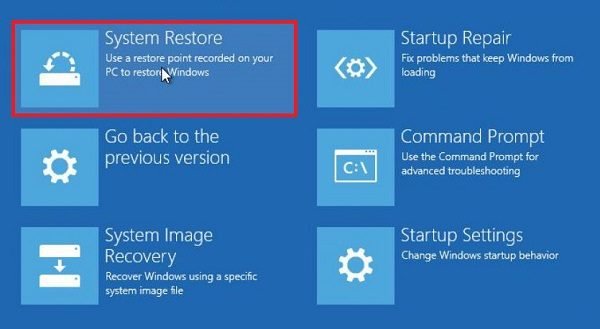
Da es sich um ein Berechtigungsproblem handeln könnte, bietet Advanced Recovery Environment in diesem Fall bessere Unterstützung. Sie können booten inErweiterte Boot-Optionen von Windows aus oder verwenden Sie Windows 10Bootfähiges USB-Laufwerk.
- Öffnen Sie die Windows 10-Einstellungen (Win + I)
- Navigieren Sie zu Update und Sicherheit > Wiederherstellung > Klicken Sie unter Erweiterter Start auf die Schaltfläche Jetzt neu starten
- Klicken Sie in der Wiederherstellung auf Erweiterte Optionen > Problembehandlung > Erweiterte Optionen
- Klicken Sie auf Systemwiederherstellung, um zu sehen, ob Sie zu einem früheren Zeitpunkt zurückkehren können.
Wenn dies funktioniert, können Sie ganz beruhigt sein. Wenn nicht, haben Sie in der Wiederherstellungsumgebung die Möglichkeit, eine Boot-Reparatur durchzuführen. Führen Sie diese durch und versuchen Sie dann, das System wiederherzustellen.
2]Ordner WindowsApps umbenennen
Eine der bekannten und berichteten Lösungen ist die Umbenennung des Windows-Anwendungsordners, der sich im Ordner "Programme" auf dem Windows-Installationslaufwerk befindet. Normalerweise befindet er sich unter "C: Program Files". Der Ordner ist jedoch ausgeblendet. Stellen Sie daher sicher, dass Sie das Kontrollkästchen neben "Ausgeblendete Objekte" im Abschnitt "Anzeigen/Ausblenden" der Ansicht aktivieren.
Es ist bekannt, dass dies vielen Menschen geholfen hat. Erstellen Sie also zuerst einen Systemwiederherstellungspunkt und benennen Sie dann den Ordner WindowsApps im abgesicherten Modus um oder verwenden Sie die erweiterte Wiederherstellungsumgebung. Im Folgenden müssen Sie die Eingabeaufforderung auswählen und die folgenden Befehle ausführen.
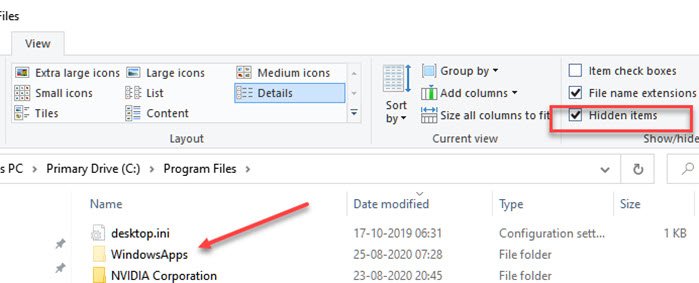
Methode des abgesicherten Modus
Booten Sie im abgesicherten Modus von Windows und melden Sie sich mit einem Administratorkonto an. Öffnen Sie die Eingabeaufforderung und führen Sie die folgenden Befehle wie unten beschrieben aus. Gehen Sie davon aus, dass Ihr Windows auf dem Laufwerk C installiert ist.
cd C:Programmdateientakeown/f WindowsApps/r/d Yicacls WindowsApps/grant "%USERDOMAIN%%USERNAME%":(F)/tAttribut WindowsApps -hWindowsApps umbenennen WindowsApps.old
Starten Sie Windows normal neu und versuchen Sie die Systemwiederherstellung erneut.
Booten Sie in den erweiterten Wiederherstellungsmodus und navigieren Sie zu Problembehandlung > Erweiterte Optionen > Eingabeaufforderung. Führen Sie den folgenden Befehl aus:
cd C:ProgrammdateienAttribut WindowsApps -hWindowsApps umbenennen WindowsAppsOld
Starten Sie Windows normal neu und versuchen Sie die Systemwiederherstellung erneut.
3]Windows-Systemabbilder mit DISM reparieren
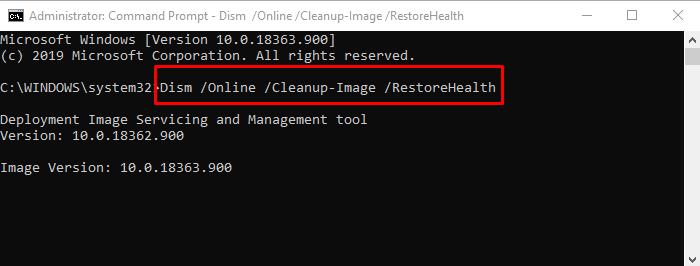
Wenn alles andere nichts hilft, können wir als letzten Schritt vorschlagen, dass Sieden DISM-Befehl ausführen um jede Form der Beschädigung der Systemdateien zu beheben. Öffnen Sie die Eingabeaufforderung oder Power Shell mit Administratorrechten und führen Sie die folgenden Befehle aus
DISM.exe/Online/Aufräumbild/ScanhealthDISM.exe/Online/Aufräumbild/Wiederherstellung der GesundheitDISM.exe/online/cleanup-image/startcomponentcleanup
Die Systemwiederherstellung ist, wie alles andere auch, anfällig für Beschädigungen und Berechtigungsprobleme. Es ist etwas, das ohne Probleme funktioniert, aber Windows ist nicht ohne seine Einschränkungen und Probleme. Das ist der Hauptgrund, warum es eine gute Idee ist, mindestens zwei Sicherungen anzulegen, damit Sie, falls eine nicht funktioniert, immer auf eine zweite Sicherung zurückgreifen können.
Ich hoffe, der Beitrag kann Ihnen helfen, den Systemwiederherstellungsfehler 0x80071160 zu lösen.


