Die Funktion, die Sie versuchen, in einer Netzwerkressource zu verwenden, die in Windows 10 Fix nicht verfügbar ist
Aktualisiert Januar 2024: Erhalten Sie keine Fehlermeldungen mehr und verlangsamen Sie Ihr System mit unserem Optimierungstool. Holen Sie es sich jetzt unter - > diesem Link
- Downloaden und installieren Sie das Reparaturtool hier.
- Lassen Sie Ihren Computer scannen.
- Das Tool wird dann deinen Computer reparieren.
Viele Benutzer sehen sich mit einem Fehler konfrontiert, der besagt, dass die Funktion, die Sie verwenden möchten, auf einer Netzwerkressource ist, die nicht verfügbar ist, während sie eine Anwendung auf dem Windows-Computer installieren oder deinstallieren.Diese Art von Fehlern ist am ärgerlichsten, weil wir nicht herausfinden können, was mit dem System nicht stimmt.Es fordert uns auf, es erneut zu versuchen oder den Speicherort der Installationspaketdatei zu ändern, aber in den meisten Fällen macht es keinen Unterschied.
Dieses Problem kann darauf zurückzuführen sein, dass der Windows-Installationsdienst nicht ordnungsgemäß funktioniert oder dass das Anwendungspaket, das Sie installieren möchten, beschädigt ist.Wir haben einige Methoden formuliert, die Ihnen helfen würden, es herauszufinden.Dies sind die Lösungen, mit denen Sie versuchen sollten, den Fehler zu beheben.
Methode 1 – Überprüfen Sie, ob der Windows-Installationsdienst ausgeführt wird
Der Windows Installer-Dienst ist ein entscheidender Dienst, um alles unter Windows zu installieren oder zu deinstallieren.Es sollte idealerweise die ganze Zeit laufen, aber manchmal stoppt es aufgrund einiger Störungen.Führen Sie die folgenden Schritte aus, um zu überprüfen, ob Ihr Windows Installer-Dienst ausgeführt wird oder nicht:
SCHRITT 1: Drücken Sie Windows + R, um das Feld "Ausführen" zu öffnen, geben Sie services.msc ein und drücken Sie die Eingabetaste, um das Fenster "Windows-Dienste" zu öffnen.
Wichtige Hinweise:
Mit diesem Tool können Sie PC-Problemen vorbeugen und sich beispielsweise vor Dateiverlust und Malware schützen. Außerdem ist es eine großartige Möglichkeit, Ihren Computer für maximale Leistung zu optimieren. Das Programm behebt häufige Fehler, die auf Windows-Systemen auftreten können, mit Leichtigkeit - Sie brauchen keine stundenlange Fehlersuche, wenn Sie die perfekte Lösung zur Hand haben:
- Schritt 1: Laden Sie das PC Repair & Optimizer Tool herunter (Windows 11, 10, 8, 7, XP, Vista - Microsoft Gold-zertifiziert).
- Schritt 2: Klicken Sie auf "Scan starten", um Probleme in der Windows-Registrierung zu finden, die zu PC-Problemen führen könnten.
- Schritt 3: Klicken Sie auf "Alles reparieren", um alle Probleme zu beheben.
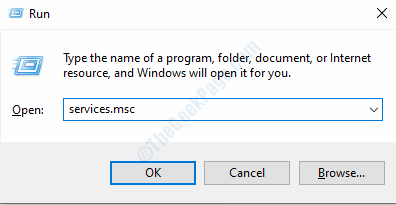
SCHRITT 2: Scrollen Sie im Dienstefenster nach unten und suchen Sie den Windows Installer-Dienst.Klicken Sie mit der rechten Maustaste auf den Dienst, um das Kontextmenü zu öffnen und Eigenschaften auszuwählen.
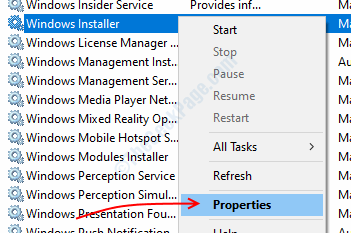
SCHRITT 3: Wählen Sie auf der Registerkarte Allgemein unter Starttyp Automatisch aus dem Dropdown-Menü aus.Wenn der Dienststatus gestoppt lautet, drücken Sie die Starttaste, und wenn er läuft, tun Sie nichts.
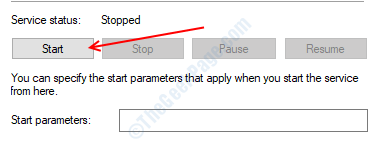
SCHRITT 4: Klicken Sie auf OK, um Ihre Einstellungen zu speichern und das Service-Manager-Fenster zu schließen.
Starten Sie Ihren Computer neu und versuchen Sie dann, das Programm, das Sie installieren/deinstallieren wollten, zu installieren/deinstallieren, um zu überprüfen, ob der Fehler behoben wurde oder nicht.
Methode 2 – Laden Sie eine andere Version/Kopie des Installationspakets herunter oder laden Sie es von einem anderen Pfad herunter
Wie der Fehlertext sagt, kann dieses Problem auf den Speicherort des Installationspakets zurückzuführen sein oder auch darauf, dass Sie möglicherweise eine beschädigte Datei oder eine andere Version heruntergeladen haben, die von Ihrem Computer nicht unterstützt wird.
Um das Problem zu überprüfen, laden Sie das Installationspaket an einem anderen Ort herunter.Wenn es mehrere Pakete gibt, überprüfen Sie auch Ihre Systemeigenschaften, um eine Version zu finden, die zu Ihrem Windows-System passt.Beispielsweise gibt es für die meisten Programme 32-Bit- und 64-Bit-Installationspakete und auch unterschiedliche Versionen für unterschiedliche Prozessoren.Überprüfen Sie daher vor dem Herunterladen des Installationspakets Ihre Systemeigenschaften und laden Sie es dann gemäß Ihren Computerspezifikationen herunter.
Methode 3 – Problembehandlung für die Programminstallation und -deinstallation
Nach zahlreichen Fehlerberichten von Benutzern bei der Installation und Deinstallation von Windows-Programmen haben die Leute von Windows ein spezielles Problembehandlungsprogramm entwickelt, um Installations-/Deinstallationsfehler im System zu finden und zu beheben.Es macht unsere Arbeit einfach, diesen Fehler zu beheben, Sie müssen nur das Programm installieren, es wird den Fehler automatisch finden und für Sie beheben.Führen Sie die folgenden Schritte aus, um die Problembehandlung auszuführen:
SCHRITT 1: Klicken Sie hier, um die Problembehandlung für die Windows-Installation und -Deinstallation herunterzuladen.
SCHRITT 2: Doppelklicken Sie auf die heruntergeladene Datei, um sie auszuführen.Befolgen Sie die Anweisungen auf dem Bildschirm und fahren Sie fort, indem Sie die entsprechenden Optionen auswählen.
SCHRITT 3: Wählen Sie aus, wo Sie mit dem Problem konfrontiert sind (z. B.Installieren oder Deinstallieren).
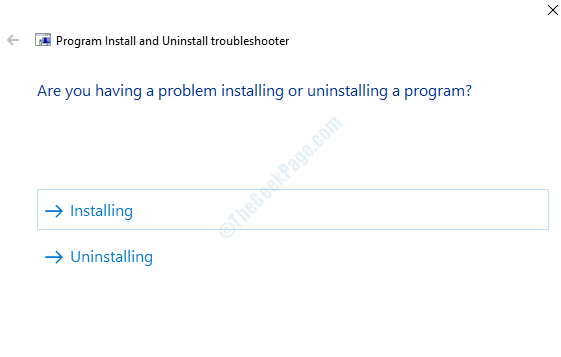
Warten Sie, bis die Problembehandlung ausgeführt wird, und schließen Sie die Fenster, nachdem das Patchen abgeschlossen ist.
Methode 4 – Registrierungsschlüssel löschen
Manchmal treten Installations-/Deinstallationsfehler aufgrund des falschen Registrierungswerts in der Registrierungsdatenbank auf.Sie können diesen Schlüssel löschen und dann das Programm installieren, wenn Sie Probleme bei der Installation einer Anwendung haben.Führen Sie die folgenden Schritte aus, um den Registrierungsschlüssel zu löschen:
SCHRITT 1: Öffnen Sie das Dialogfeld Ausführen, indem Sie Windows + R drücken, regedit eingeben und die Eingabetaste drücken.Das Fenster des Registrierungseditors wird geöffnet.
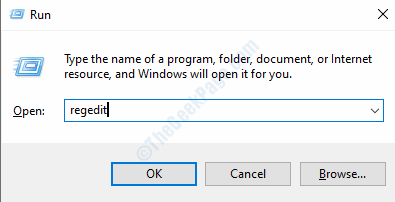
SCHRITT 2: Drücken Sie bei der Eingabeaufforderung zur Benutzerkontensteuerung auf Ja.
SCHRITT 3: Öffnen Sie im linken Bereich den unten beschriebenen Pfad.
Computer > HKEY_LOCAL_MACHINE > SOFTWARE > Klassen > Installer
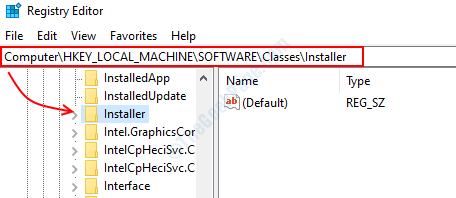
SCHRITT 4: Im Installer-Ordner finden Sie eine Reihe von Ordnern, die jeweils ein auf Ihrem System installiertes Programm darstellen.Wenn Sie auf den Ordner klicken, werden einige Werte auf der rechten Seite angezeigt, einer dieser Werte wäre der Produktname, der eine Anwendung auf Ihrem Windows-System ist, wie im Bild oben gezeigt, es wird Ihnen helfen, Ihr Programm zu finden.
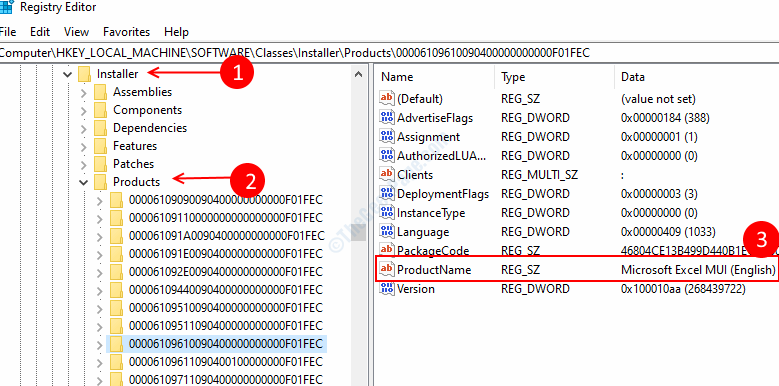
SCHRITT 5: Suchen Sie den Ordner des Programms, das Sie installieren/deinstallieren möchten, indem Sie alle Ordner nacheinander markieren.Wenn Sie den richtigen Ordner gefunden haben, klicken Sie mit der rechten Maustaste darauf und wählen Sie Löschen.Klicken Sie auf OK, um die Aktion zu bestätigen und den Registrierungseditor zu schließen.
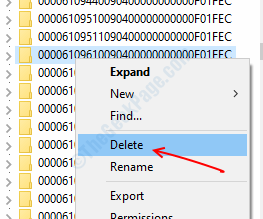
Starten Sie den Computer nach Abschluss des Vorgangs neu und prüfen Sie, ob Sie die Anwendung installieren/deinstallieren können.Wenn nicht, versuchen Sie es mit der nächsten Methode.
Methode 5 – Reparieren Sie die problematische Anwendung
Nachdem Sie alles getan haben Wenn Sie immer noch denselben Fehler erhalten, empfehlen wir Ihnen, die problematische Anwendung über das Menü der Systemsteuerung zu reparieren.Diese Option ist jedoch nicht für alle Apps verfügbar. Sie können es versuchen, wenn Sie keine Optionen mehr haben.Befolgen Sie diese Schritte, um Ihre Anwendung zu reparieren.
SCHRITT 1: Drücken Sie Windows + R, um das Feld Ausführen zu öffnen, geben Sie control ein, um das Fenster Systemsteuerung zu öffnen.
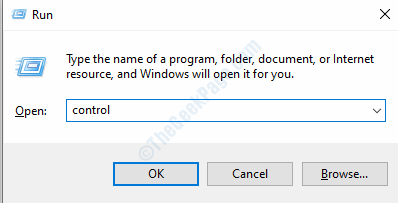
SCHRITT 2: Wählen Sie das Menü Programm und Features.In dem Fenster sehen Sie alle Programme, die Sie auf Ihrem Computer installiert haben.Wählen Sie Ihr Programm aus, indem Sie mit der linken Maustaste darauf klicken.Nachdem Sie das Programm ausgewählt haben, sehen Sie oben 2-3 Optionen.
SCHRITT 3: Klicken Sie im oberen Menü auf die Reparatur.
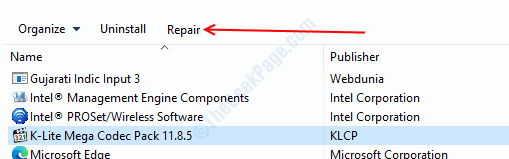
SCHRITT 4: Folgen Sie den Anweisungen auf dem Bildschirm und schließen Sie das Fenster, sobald der Vorgang abgeschlossen ist.
Sie können das gewünschte Programm jetzt installieren oder deinstallieren.Wenn Sie Probleme mit der Befolgung der Schritte haben, können Sie uns jederzeit in den Kommentaren fragen.

