Die Anzeigesprache kann in Windows 11 nicht geändert werden [Fix]
Aktualisiert Januar 2024: Erhalten Sie keine Fehlermeldungen mehr und verlangsamen Sie Ihr System mit unserem Optimierungstool. Holen Sie es sich jetzt unter - > diesem Link
- Downloaden und installieren Sie das Reparaturtool hier.
- Lassen Sie Ihren Computer scannen.
- Das Tool wird dann deinen Computer reparieren.
Die Anzeigesprache ist die Front-End-Sprache, in der Benutzer die Inhalte auf dem Bildschirm des Systems lesen und sehen können.Windows 11 bringt regelmäßig Updates heraus, und manchmal führt dies dazu, dass sich einige Dinge ändern, die nicht erwartet werden.
Viele Windows-Benutzer haben eine Änderung im Windows 11-System bemerkt, dass sie ihre Anzeigesprache nicht ändern konnten.Sie sind sich nicht sicher, warum dies passieren könnte.
Wir vermuten, dass dies an dem kürzlich auf dem System installierten Windows-Build oder den aktivierten Synchronisierungseinstellungen liegen kann, um die Einstellungen für verschiedene Geräte zu speichern.
Machen Sie sich keine Sorgen, wenn Sie beim Ändern der Anzeigesprache auf ein solches Problem stoßen.In diesem Artikel haben wir unten einige Lösungen erläutert, die Benutzern helfen, dieses Problem zu lösen und die Anzeigesprache zu ändern.
Wichtige Hinweise:
Mit diesem Tool können Sie PC-Problemen vorbeugen und sich beispielsweise vor Dateiverlust und Malware schützen. Außerdem ist es eine großartige Möglichkeit, Ihren Computer für maximale Leistung zu optimieren. Das Programm behebt häufige Fehler, die auf Windows-Systemen auftreten können, mit Leichtigkeit - Sie brauchen keine stundenlange Fehlersuche, wenn Sie die perfekte Lösung zur Hand haben:
- Schritt 1: Laden Sie das PC Repair & Optimizer Tool herunter (Windows 11, 10, 8, 7, XP, Vista - Microsoft Gold-zertifiziert).
- Schritt 2: Klicken Sie auf "Scan starten", um Probleme in der Windows-Registrierung zu finden, die zu PC-Problemen führen könnten.
- Schritt 3: Klicken Sie auf "Alles reparieren", um alle Probleme zu beheben.
Lösung 1 – Deaktivieren Sie die Synchronisierungseinstellungen
Wenn die Spracheinstellungen über das Microsoft-Konto auf allen Geräten synchronisiert werden, kann dies zu Problemen beim Ändern der Anzeigesprache führen.Daher bitten wir unsere Benutzer, die Synchronisierungseinstellungen mit den unten erläuterten Schritten zu deaktivieren.
Schritt 1: Drücken Sie die Tasten Windows und I, um die Seite Einstellungen auf dem System zu öffnen
Schritt2: Klicken Sie im linken Bereich auf die Optionen "Konten" und wählen Sie dann rechts auf der Seite "Einstellungen" die Option "Windows-Sicherung" aus, wie im folgenden Screenshot gezeigt.
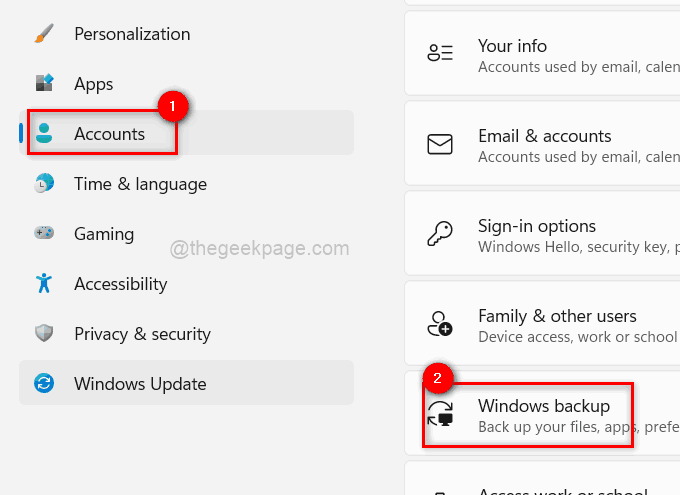
Schritt3: Sobald die Seite "Windows-Sicherung" geöffnet wird, klicken Sie auf die Option "Einstellungen speichern", um sie zu erweitern.
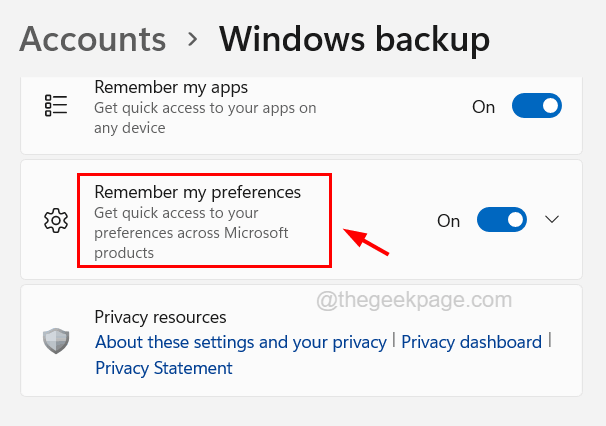
Schritt 4: Klicken Sie auf die Umschaltfläche, um sie zu aktivieren.Andernfalls sind die Kontrollkästchen darunter ausgegraut.
Schritt 5: Nachdem Sie die Umschaltfläche aktiviert haben, deaktivieren Sie das Kontrollkästchen Spracheinstellungen, indem Sie darauf klicken.
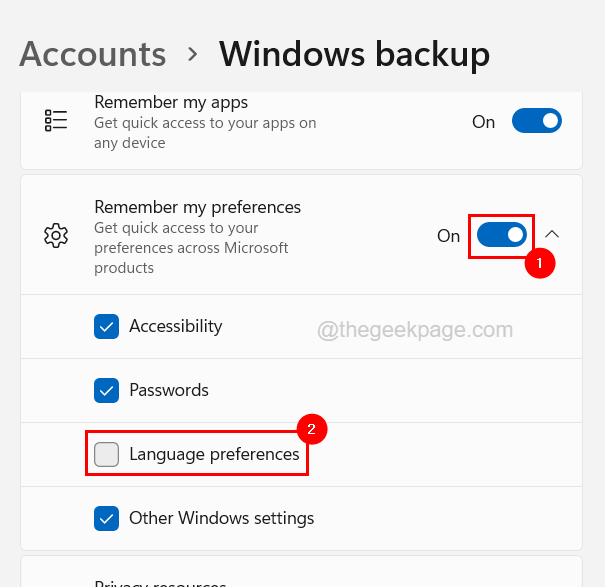
Schritt 6: Nachdem Sie es deaktiviert haben, klicken Sie auf die Umschaltfläche Meine Einstellungen speichern, um es wie im folgenden Screenshot gezeigt auszuschalten.
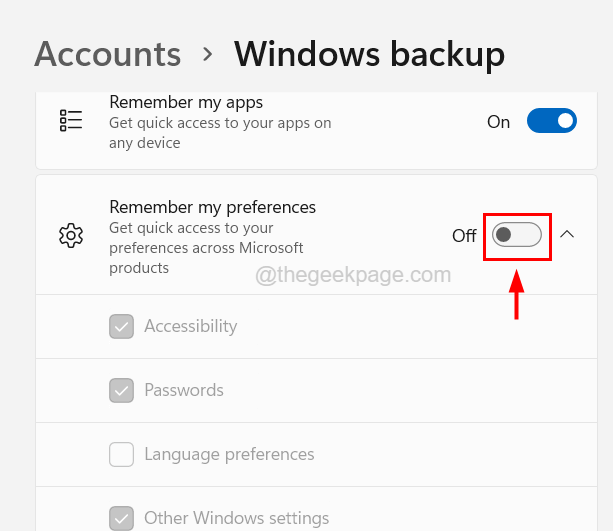
Schritt 7: Wenn Sie fertig sind, schließen Sie die Windows-Backup-Seite.
Lösung 2 – Wählen Sie eine andere Region aus
Einige Anzeigesprachen gelten nur für bestimmte Länder.Beispielsweise können Benutzer, die Frankreich als ihre Region festgelegt haben, die französische Anzeigesprache auswählen.Daher können Sie versuchen, die Regionseinstellungen auf Ihrem System zu ändern und sehen, ob Sie dadurch Ihre Anzeigesprache ändern können.
Hier sind die Schritte, wie es geht.
Schritt 1: Drücken Sie die Windows-Taste und geben Sie die Spracheinstellungen auf der Tastatur ein.
Schritt 2: Wählen Sie die Systemeinstellungsoption Spracheinstellungen auf der Suchergebnisseite, wie im folgenden Screenshot gezeigt.
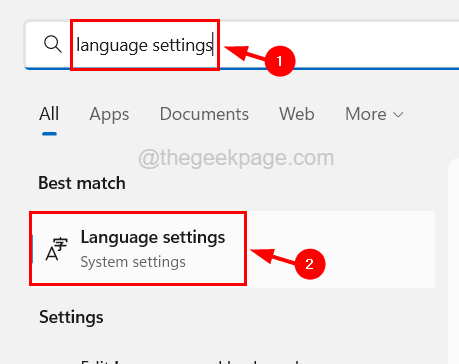
Schritt 3: Dies öffnet die Seite Sprache & Region auf dem System.
Schritt 4: Scrollen Sie auf dieser Seite nach unten zum Abschnitt Region.
Schritt 5: Klicken Sie nun auf die Dropdown-Option Land oder Region.
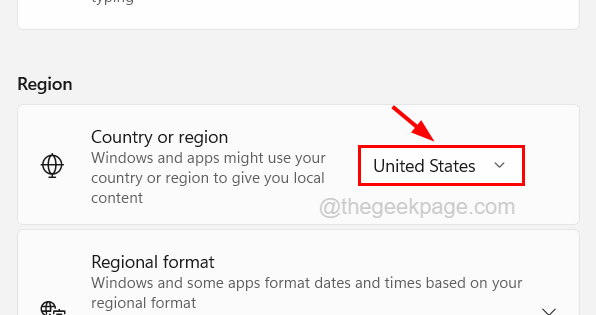
Schritt 6: Wählen Sie als Nächstes das entsprechende Land oder die Region aus der Liste aus.
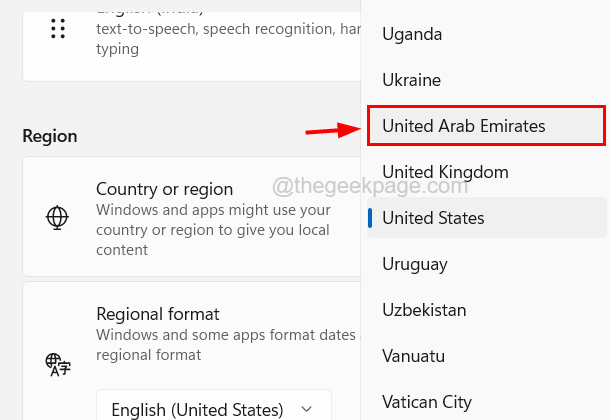
Schritt 7: Scrollen Sie auf der Seite nach unten zum Abschnitt Verwandte Einstellungen und klicken Sie auf die Option Administrative Spracheinstellungen, wie unten gezeigt.
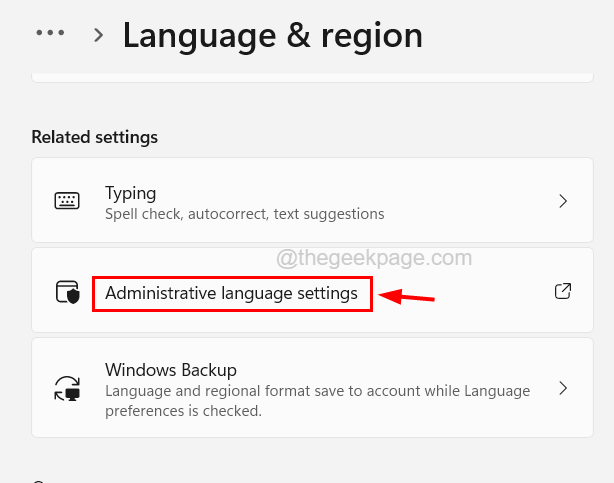
Schritt 8: Stellen Sie im Fenster "Region" sicher, dass Sie sich auf der Registerkarte "Verwaltung" befinden, und klicken Sie auf "Systemgebietsschema ändern".
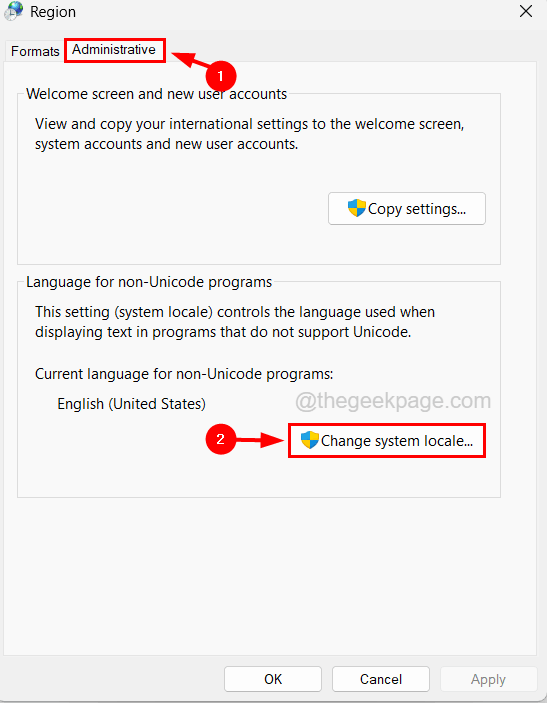
Schritt 9: Klicken Sie im Fenster Regionseinstellungen auf das Kontrollkästchen Beta: Unicode UTF-8 für weltweite Sprachunterstützung, um es wie unten gezeigt zu aktivieren.
Schritt 10: Klicken Sie dann auf OK.
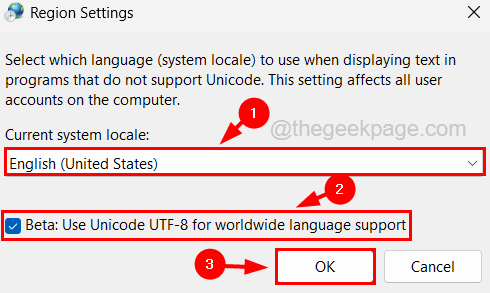
Schritt 11: Schließen Sie danach die Seite und versuchen Sie, die Anzeigesprache auf Ihrem System zu ändern.
Lösung 3 – Installieren Sie ein Sprachpaket und legen Sie es als Anzeigesprache fest
Schritt 1: Drücken Sie die Windows-Taste auf der Tastatur und geben Sie die Spracheinstellungen ein.
Schritt 2: Klicken Sie in den Suchergebnissen auf Spracheinstellungen, wie im folgenden Screenshot gezeigt.
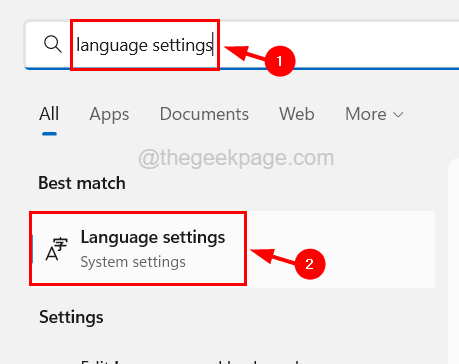
Schritt 3: Klicken Sie auf der Seite Sprache & Region oben im Abschnitt Bevorzugte Sprachen auf die Schaltfläche Sprache hinzufügen.
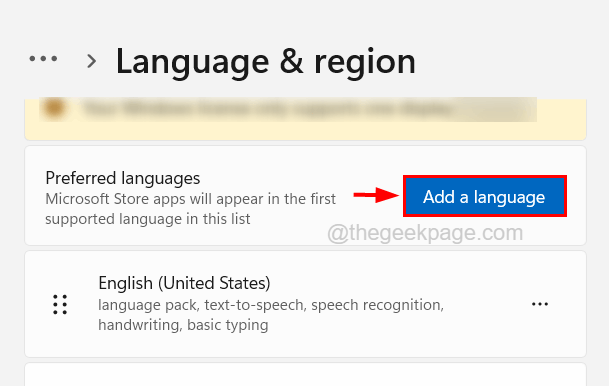
Schritt 4: Daraufhin öffnet sich ein kleines Fenster mit dem Namen Choose a language to install.
Schritt 5: Geben Sie nun den Namen der Sprache in die Suchleiste ein, die sich oben im Fenster befindet.
Schritt 6: Dies sucht nach der Sprache, die Sie in die Suchleiste eingegeben haben, und zeigt sie an.
Schritt 7: Wählen Sie Ihre Sprache und klicken Sie auf Weiter.
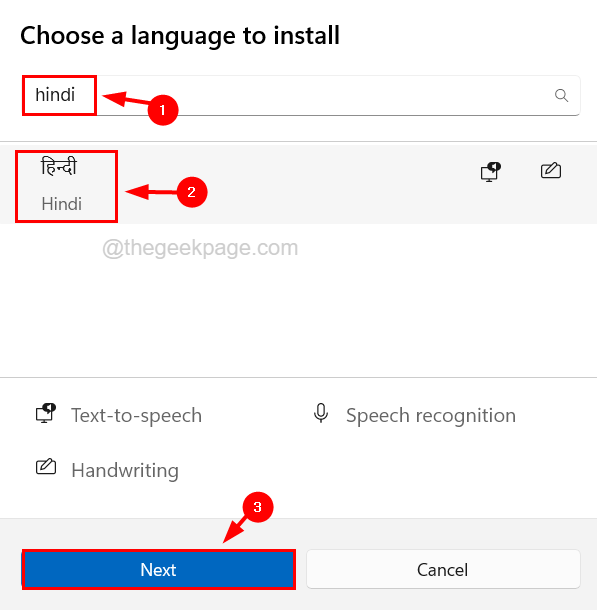
Schritt 8: Aktivieren Sie alle Kontrollkästchen Optionale Funktionen und Erforderliche Sprachfunktionen und klicken Sie dann auf Installieren.
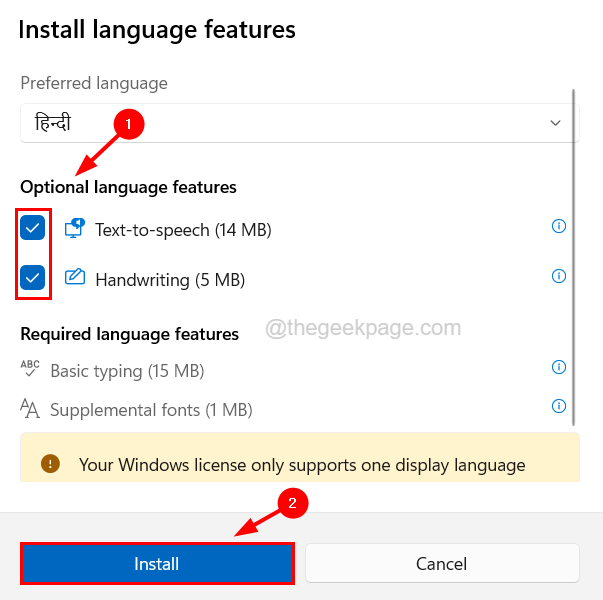
Schritt 9: Dies beginnt mit der Installation des Sprachpakets mit den optionalen Funktionen, die der Benutzer ausgewählt hat.
Schritt 10: Starten Sie nach der Installation des Sprachpakets Ihr System neu, damit die Änderungen wirksam werden.
Fix 4 – Kehren Sie zu Ihrer vorherigen Windows-Build-Version zurück
Wenn dieses Problem nach dem letzten Windows-Build-Upgrade auf Ihrem System aufgetreten ist, können Sie es jederzeit wiederherstellen und zur vorherigen Build-Version des Windows-Systems wechseln.
Befolgen Sie dazu die unten erläuterten Schritte.
Schritt 1: Drücken Sie die Windows-Taste und geben Sie Wiederherstellungsoptionen ein.
Schritt 2: Wählen Sie dann die Systemeinstellungen der Wiederherstellungsoptionen aus den Suchergebnissen aus, wie im folgenden Screenshot gezeigt.
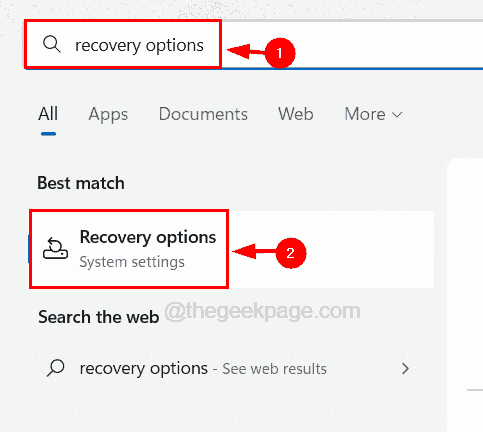
Schritt 3: Sobald sich die Wiederherstellungsseite öffnet, gehen Sie zum Abschnitt namens Wiederherstellungsoptionen.
Schritt 4: Hier finden Sie eine Option Zurück.
Schritt 5: Klicken Sie einfach auf Zurück und befolgen Sie die Anweisungen auf dem Bildschirm, um zur vorherigen Version zurückzukehren und die neuesten Updates zu deinstallieren.
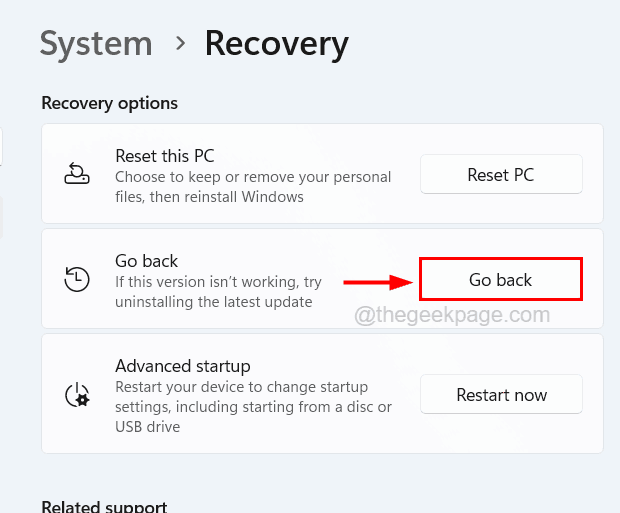
Schritt 6: Nachdem Sie dies erfolgreich erledigt haben, können Sie nun ganz einfach die Anzeigesprache auf Ihrem System ändern.
Fix 5 – Neuinstallation von Windows
Wenn keine der oben genannten Methoden zur Lösung dieses Problems beigetragen hat, empfehlen wir unseren Benutzern, eine Neuinstallation des Windows-Systems erneut zu versuchen.Viele Windows-Benutzer haben zum Ausdruck gebracht, dass sie dieses Problem beheben konnten, indem sie eine Neuinstallation von Windows 11 auf ihrem System durchführten.

