Die 7 besten Fixes für Windows 11-Mäuse, die nach dem Ruhezustand nicht funktionieren
Aktualisiert Januar 2024: Erhalten Sie keine Fehlermeldungen mehr und verlangsamen Sie Ihr System mit unserem Optimierungstool. Holen Sie es sich jetzt unter - > diesem Link
- Downloaden und installieren Sie das Reparaturtool hier.
- Lassen Sie Ihren Computer scannen.
- Das Tool wird dann deinen Computer reparieren.
Reagiert die Maus oder das Trackpad nicht mehr, nachdem Ihr Windows-PC aus dem Ruhezustand aufgewacht ist?Dieses Problem wurde von mehreren Windows-Benutzern in verschiedenen Foren gemeldet.In diesem Handbuch werde ich einige Tipps zur Fehlerbehebung erwähnen, die Ihnen helfen, das Problem zu beheben, dass die Windows 11-Maus nach dem Ruhezustand nicht funktioniert.
Wenn Ihr Windows-Gerät über eine Touchscreen-Oberfläche verfügt, benötigen Sie möglicherweise keine Maus, um die Aktionen auszuführen.Nun haben nicht alle Windows-Benutzer solche High-End-Geräte.Sie hängen von der Maus oder dem Trackpad ab, um herumzuklicken und die Aktionen auszuführen.Für sie wird sich dieser Leitfaden als hilfreich erweisen.
Warum funktioniert die Windows 11-Maus nach dem Ruhezustand nicht?
Der Hauptgrund für diesen Fehler kann ein fehlerhaftes Software-Update sein, das nicht korrekt installiert wurde.Es kann fehlerhaft sein und diesen Fehler auf der Maus des PCs verursachen.Wenn auf Ihrem Gerät die selektive Unterbrechung aktiviert wurde, um Strom zu sparen, kann dies dazu führen, dass die Maus nicht mehr reagiert.Es passiert, wenn der PC schläft und inaktiv wird.
Beschädigte Maustreiber im Geräte-Manager können dazu führen, dass die Maus hängen bleibt, wenn der Windows 11-PC im Ruhezustand ist.Es ist wichtig zu beachten, dass Sie die Maus nicht schütteln können, um diese Aktion auszuführen, wenn die Maus oder das Trackpad den PC nicht aus dem Ruhezustand aufwecken dürfen.Selbst ein fehlerhaftes USB-Gerät, das an den PC angeschlossen ist, kann oft die Funktionsweise des Trackpads beeinträchtigen.
Wichtige Hinweise:
Mit diesem Tool können Sie PC-Problemen vorbeugen und sich beispielsweise vor Dateiverlust und Malware schützen. Außerdem ist es eine großartige Möglichkeit, Ihren Computer für maximale Leistung zu optimieren. Das Programm behebt häufige Fehler, die auf Windows-Systemen auftreten können, mit Leichtigkeit - Sie brauchen keine stundenlange Fehlersuche, wenn Sie die perfekte Lösung zur Hand haben:
- Schritt 1: Laden Sie das PC Repair & Optimizer Tool herunter (Windows 11, 10, 8, 7, XP, Vista - Microsoft Gold-zertifiziert).
- Schritt 2: Klicken Sie auf "Scan starten", um Probleme in der Windows-Registrierung zu finden, die zu PC-Problemen führen könnten.
- Schritt 3: Klicken Sie auf "Alles reparieren", um alle Probleme zu beheben.
Lesen Sie auch – Liste der Tastenkombinationen für Windows 11
Beheben Sie die Windows 11-Maus funktioniert nach dem Ruhezustand nicht
Hier sind die verschiedenen Methoden zur Fehlerbehebung, mit denen Sie die Maus oder das Trackpad wieder in Betrieb nehmen können.
1.Lassen Sie Ihren PC per Maus aufwachen
Sie müssen zuerst überprüfen, ob Ihre Maus oder Ihr Trackpad den PC aus dem Ruhezustand aufwecken kann.Um diese Funktion einzurichten, müssen Sie den Geräte-Manager öffnen.
- Drücken Sie die Windows-Taste, um die Suchkonsole aufzurufen.
- Geben Sie Geräte-Manager ein und klicken Sie auf Öffnen.
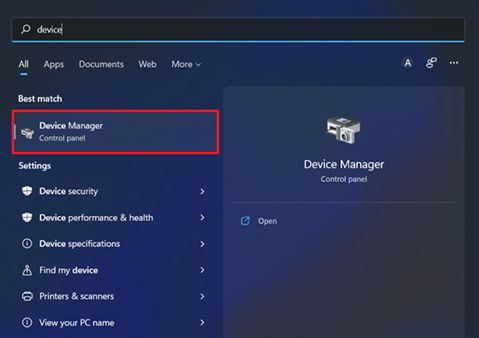
- Navigieren Sie zu Mäuse und andere Zeigegeräte.Klicken Sie mit der rechten Maustaste darauf.
- Wählen Sie Eigenschaften.
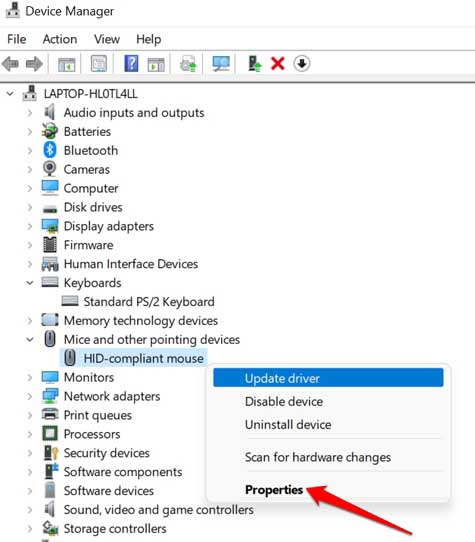
- Es würde eine Registerkarte Energieverwaltung geben.Klicken Sie darauf.
- Sie sollten zwei Optionen sehen.
- Deaktivieren Sie die ersten Optionen, die sagen: "Dem Computer erlauben, dieses Gerät auszuschalten".
- Aktivieren Sie dann die zweite Option mit der Aufschrift "Diesem Gerät erlauben, den Computer zu aktivieren".
2.Aktualisieren Sie das Mauslaufwerk
Während die Gerätetreiber automatisch von Windows aktualisiert werden, muss der Maustreiber auf Ihrem PC möglicherweise aufgrund eines Problems noch aktualisiert werden.Sie können es manuell über den Geräte-Manager aktualisieren.
- Drücken Sie Windows + X.
- Wählen Sie im Menü Geräte-Manager.
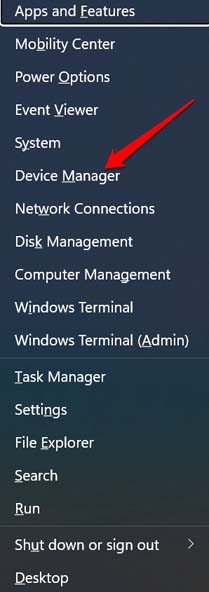
- Wählen Sie darunter Mäuse und andere Zeigegeräte aus.
- Klicken Sie mit der rechten Maustaste auf den jeweiligen Mausnamen, den Sie sehen.
- Wählen Sie Treiber aktualisieren.
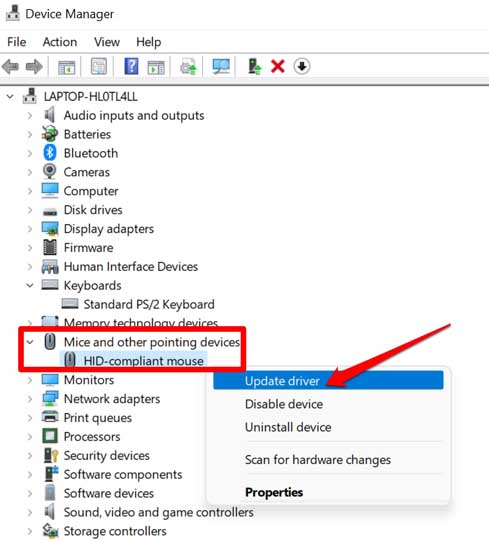
- Klicken Sie auf Automatisch nach Treibern suchen.
- Das System sucht nach den neuesten Treibern und installiert diese.
3.Deinstallieren Sie das neueste Windows-Betriebssystem-Update
Um das System von einem fehlerhaften Softwareupdate zurückzusetzen, können Sie die neueste Version des Windows-Betriebssystems deinstallieren, die Sie möglicherweise kürzlich installiert haben.
- Drücken Sie Windows + I, um die Windows-Einstellungen zu öffnen.
- Klicken Sie im linken Bereich auf Windows Update.
- Klicken Sie nun auf Verlauf aktualisieren.
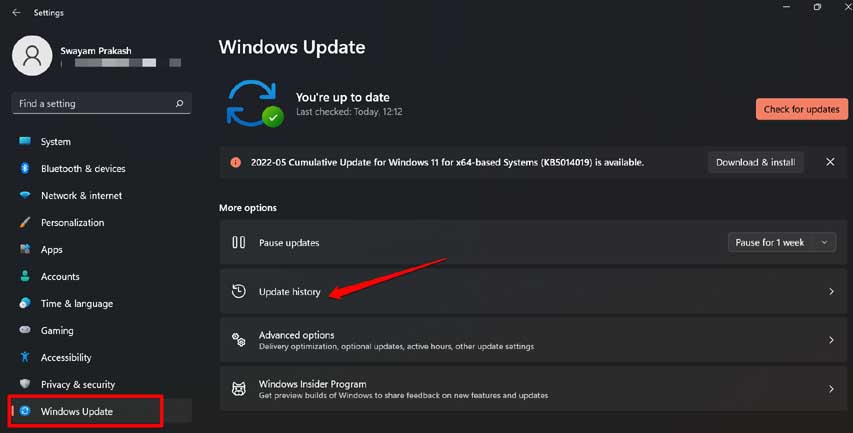
- Klicken Sie anschließend auf Updates deinstallieren.
- Der neueste installierte Software-Build wird angezeigt.
- Fahren Sie mit der Deinstallation fort, indem Sie auf Deinstallieren klicken.
4.Verwenden Sie die Hardware-Fehlerbehebung, um das Problem mit der nicht funktionierenden Windows 11-Maus zu beheben
Sie können das native Windows-Tool zur Fehlerbehebung verwenden, um Probleme im Zusammenhang mit der an den PC angeschlossenen Hardware zu beheben.
- Drücken Sie Windows + R, um das Befehlsfeld Ausführen aufzurufen.
- Geben Sie den folgenden Befehl ein, um die Hardware-Fehlerbehebung zu öffnen
Msdt.exe -idDeviceDiagnostic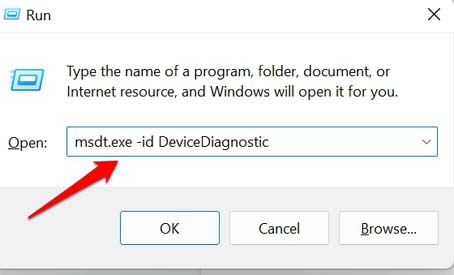
- Klicken Sie auf Weiter, um mit der Fehlerbehebung zu beginnen.
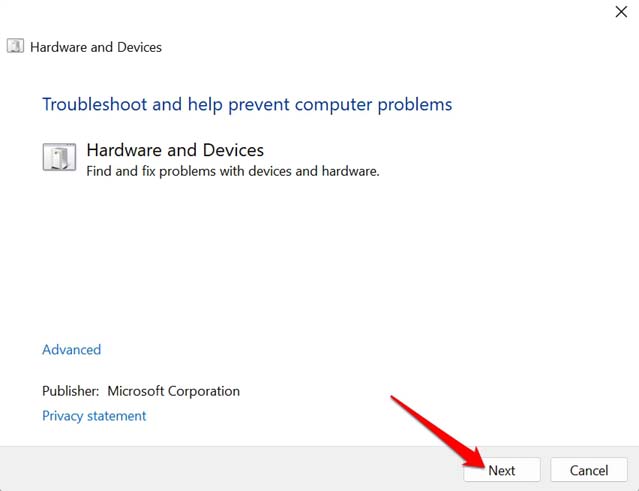
- Befolgen Sie die Anweisungen auf dem Bildschirm, um das Problem zu beheben.
5.Trennen Sie andere USB-Geräte vom PC
Wenn andere USB-Gadgets an Ihren PC angeschlossen sind, versuchen Sie, sie auszuwerfen.Oft kann das Anschließen fehlerhafter Geräte zu Fehlfunktionen anderer Hardware auf dem PC führen.Überprüfen Sie, ob die Maus dadurch den PC aus dem Ruhezustand aufweckt.Trennen Sie nacheinander alle USB-Peripheriegeräte und überprüfen Sie nach dem Entfernen, welche Gerätemaus reagiert und einwandfrei funktioniert.
6.Verwenden Sie die selektive USB-Suspend-Funktion nicht
Wie der Name schon sagt, fährt diese Windows-Funktion jedes Gerät auf dem inaktiven PC herunter.Wenn die Maus oder das Trackpad also eine Weile nicht berührt werden, können sie den Computer möglicherweise nicht aufwecken.Wir müssen das ausschalten.
- Drücken Sie die Windows-Taste.
- Geben Sie Energiesparplan bearbeiten ein und klicken Sie auf Öffnen.
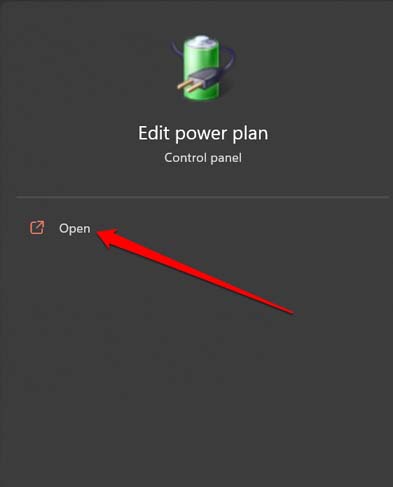
- Klicken Sie auf Erweiterte Energieeinstellungen ändern.
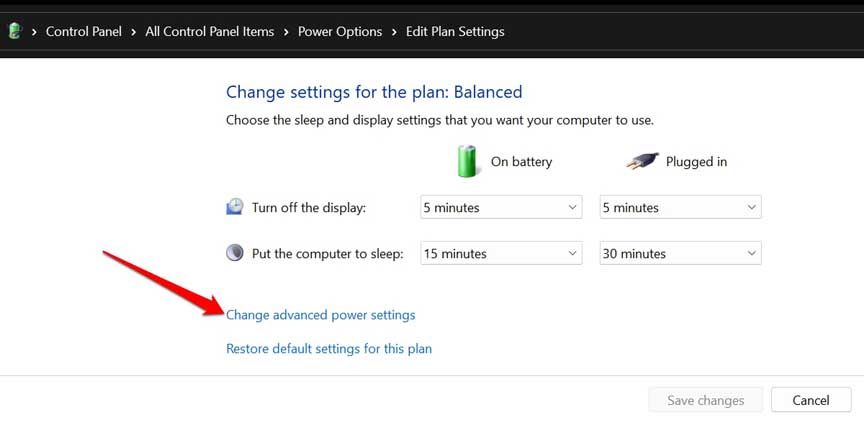
- Navigieren Sie zu USB-Einstellungen und klicken Sie darauf.
- Darunter sehen Sie die Option USB Selective Suspend Setting.
- Dort werden zwei Optionen angezeigt: On Battery und Plugged In.
- Beide werden auf Aktiviert gesetzt.
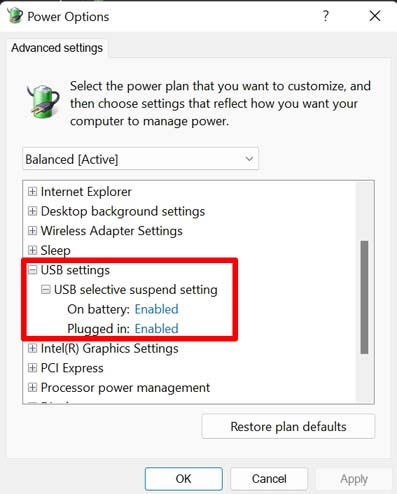
- Klicken Sie für jedes Element auf Aktiviert und ändern Sie es auf Deaktiviert.
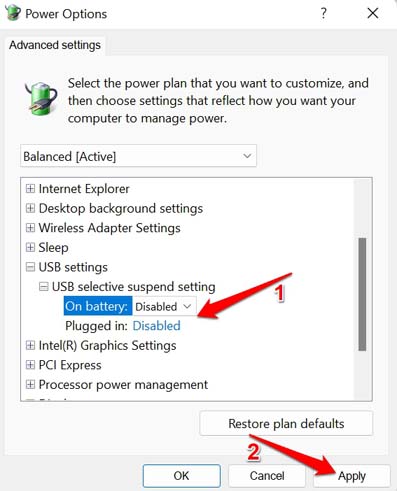
7.Energieoptionen zurücksetzen
Um die fehlerhaften Energieeinstellungen des Windows-Betriebssystems zu beheben, können Sie die Energieoptionen zurücksetzen.
- Öffnen Sie die Eingabeaufforderung und führen Sie sie mit Administratorrechten aus.
- Sobald der Befehlszeilenbildschirm angezeigt wird, geben Sie den folgenden Befehl ein.
Powercfg -restoredefaultschemes
- Drücken Sie Enter.
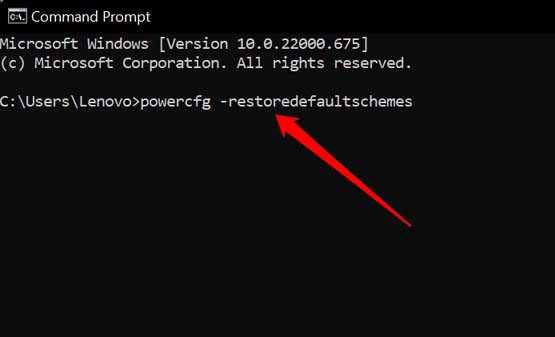
- Schließen Sie die Eingabeaufforderung und starten Sie den PC neu.
- Überprüfen Sie nun, ob die Maus reagiert und den PC aus dem Ruhezustand aufweckt.
Einpacken
Das ist es.Ich bin sicher, dass diese Tipps zur Fehlerbehebung Ihnen helfen werden, das Problem mit der nicht reagierenden Maus unter Windows 11 zu beheben, nachdem der PC aufgewacht ist.Sobald Sie das Problem endgültig behoben haben, können Sie alle Aktionen auf der Maus/dem Trackpad reibungslos ausführen.

