Die 5 besten Möglichkeiten, um zu beheben, dass Always on Display auf Android nicht funktioniert
Aktualisiert Januar 2024: Erhalten Sie keine Fehlermeldungen mehr und verlangsamen Sie Ihr System mit unserem Optimierungstool. Holen Sie es sich jetzt unter - > diesem Link
- Downloaden und installieren Sie das Reparaturtool hier.
- Lassen Sie Ihren Computer scannen.
- Das Tool wird dann deinen Computer reparieren.
Android-Telefone verfügen über verschiedene praktische Funktionen, darunter verlängerte Akkulaufzeit, hervorragende Kameraqualität usw.Eines der wesentlichen Features ist das AOD bzw. das Always On Display.Mit dieser Funktion können Sie Anrufe, Nachrichten und andere Benachrichtigungen auch nach dem Sperren Ihres Telefons anzeigen.Es ist eine gute und schnelle Möglichkeit, einen Blick auf den Bildschirm Ihres Smartphones zu werfen und zu prüfen, ob Sie ausstehende Benachrichtigungen haben.
Aber in letzter Zeit haben viele Benutzer immer berichtet, dass On Display auf Android nicht funktioniert.Da es sich um ein besorgniserregendes Problem handelt, ist es wichtig, es zu beheben, oder Sie verpassen möglicherweise einige wichtige Nachrichten.Wir haben in diesem Beitrag eine Liste mit einigen Methoden zur Fehlerbehebung zusammengestellt, die Ihnen bei der Behebung dieses Fehlers helfen können.
Lesen Sie auch – So deaktivieren Sie Digital Wellbeing auf einem Android-Telefon
Wie kann ich beheben, dass Always on Display auf Android nicht funktioniert?
Im Folgenden finden Sie einige Methoden zur Fehlerbehebung, mit denen Sie dieses Problem auf Ihrem Android-Gerät beheben können.
Wichtige Hinweise:
Mit diesem Tool können Sie PC-Problemen vorbeugen und sich beispielsweise vor Dateiverlust und Malware schützen. Außerdem ist es eine großartige Möglichkeit, Ihren Computer für maximale Leistung zu optimieren. Das Programm behebt häufige Fehler, die auf Windows-Systemen auftreten können, mit Leichtigkeit - Sie brauchen keine stundenlange Fehlersuche, wenn Sie die perfekte Lösung zur Hand haben:
- Schritt 1: Laden Sie das PC Repair & Optimizer Tool herunter (Windows 11, 10, 8, 7, XP, Vista - Microsoft Gold-zertifiziert).
- Schritt 2: Klicken Sie auf "Scan starten", um Probleme in der Windows-Registrierung zu finden, die zu PC-Problemen führen könnten.
- Schritt 3: Klicken Sie auf "Alles reparieren", um alle Probleme zu beheben.
Lösung 1: Starten Sie Ihr Gerät neu
Bevor Sie mit verschiedenen Methoden zur Fehlerbehebung beginnen, um diesen Fehler zu beheben, starten Sie Ihr Gerät neu.Durch einen Neustart Ihres Geräts können kleinere Bugs und Fehler schnell behoben werden.
Lösung 2: Überprüfen Sie den Näherungssensor
Näherungssensoren erkennen oder erfassen das Vorhandensein von Objekten in der Nähe ohne physischen Kontakt.Der Be-Sensor erkennt, wie nahe sich das Telefon an einer externen Einheit wie Ihrem Ohr befindet.Dies kann den Stromverbrauch des Displays reduzieren, wenn Sie telefonieren, indem Sie die Hintergrundbeleuchtung ausschalten.
Dass das Always On Display unter Android nicht funktioniert, kann auch auftreten, wenn der Näherungssensor blockiert oder beschädigt ist.Überprüfen Sie, ob Ihr Näherungssensor ordnungsgemäß funktioniert.Wenn Sie eine Displayschutzfolie auf Ihrem Gerät verwenden, entfernen Sie diese und suchen Sie danach.
Lösung 3: Deaktivieren Sie den Energiesparmodus
Wenn das Always On Display eingeschaltet ist, verbraucht Ihr Gerät mehr Akku als gewöhnlich.Wenn Sie den Energiesparmodus aktivieren, wird die Always On Display-Funktion deaktiviert, um die Akkulaufzeit Ihres Geräts zu verlängern.Deaktivieren Sie die Energiesparoption und prüfen Sie, ob das Problem behoben ist.
Lösung 4: Aktualisieren Sie Ihr Gerät
Wenn Sie Ihr Android-Gerät nicht aktualisiert haben, könnte dies der Grund für dieses Problem sein.Aktualisieren Sie Ihr Android-Gerät und prüfen Sie, ob das Problem behoben ist.So können Sie es tun:
- Öffnen Sie die Einstellungen auf Ihrem Android-Gerät.
- Klicken Sie auf About Phone > System Update > Check for Updates.
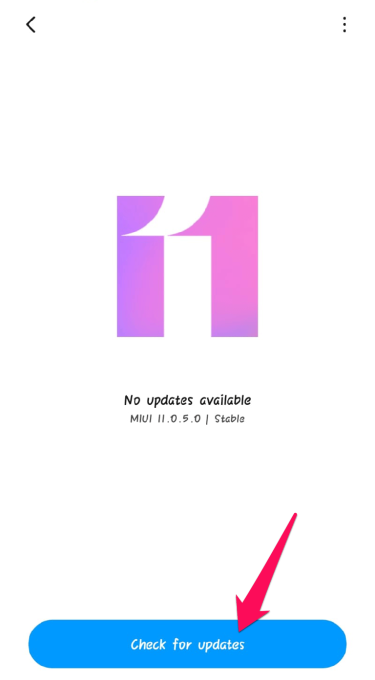
Lösung 5: Android-Gerät zurücksetzen
Wenn Ihnen keine der oben genannten Methoden zur Fehlerbehebung beim Zurücksetzen Ihres Android-Geräts helfen konnte.Manchmal liegt das Problem in den Kerndateien Ihres Geräts, die Sie nicht manuell beheben können.So können Sie Ihr Android-Gerät zurücksetzen:
- Öffnen Sie die Einstellungen auf Ihrem Android-Gerät.
- Klicken Sie auf About Phone > Backup & Reset.
- Scrollen Sie nach unten und klicken Sie auf Alle Daten löschen (Zurücksetzen auf Werkseinstellungen) und folgen Sie den Anweisungen auf dem Bildschirm.
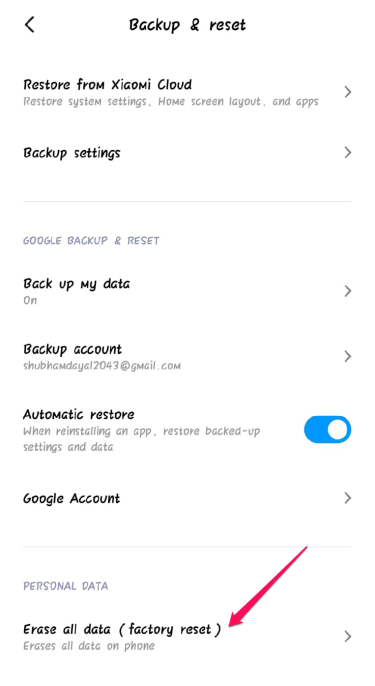
Einpacken
Diese Anleitung hilft Ihnen, wie Sie beheben können, dass Always On Display unter Android nicht funktioniert.Wir hoffen, dass die oben genannten Methoden zur Fehlerbehebung Ihnen weiterhelfen konnten.Wenn Sie dennoch Probleme haben, können Sie unten einen Kommentar hinterlassen.

