Der Verzeichnisname ist ein ungültiger Fehler im Datei-Explorer-Fix
Aktualisiert Januar 2024: Erhalten Sie keine Fehlermeldungen mehr und verlangsamen Sie Ihr System mit unserem Optimierungstool. Holen Sie es sich jetzt unter - > diesem Link
- Downloaden und installieren Sie das Reparaturtool hier.
- Lassen Sie Ihren Computer scannen.
- Das Tool wird dann deinen Computer reparieren.
Der Datei-Explorer bietet eine Vielzahl nützlicher Funktionen für Windows-Benutzer.Möglicherweise sehen Sie jedoch die Meldung "Der Verzeichnisname ist ungültig", während Sie versuchen, auf Dateien auf Ihrem Laufwerk zuzugreifen.Dieses Problem tritt normalerweise aufgrund des falschen Formats der Partition des Laufwerks auf.Was Sie tun müssen, ist, diese Schritt-für-Schritt-Lösungen auf Ihrem Computer zu befolgen, um das Problem ganz einfach zu lösen.
Problemumgehungen-
1.Versuchen Sie, das problematische externe Laufwerk an einen anderen USB-Anschluss Ihres Computers anzuschließen.
2.Versuchen Sie, Ihren Computer neu zu starten.
Wichtige Hinweise:
Mit diesem Tool können Sie PC-Problemen vorbeugen und sich beispielsweise vor Dateiverlust und Malware schützen. Außerdem ist es eine großartige Möglichkeit, Ihren Computer für maximale Leistung zu optimieren. Das Programm behebt häufige Fehler, die auf Windows-Systemen auftreten können, mit Leichtigkeit - Sie brauchen keine stundenlange Fehlersuche, wenn Sie die perfekte Lösung zur Hand haben:
- Schritt 1: Laden Sie das PC Repair & Optimizer Tool herunter (Windows 11, 10, 8, 7, XP, Vista - Microsoft Gold-zertifiziert).
- Schritt 2: Klicken Sie auf "Scan starten", um Probleme in der Windows-Registrierung zu finden, die zu PC-Problemen führen könnten.
- Schritt 3: Klicken Sie auf "Alles reparieren", um alle Probleme zu beheben.
Lösung 1 – Befehl zur Fehlerüberprüfung ausführen –
Falls im Laufwerk selbst ein Fehler auftritt, wird diese Fehlermeldung angezeigt.
1.Zuerst müssen Sie auf das Datei-Explorer-Fenster zugreifen.
2.Gehen Sie danach auf der linken Seite zu "Dieser PC".
3.Als nächstes müssen Sie mit der rechten Maustaste auf das problematische Laufwerk klicken und auf "Eigenschaften" klicken.
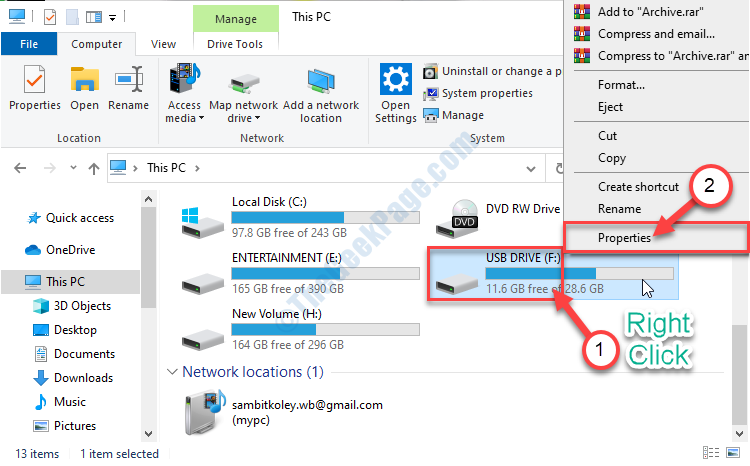
4.Klicken Sie auf die Registerkarte "Werkzeuge".
5.Im Abschnitt "Fehlerprüfung" müssen Sie auf "Prüfen" klicken.
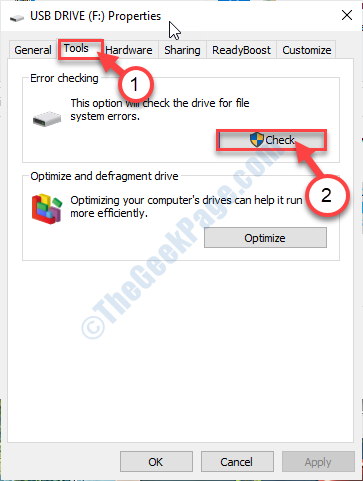
6.Klicken Sie kurz darauf auf "Laufwerk scannen und reparieren".
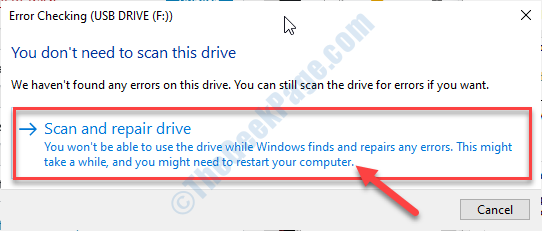
7.Wenn Sie die Meldung "Ihr Laufwerk wurde erfolgreich gescannt" sehen, klicken Sie auf "Schließen", um das Fenster "Fehlerprüfung" zu schließen.
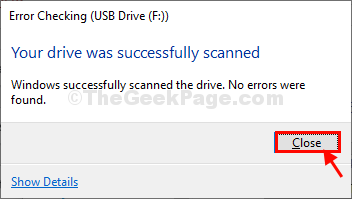
Versuchen Sie nun erneut, auf Ihrem Computer auf das Laufwerk zuzugreifen.
Lösung 2 – Erstellen Sie ein neues einfaches Volume
Wenn dieses Problem bei einem Wechseldatenträger auftritt, versuchen Sie, ein neues Volume auf dem Laufwerk zu erstellen.
1.Drücken Sie die Windows-Taste + R.
2.Geben Sie "diskmgmt.msc" in Ausführen ein.Klicken Sie dann auf "OK".
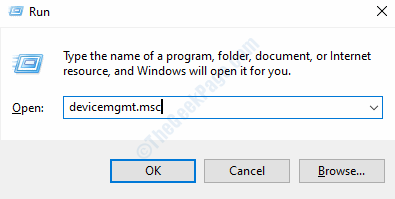
3.Wenn die Datenträgerverwaltung angezeigt wird, suchen Sie nach dem USB-Laufwerk, mit dem Sie Probleme haben.
4.Klicken Sie mit der rechten Maustaste auf das problematische Laufwerk und klicken Sie dann auf "Neues einfaches Volume…".
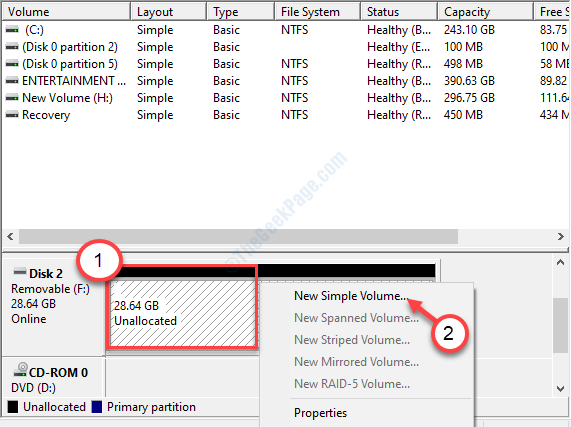
5.Wenn der New Simple Volume Wizard erscheint, klicken Sie auf "Next".
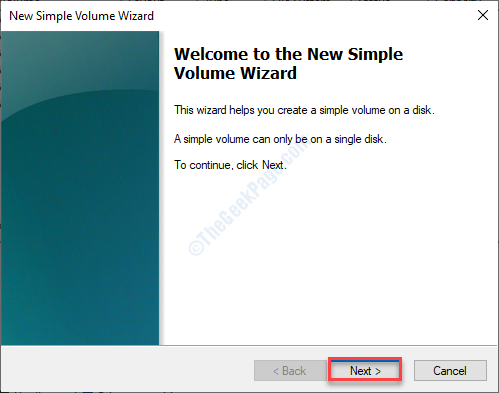
6.Klicken Sie weiter auf die Schaltfläche "Weiter", bis Sie die Seite "Fertigstellen des Assistenten für neue einfache Volumes" erreichen.
7.Anschließend müssen Sie auf "Fertig stellen" klicken.
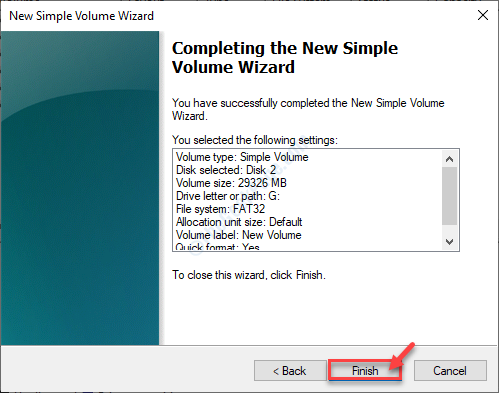
Schließen Sie das Fenster Datenträgerverwaltung auf Ihrem Computer.
Öffnen Sie als nächstes den Datei-Explorer und überprüfen Sie dann, ob Sie auf das Laufwerk zugreifen können oder nicht.
Lösung 3 – Ändern Sie den Start in-Wert
Wenn beim Zugriff auf das Laufwerk von CMD ein Fehler auftritt, kann dieses Problem auftreten.
1.Sie müssen "cmd" in das Suchfeld eingeben.
2.Wenn Sie die "Eingabeaufforderung" im Suchergebnis sehen, klicken Sie mit der rechten Maustaste darauf und klicken Sie dann auf "Dateispeicherort öffnen".
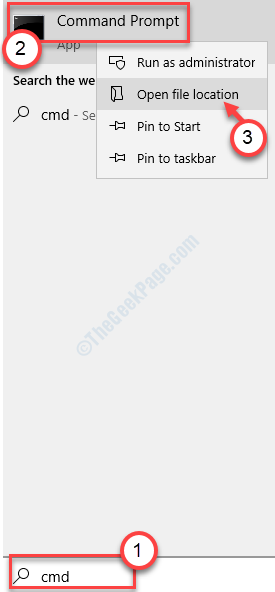
3.Wenn Sie sich am Speicherort von CMD befinden, klicken Sie mit der rechten Maustaste auf die "Eingabeaufforderung" und klicken Sie auf "Eigenschaften".
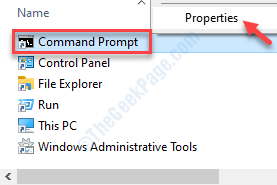
4.Wechseln Sie im Eigenschaftenfenster zur Registerkarte "Verknüpfung".
5.Entfernen Sie alles im Feld "Beginnen in:".
5.Kopieren Sie danach den folgenden Wert und fügen Sie ihn in das Feld "Start in:" ein.
%WINDIR%
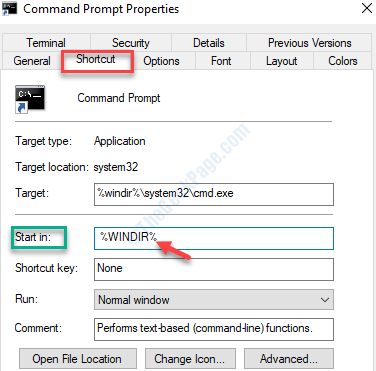
6.Wenn Sie dies getan haben, vergessen Sie nicht, auf "Übernehmen" und "OK" zu klicken, um es auf Ihrem Computer zu speichern.

Versuchen Sie nun, mit CMD auf dieselben Ordner/Laufwerke zuzugreifen.Überprüfen Sie, ob dies Ihnen geholfen hat, das Problem zu lösen.
Lösung 4 – DVD-Laufwerk deaktivieren
Manchmal kann dieses Problem beim Zugriff auf ein CD/DVD-Laufwerk auf Ihrem Computer auftreten.
1.Drücken Sie die Windows-Taste gleichzeitig mit der Taste "X".
2.Klicken Sie danach auf den "Geräte-Manager".
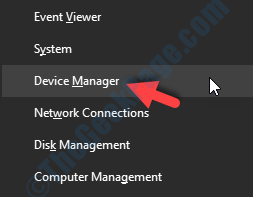
3.Im Geräte-Manager-Fenster müssen Sie die "DVD/CD-ROM-Laufwerke" erweitern.
4.Klicken Sie danach mit der rechten Maustaste auf das DVD-Laufwerk und dann auf "Gerät deaktivieren".
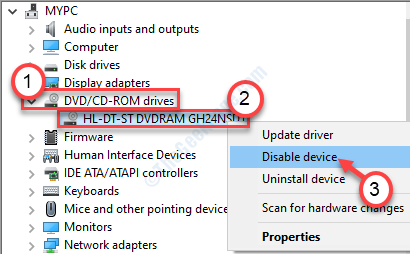
5.Klicken Sie dann auf "Ja".
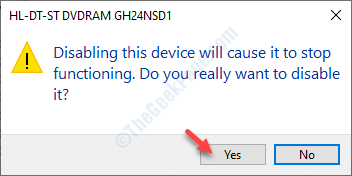
Nachdem Sie das Laufwerk deaktiviert haben, müssen Sie es wieder aktivieren.
7.Klicken Sie mit der rechten Maustaste auf den deaktivierten DVD-Treiber und klicken Sie dann auf "Gerät aktivieren".
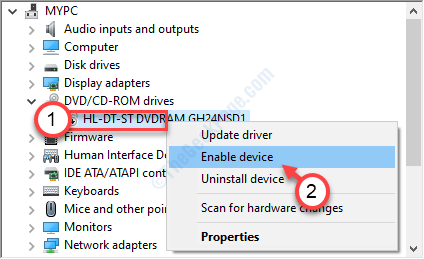
Schließen Sie danach den Geräte-Manager.
Überprüfen Sie, ob das Problem weiterhin auftritt oder nicht.

