Der Update-Bildschirm ist in Windows 10 Fix leer
Aktualisiert Januar 2024: Erhalten Sie keine Fehlermeldungen mehr und verlangsamen Sie Ihr System mit unserem Optimierungstool. Holen Sie es sich jetzt unter - > diesem Link
- Downloaden und installieren Sie das Reparaturtool hier.
- Lassen Sie Ihren Computer scannen.
- Das Tool wird dann deinen Computer reparieren.
Wird der Windows Update-Bildschirm im Einstellungsfenster vollständig leer angezeigt?Wenn das der Fall ist, machen Sie sich keine Sorgen.Es gibt ein paar schnelle Lösungen, um das Problem schnell zu beheben.Folgen Sie einfach diesen einfachen Lösungen, um das Problem zu lösen.
Lösung1– Windows Update-Parameter zurücksetzen
Sie können die Windows Update-Parameter auf Ihrem Computer zurücksetzen.
1.Geben Sie zunächst "cmd" in das Suchfeld neben dem Windows-Symbol ein.
2.Klicken Sie danach mit der rechten Maustaste auf die "Eingabeaufforderung" und klicken Sie auf "Als Administrator ausführen", um das Terminal als Administrator auszuführen.
Wichtige Hinweise:
Mit diesem Tool können Sie PC-Problemen vorbeugen und sich beispielsweise vor Dateiverlust und Malware schützen. Außerdem ist es eine großartige Möglichkeit, Ihren Computer für maximale Leistung zu optimieren. Das Programm behebt häufige Fehler, die auf Windows-Systemen auftreten können, mit Leichtigkeit - Sie brauchen keine stundenlange Fehlersuche, wenn Sie die perfekte Lösung zur Hand haben:
- Schritt 1: Laden Sie das PC Repair & Optimizer Tool herunter (Windows 11, 10, 8, 7, XP, Vista - Microsoft Gold-zertifiziert).
- Schritt 2: Klicken Sie auf "Scan starten", um Probleme in der Windows-Registrierung zu finden, die zu PC-Problemen führen könnten.
- Schritt 3: Klicken Sie auf "Alles reparieren", um alle Probleme zu beheben.

3.Bevor Sie diese Änderung implementieren, müssen Sie einige laufende Dienste stoppen.Geben Sie diese Befehle nacheinander ein und drücken Sie die Eingabetaste, um alle diese Dienste zu stoppen.
net stop bitsnet stop wuauservnet stop cryptsvc

4.Dann müssen Sie die vorhandene qmgr*.dat-Datei von Ihrem Computer entfernen.Führen Sie dazu einfach diesen Befehl aus.
Del "%ALLUSERSPROFILE%Application DataMicrosoftNetworkDownloaderqmgr*.dat"

[
OPTIONALE SCHRITTE -
Wenn Sie diesen Fix zum ersten Mal anwenden, überspringen Sie diese Schritte und befolgen Sie die Anweisungen ab Schritt 5.
Auch nachdem Sie alle Befehle mit Ausnahme dieser optionalen Schritte ausgeführt haben, wiederholen Sie alle Schritte ab Schritt 1, einschließlich dieser optionalen Schritte.
a.Geben Sie diese Befehle nacheinander ein und drücken Sie die Eingabetaste.
%Systemroot%SoftwareDistributionDataStore%Systemroot%SoftwareDistributionDownload%Systemroot%System32catroot2

b.Als nächstes müssen Sie bestimmte Ordner umbenennen, die mit dem Windows Update-Prozess verbunden sind.Fügen Sie diese Befehle einzeln ein und drücken Sie die Eingabetaste, um alle nacheinander auszuführen.
Ren %Systemroot%SoftwareDistributionDataStore DataStore.bak Ren %Systemroot%SoftwareDistributionDownload Download.bakRen %Systemroot%System32catroot2 catroot2.bak

]
5.Setzen Sie den BITS-Dienst auf die Standardsicherheitsbeschreibung zurück.Schreiben Sie diese Zeilen einzeln auf und drücken Sie die Eingabetaste, um sie auszuführen.
sc.exe sdset bits D:(A;;CCLCSWRPWPDTLOCRRC;;;SY)(A;;CCDCLCSWRPWPDTLOCRSDRCWDWO;;;BA)(A;;CCLCSWLOCRRC;;;AU)(A;;CCLCSWRPWPDTLOCRRC;;;PU)sc.exe sdset wuauserv D:(A;;CCLCSWRPWPDTLOCRRC;;;SY)(A;;CCDCLCSWRPWPDTLOCRSDRCWDWO;;;BA)(A;;CCLCSWLOCRRC;;;AU)(A;;CCLCSWRPWPDTLOCRRC;;;PU)

6.Der nächste Schritt besteht darin, die wesentlichen BITS-Dateien und die Windows Update-Dateien neu zu registrieren.Führen Sie alle diese Befehle aus, um die DLL-Dateien neu zu registrieren.
regsvr32.exe atl.dllregsvr32.exe urlmon.dllregsvr32.exe mshtml.dllregsvr32.exe shdocvw.dllregsvr32.exe browseui.dllregsvr32.exe jscript.dllregsvr32.exe vbscript.dllregsvr32.exe scrrun.dllregsvr32.exe msxml.dllregsvr32.exe msxml3.dllregsvr32.exe msxml6.dllregsvr32.exe actxprxy.dllregsvr32.exe softpub.dllregsvr32.exe wintrust.dllregsvr32.exe dssenh.dllregsvr32.exe rsaenh.dllregsvr32.exe gpkcsp.dllregsvr32.exe sccbase.dllregsvr32.exe slbcsp.dllregsvr32.exe cryptdlg.dllregsvr32.exe oleaut32.dllregsvr32.exe ole32.dllregsvr32.exe shell32.dllregsvr32.exe initpki.dllregsvr32.exe wuapi.dllregsvr32.exe wuaueng.dllregsvr32.exe wuaueng1.dllregsvr32.exe wucltui.dllregsvr32.exe wups.dllregsvr32.exe wups2.dllregsvr32.exe wuweb.dllregsvr32.exe qmgr.dllregsvr32.exe qmgrprxy.dllregsvr32.exe wucltux.dllregsvr32.exe muweb.dllregsvr32.exe wuwebv.dll
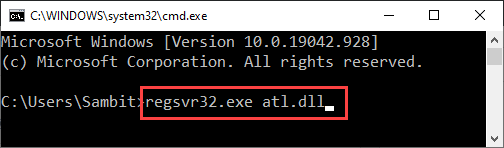
7.Setzen Sie dann die Netzwerk-Socket-Konfiguration zurück.
netsh winsock reset
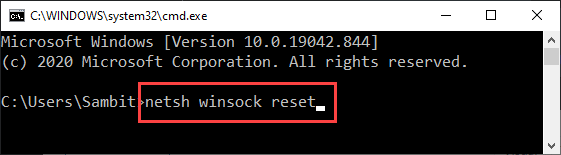
8.Schließlich bleibt Ihnen noch, diese gestoppten Dienste zu starten.Führen Sie diese 3 Befehle aus, um die Dienste zu starten.
net start bits net start wuauservnet start cryptsvc

Schließen Sie das Eingabeaufforderungsfenster.
Lösung 2 – Registrieren Sie wichtige DLL-Komponenten erneut
Sie können die wesentlichen DLL-Komponenten auf Ihrem Computer neu registrieren.
1.Geben Sie zunächst "cmd" in das Suchfeld neben dem Windows-Symbol ein.
2.Klicken Sie danach mit der rechten Maustaste auf die "Eingabeaufforderung" und klicken Sie auf "Als Administrator ausführen", um das Terminal als Administrator auszuführen.

3.Kopieren Sie dann diese beiden Befehle in das Terminal und drücken Sie die Eingabetaste.Dadurch werden die DLL-Dateien neu registriert.
regsvr32 jscript regsvr32 vbscript
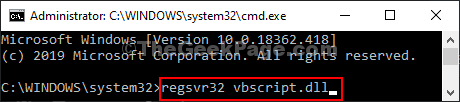
Schließen Sie nach der Neuregistrierung der DLL-Dateien das Terminal.Starten Sie Ihren Computer einmal neu, damit diese Änderungen wirksam werden.
Lösung 3 – Überprüfen Sie, ob diese Dienste ausgeführt werden
Überprüfen Sie, ob diese Dienste auf Ihrem Computer ausgeführt werden oder nicht.
1.Drücken Sie zunächst dieWindows-Taste+RTasten zusammen.
2.Sobald das Ausführen-Fenster auf Ihrem Bildschirm erscheint, geben Sie diesen Code ein und klicken Sie auf �?stark>OK�?
services.msc

3.Wenn sich das Fenster "Dienste" öffnet, suchen Sie in der Liste nach der "Anwendungsidentität".
4. Doppelklicken Sie jetzt auf den Dienst, um darauf zuzugreifen.
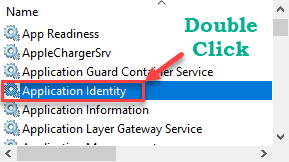
5.Überprüfen Sie nun den "Dienststatus:"? Wenn der Dienst ausgeführt wird, klicken Sie auf "Start", um den Dienst zu starten.
6.Stellen Sie danach den "Starttyp:" auf "Automatisch".
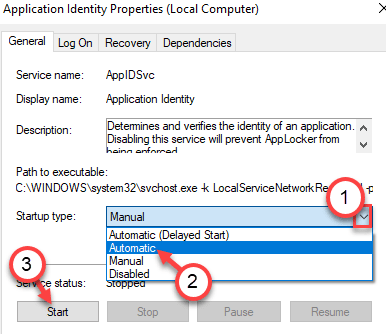
8.Um die Änderungen zu speichern, klicken Sie einfach auf "Übernehmen" und "OK".

9.Starten und automatisieren Sie auf diese Weise alle diese Dienste über den Bildschirm "Dienste" -
Orchestrator-Dienst aktualisieren
Windows Update
Hintergrundinformationen-Übertragungsdienst
Kryptografischer Dienst
Nachdem Sie sichergestellt haben, dass diese Dienste ausgeführt werden, überprüfen Sie den Status des Problems erneut.
Ihr Problem sollte gelöst sein.

