Der Prozess befindet sich nicht im Hintergrundverarbeitungsmodus. Fix
Aktualisiert Januar 2024: Erhalten Sie keine Fehlermeldungen mehr und verlangsamen Sie Ihr System mit unserem Optimierungstool. Holen Sie es sich jetzt unter - > diesem Link
- Downloaden und installieren Sie das Reparaturtool hier.
- Lassen Sie Ihren Computer scannen.
- Das Tool wird dann deinen Computer reparieren.
Wenn Sie versuchen, ein Update manuell zu installieren, das Sie aus dem Microsoft Update-Katalog heruntergeladen haben, wird möglicherweise eine eigenartige Meldung auf Ihrem Computer angezeigt: "Der Prozess befindet sich nicht im Hintergrundverarbeitungsmodus".Dieser Fehler tritt tatsächlich aufgrund der Fehler des Windows Update-Prozesses auf.Befolgen Sie diese Anleitung, um das Problem ganz einfach zu beheben.
Fix BITS-Warteschlange löschen und Microsoft Update synchronisieren
1.Drücken Sie zunächst "Windows-Taste + S".Geben Sie dann "cmd" ein.
2.Klicken Sie danach mit der rechten Maustaste auf die "Eingabeaufforderung".Klicken Sie danach auf "Als Administrator ausführen".
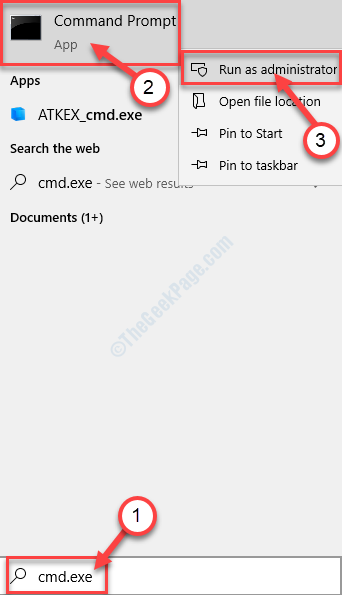
Wichtige Hinweise:
Mit diesem Tool können Sie PC-Problemen vorbeugen und sich beispielsweise vor Dateiverlust und Malware schützen. Außerdem ist es eine großartige Möglichkeit, Ihren Computer für maximale Leistung zu optimieren. Das Programm behebt häufige Fehler, die auf Windows-Systemen auftreten können, mit Leichtigkeit - Sie brauchen keine stundenlange Fehlersuche, wenn Sie die perfekte Lösung zur Hand haben:
- Schritt 1: Laden Sie das PC Repair & Optimizer Tool herunter (Windows 11, 10, 8, 7, XP, Vista - Microsoft Gold-zertifiziert).
- Schritt 2: Klicken Sie auf "Scan starten", um Probleme in der Windows-Registrierung zu finden, die zu PC-Problemen führen könnten.
- Schritt 3: Klicken Sie auf "Alles reparieren", um alle Probleme zu beheben.
3.Wenn die Eingabeaufforderung auf Ihrem Bildschirm erscheint, geben Sie diesen Code in das Terminal ein und drücken Sie die Eingabetaste, um den BITS-Dienst anzuhalten -
net stop bits
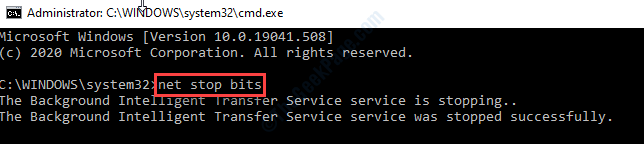
4.Führen Sie dann diesen Befehl wie den vorherigen aus, um den Windows Update-Dienst zu stoppen.
net stop wuauserv
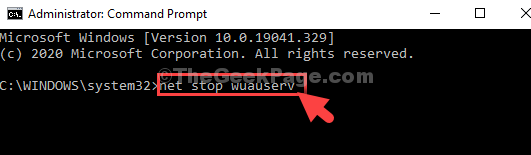
Minimieren Sie das CMD-Fenster.
5.Öffnen Sie den Datei-Explorer.
6.Dann müssen Sie zu diesem Ort navigieren~
C:ProgramDataMicrosoftNetworkDownloader

7.Suchen Sie nach den Dateien "qmgr0.dat" und "qmgr1.dat".
8.Klicken Sie mit der rechten Maustaste auf die Datei und klicken Sie dann auf "Löschen".
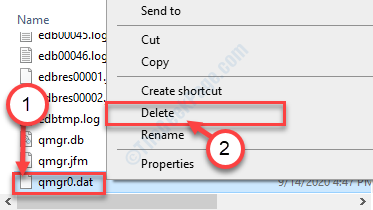
Nachdem Sie beide Dateien gelöscht haben, schließen Sie den Datei-Explorer.
9.Maximieren Sie das CMD-Fenster.Geben Sie diese Befehlssätze ein, um den BITS- und Wuauserv-Dienst fortzusetzen.
net start bits net start wuauserv

Schließen Sie das CMD-Terminal.
Versuchen Sie erneut, die Updates zu installieren.Sie werden das Problem nicht mehr haben.

