Der NVIDIA-Ausgang ist in Windows 10 PC Fix nicht angeschlossen
Aktualisiert Januar 2024: Erhalten Sie keine Fehlermeldungen mehr und verlangsamen Sie Ihr System mit unserem Optimierungstool. Holen Sie es sich jetzt unter - > diesem Link
- Downloaden und installieren Sie das Reparaturtool hier.
- Lassen Sie Ihren Computer scannen.
- Das Tool wird dann deinen Computer reparieren.
Einige NVIDIA-Benutzer beschweren sich über ein Problem, bei dem sie im Sound-Bedienfeld für die dedizierten NVIDIA-Ausgänge "Nicht angeschlossen" sehen.Wenn Sie auch auf Ihrem Computer mit einem ähnlichen Problem konfrontiert sind, befolgen Sie einfach diese einfachen Lösungen, um dieses Problem zu lösen.Dieses Problem kann entweder auf einen beschädigten Grafiktreiber oder auf deaktivierte Soundports zurückzuführen sein.
Lösung 1 – Deinstallieren Sie den Grafiktreiber
SCHRITT 1 - Deinstallieren Sie den Grafiktreiber
Deinstallieren Sie den Grafiktreiber von Ihrem Computer.
1.Drücken Sie Windows-Taste + X auf Ihrer Tastatur.
2.Dann müssen Sie auf den "Geräte-Manager" klicken.
Wichtige Hinweise:
Mit diesem Tool können Sie PC-Problemen vorbeugen und sich beispielsweise vor Dateiverlust und Malware schützen. Außerdem ist es eine großartige Möglichkeit, Ihren Computer für maximale Leistung zu optimieren. Das Programm behebt häufige Fehler, die auf Windows-Systemen auftreten können, mit Leichtigkeit - Sie brauchen keine stundenlange Fehlersuche, wenn Sie die perfekte Lösung zur Hand haben:
- Schritt 1: Laden Sie das PC Repair & Optimizer Tool herunter (Windows 11, 10, 8, 7, XP, Vista - Microsoft Gold-zertifiziert).
- Schritt 2: Klicken Sie auf "Scan starten", um Probleme in der Windows-Registrierung zu finden, die zu PC-Problemen führen könnten.
- Schritt 3: Klicken Sie auf "Alles reparieren", um alle Probleme zu beheben.
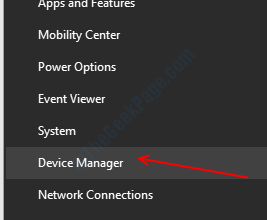
3.Erweitern Sie dann den Abschnitt "Display-Adapter".
4.Klicken Sie danach mit der rechten Maustaste auf den NVIDIA-Grafiktreiber.Klicken Sie dann auf "Gerät deinstallieren"*.
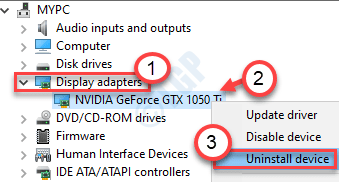
5.Aktivieren Sie in diesem Bereich das Kontrollkästchen neben der Option "Treibersoftware für dieses Gerät löschen".
6.Wenn Sie auf eine zusätzliche Sicherheitsabfrage stoßen, klicken Sie auf "Deinstallieren".
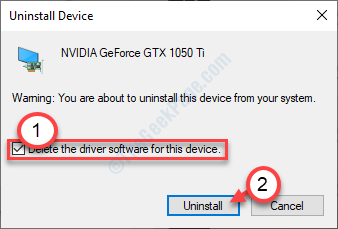
Sobald der Treiber von Ihrem System deinstalliert ist, schließen Sie den Geräte-Manager.
SCHRITT 2 - Laden Sie den neuesten Treiber herunter und installieren Sie ihn
1.Rufen Sie die NVIDIA-Website auf, um den Treiber herunterzuladen.
2.Geben Sie einfach Ihre Bildschirmtreiberspezifikationen in die richtigen Felder ein.Wie - "Produkttyp", "Produktserie", "Produkt", "Betriebssystem", "Windows-Treibertyp", "Downloadtyp" entsprechend den Spezifikationen Ihrer Grafikkarte.
3.Nach Eingabe der Daten klicken Sie einfach auf "Suchen".
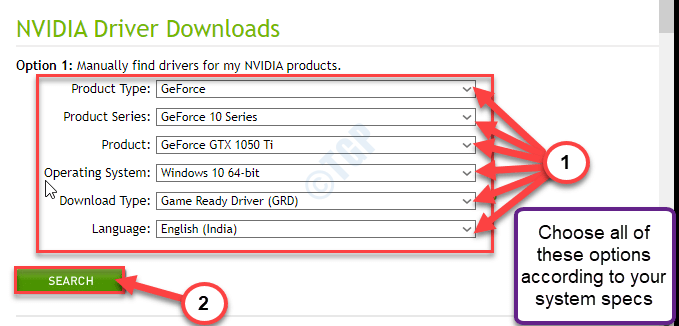
5.Klicken Sie auf "Download", um den Treiber herunterzuladen.
6.Sobald der Treiber heruntergeladen ist, gehen Sie zum Download-Speicherort. Doppelklicken Sie danach darauf, um den Installationsvorgang des Treibers zu starten.
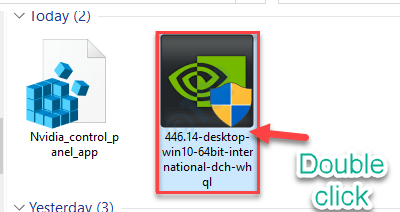
7.Aktivieren Sie während der Installation des Treibers die Option "Neuinstallation durchführen".
8.Dann müssen Sie auf "Weiter" klicken.
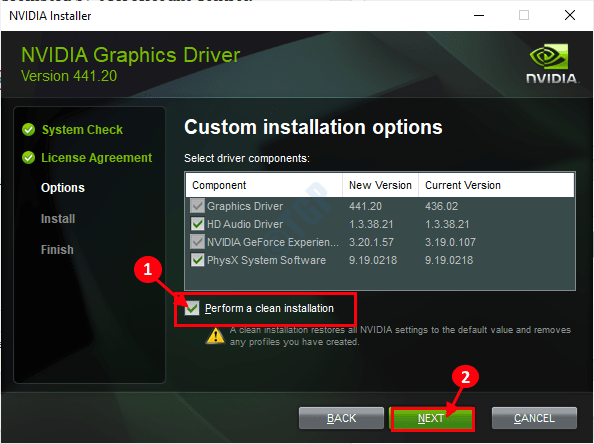
Schließen Sie den Installationsvorgang ab und starten Sie Ihren Computer danach neu.
Lösung 2 – Zurücksetzen des Treibers
Wenn Sie kürzlich ein Update für Ihren Grafiktreiber erhalten haben, kann dieses Problem dadurch verursacht werden.
1.Drücken Sie die Windows-Taste + X.
2.Klicken Sie danach auf den "Geräte-Manager".
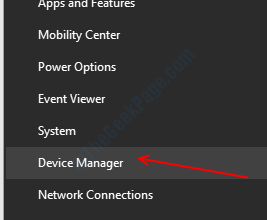
3.Wenn sich der Geräte-Manager öffnet, erweitern Sie die "Display-Adapter".
4.Doppelklicken Sie danach auf den NVIDIA-Grafiktreiber.
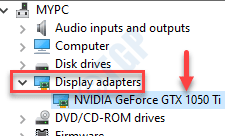
5.Klicken Sie hier auf die Registerkarte "Treiber".
6.Klicken Sie im Eigenschaftenfenster auf "Rollback-Treiber".
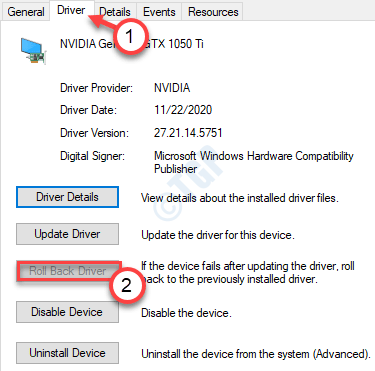
Das Zurücksetzen des Grafiktreibers sollte das Problem beheben, mit dem Sie derzeit konfrontiert sind.
Lösung 3 – Richten Sie das Gerät über die NVIDIA-Systemsteuerung ein
Sie können die NVIDIA-Audioausgabe über die NVIDIA-Systemsteuerung einrichten.
1.Klicken Sie mit der rechten Maustaste auf den Desktop und klicken Sie auf "NVIDIA Systemsteuerung".
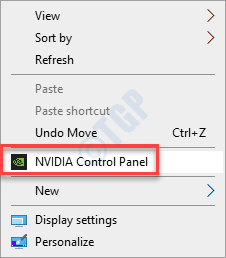
2.Wenn sich die NVIDIA-Systemsteuerung öffnet, klicken Sie auf der linken Seite auf "Audio anzeigen".
3.Klicken Sie dann auf "Digitales Audio einrichten".
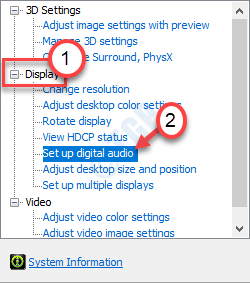
4.Suchen Sie nun auf der rechten Seite nach dem "HDMI-Steckplatz".
5.Wählen Sie dann das Gerät aus, mit dem Sie mit Ihrem System verbunden sind.
6.Klicken Sie abschließend auf "Übernehmen".
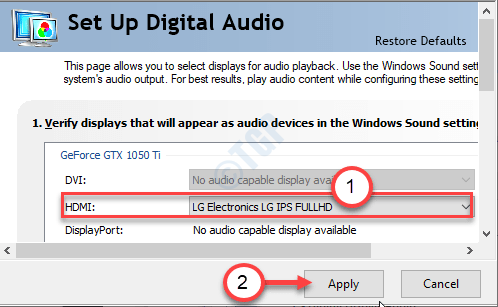
7.Klicken Sie mit der rechten Maustaste auf das Windows-Symbol und klicken Sie auf "Ausführen".
8.Schreiben Sie "mmsys.cpl" in das Feld und klicken Sie auf "OK".
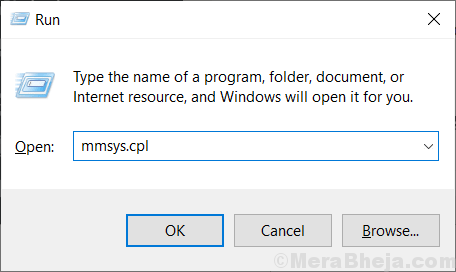
9.Sobald sich das Sound-Fenster öffnet, gehen Sie zur Registerkarte "Wiedergabe".
10.Klicken Sie danach mit der rechten Maustaste auf das Gerät "NVIDIA Output" und klicken Sie auf "Als Standardgerät festlegen".
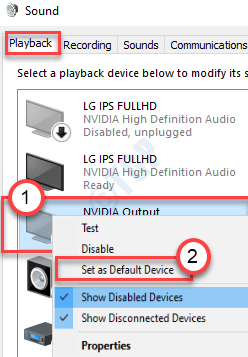
Dies sollte das Gerät als Standard-Audiotreiber auf Ihrem Computer festlegen.
HINWEIS-
Wenn Sie den NVIDIA-Audiotreiber im Sound-Bedienfeld nicht sehen können, gehen Sie folgendermaßen vor:
Klicken Sie nach dem Öffnen des Sound-Bedienfelds mit der rechten Maustaste und aktivieren Sie die Optionen "Deaktivierte Geräte anzeigen" und "Getrennte Geräte anzeigen".
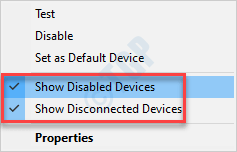
Prüfen Sie jetzt, ob der Fehler noch vorhanden ist.

