Der lokale Gerätename wird bereits verwendet Fix
Aktualisiert Januar 2024: Erhalten Sie keine Fehlermeldungen mehr und verlangsamen Sie Ihr System mit unserem Optimierungstool. Holen Sie es sich jetzt unter - > diesem Link
- Downloaden und installieren Sie das Reparaturtool hier.
- Lassen Sie Ihren Computer scannen.
- Das Tool wird dann deinen Computer reparieren.
Beim Zuordnen der Netzlaufwerksnamen zu Ihren Netzwerkverbindungseinstellungen, speziell beim Einrichten von Namen Ihrer Netzwerksysteme, wird möglicherweise eine Fehlermeldung "Der lokale Gerätename wird bereits verwendet" angezeigt.Möglicherweise haben Sie bereits vermutet, dass dieses Problem einige Zuordnungsprobleme Ihrer Netzlaufwerke beinhaltet.Aber manchmal können die nicht zugewiesenen Laufwerksbuchstaben oder Datei- und Druckerfreigabeeinstellungen dieses Problem auf Ihrem Computer verursachen.
Lösung 1 – Starten Sie den Workstation-Dienst neu
1 - Suchen Sie CMD in der Windows-Suche.
2 - Klicken Sie mit der rechten Maustaste und wählen Sie Als Administrator ausführen.
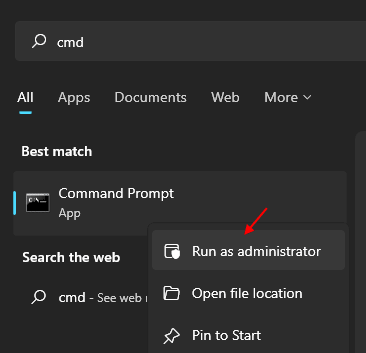
Wichtige Hinweise:
Mit diesem Tool können Sie PC-Problemen vorbeugen und sich beispielsweise vor Dateiverlust und Malware schützen. Außerdem ist es eine großartige Möglichkeit, Ihren Computer für maximale Leistung zu optimieren. Das Programm behebt häufige Fehler, die auf Windows-Systemen auftreten können, mit Leichtigkeit - Sie brauchen keine stundenlange Fehlersuche, wenn Sie die perfekte Lösung zur Hand haben:
- Schritt 1: Laden Sie das PC Repair & Optimizer Tool herunter (Windows 11, 10, 8, 7, XP, Vista - Microsoft Gold-zertifiziert).
- Schritt 2: Klicken Sie auf "Scan starten", um Probleme in der Windows-Registrierung zu finden, die zu PC-Problemen führen könnten.
- Schritt 3: Klicken Sie auf "Alles reparieren", um alle Probleme zu beheben.
3 - Geben Sie nun den unten angegebenen Befehl ein.
net stop "workstation"
4 - Nein, geben Sie den unten angegebenen Befehl erneut ein.
net start "workstation"
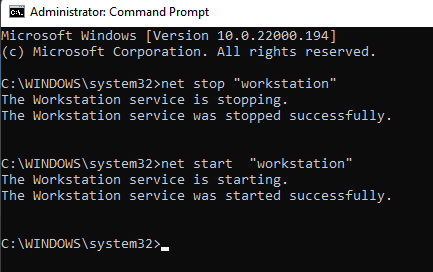
5 - Schließen Sie die Eingabeaufforderung und versuchen Sie es erneut.
Lösung 2 – Starten Sie den Computerbrowser neu
Einige Benutzer haben berichtet, dass sie dieses Problem gelöst haben, indem sie einfach den Browser auf ihrem System neu gestartet haben.
1.Klicken Sie mit der rechten Maustaste auf die Windows-Taste und klicken Sie auf "Ausführen".
2.Geben Sie "cmd" ein und drücken Sie gleichzeitig die Tasten Strg + Umschalt + Eingabe.
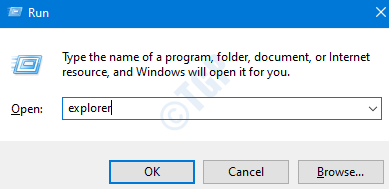
3.Um die Browsereinstellungen auf Ihrem Computer zu stoppen, geben Sie diesen Code ein und drücken Sie danach die Eingabetaste.
net stop "Computer Browser"
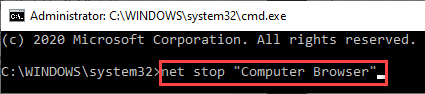
4.Jetzt müssen Sie den Computerbrowser auf Ihrem System neu initialisieren.Führen Sie dazu diesen Code aus.
net start "Computer Browser"
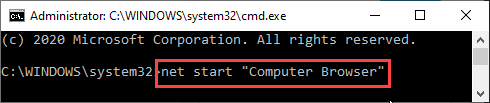
Verlassen Sie das Terminal und prüfen Sie, ob dies Ihr Problem gelöst hat.
Lösung 3 – Entfernen Sie den jeweiligen Schlüssel
Wenn Sie dieses Problem mit einem virtuellen Laufwerk oder einem CD/DVD-Laufwerk auf Ihrem System haben, sollten Sie diesen Fix als perfekte Lösung für Ihren Fall in Betracht ziehen.
1.Drücken Sie die Windows-Taste + R, um die Ausführung zu starten.
2.Geben Sie dann "regedit" ein.Klicken Sie weiter auf "OK", um den Registrierungseditor zu öffnen.
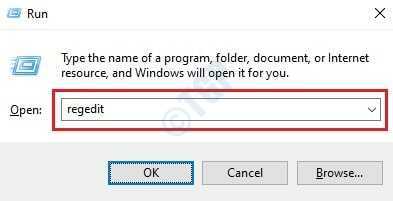
HINWEIS -
Der Registrierungseditor ist ein sehr sensibler Ort auf Ihrem Computer.Alle unberücksichtigten Änderungen können zu einem instabilen System führen.Wir bitten Sie, eine Sicherungskopie der Registrierung auf Ihrem Computer zu erstellen.
Nachdem Sie den Registrierungseditor geöffnet haben, klicken Sie auf "Datei".Klicken Sie dann auf "Exportieren", um ein neues Backup auf Ihrem Computer zu erstellen.

3.Sobald Sie das Backup erstellt haben, gehen Sie zu diesem Ort –
HKEY_CURRENT_USERSoftwareMicrosoftWindowsCurrentVersionExplorer
4.Klicken Sie auf der linken Seite mit der rechten Maustaste auf den Schlüssel "MountPoints2" und klicken Sie auf "Löschen".
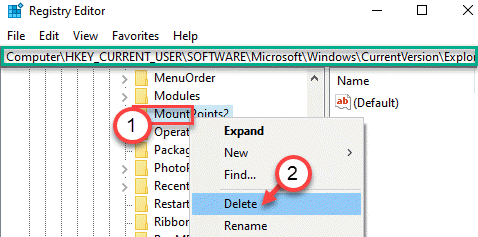
Stimmen Sie jeder Warnmeldung zu, die auf Ihrem Bildschirm erscheint.
Nachdem Sie den Schlüssel von Ihrem System gelöscht haben, schließen Sie das Fenster des Registrierungseditors.Starten Sie Ihren Computer neu und prüfen Sie, ob dies für Sie funktioniert oder nicht.
Lösung 4 – Weisen Sie einen neuen Laufwerksbuchstaben zu
Sie müssen einen neuen Laufwerksbuchstaben zuweisen, um den Konflikt zu beseitigen.
1.Drücken Sie die Windows-Taste + X-Tasten zusammen.
2.Danach müssen Sie auf "Datenträgerverwaltung" klicken, um darauf zuzugreifen.
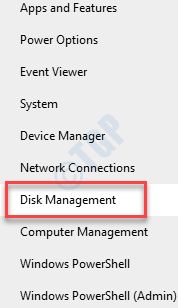
3.Wenn sich die Datenträgerverwaltung öffnet, suchen Sie auf Ihrem Bildschirm nach dem problematischen Laufwerk.
4.Klicken Sie mit der rechten Maustaste auf das in Konflikt stehende Laufwerk und klicken Sie auf "Laufwerksbuchstaben und -pfade ändern…".
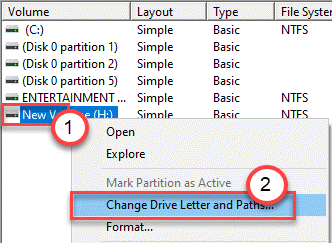
5.Klicken Sie auf "Ändern".
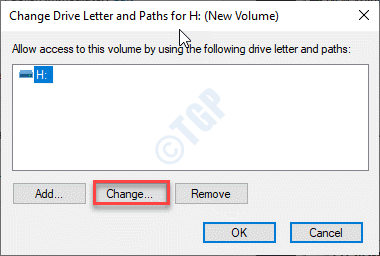
6.Sie müssen auf das Optionsfeld neben "Folgenden Laufwerksbuchstaben zuweisen" klicken.
7.Weisen Sie dann den Laufwerksbuchstaben "A" oder "B" aus der Dropdown-Option zu.
8.Um die Änderung abzuschließen, klicken Sie auf "OK".
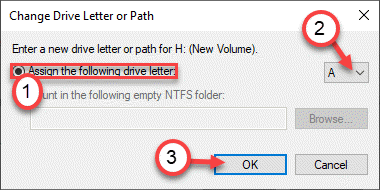
Dies sollte Ihnen helfen, das Problem auf Ihrem Computer zu beheben.
Lösung 5 – Aktivieren Sie die Einstellungen für die Datei- und Druckerfreigabe
Versuchen Sie, die Datei- und Druckerfreigabeeinstellungen auf Ihrem System zu aktivieren.
1.Drücken Sie die Windows-Taste + R-Tasten zusammen.
2.Geben Sie danach diesen Code ein und drücken Sie die Eingabetaste.
control firewall.cpl
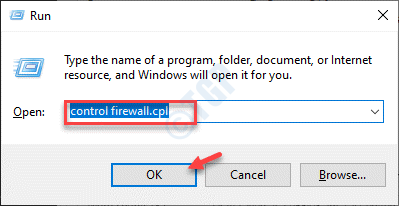
3.Sobald sich die Firewall-Einstellung öffnet, müssen Sie auf "Eine App oder Funktion durch die Windows Defender-Firewall zulassen" klicken.
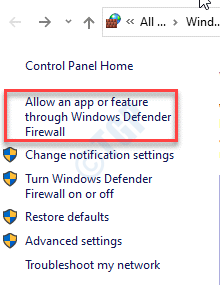
4.Klicken Sie einfach auf "Einstellungen ändern", um die Einstellungen auf Ihrem Computer zu ändern.
5.Aktivieren Sie dann die Einstellungen "Datei- und Druckerfreigabe" und klicken Sie auf "OK".
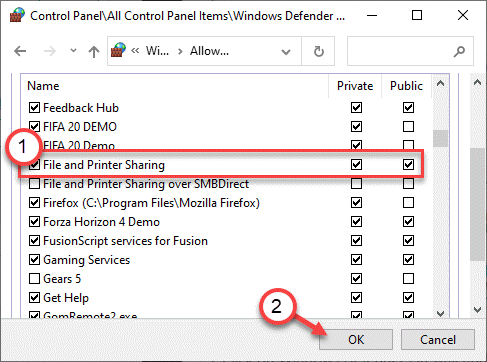
Schließen Sie alle geöffneten Fenster und starten Sie Ihr System neu.
Lösung 7 – Überprüfen Sie den Speicherplatz auf dem Netzwerkgerät
Dieses Problem tritt manchmal aufgrund von Speicherplatzmangel auf dem Netzwerkgerät Ihres Computers auf.
Sie benötigen freien Speicherplatz in den Stammordnern des Netzwerkgeräts, damit es reibungslos funktioniert.Lassen Sie mindestens 5 GB freien Speicherplatz zu, um diese Fehlermeldung zu vermeiden.
Lösung 8 – Ändern Sie den Wert von ProtectionMode
Sie können die Registrierung weiter ändern, wenn die vorherigen Korrekturen Ihnen nicht geholfen haben.
1.Geben Sie "regedit" in das Suchfeld ein und klicken Sie auf "Registry Editor", um darauf zuzugreifen.
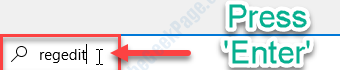
2.Navigieren Sie nach dem Öffnen des Registrierungseditors zu diesem Ort -
HKEY_LOCAL_MACHINESystemCurrentControlSetControlSessionManager
3.Doppelklicken Sie auf der rechten Seite auf die Taste "ProtectionMode".
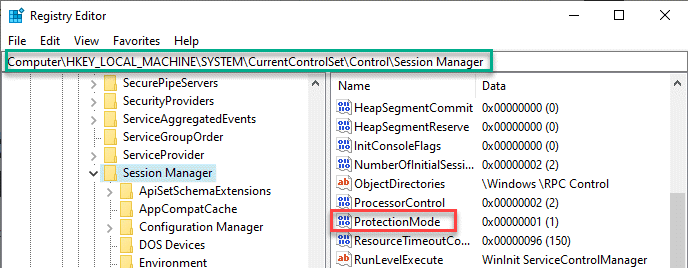
4.Setzen Sie den Wert auf "1" und klicken Sie auf "OK".
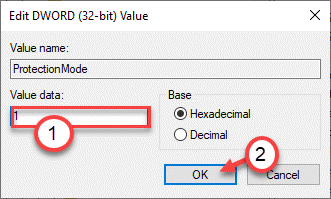
Schließen Sie danach den Bildschirm des Registrierungseditors.Starten Sie das System neu und prüfen Sie, ob dies behoben ist.
Lösung 9 – Ordnen Sie das Laufwerk neu zu
Sie können das Laufwerk, bei dem dieses Problem auftritt, auf Ihrem System neu zuordnen.
1.Sie müssen auf das Suchfeld klicken und beginnen, "cmd" zu schreiben.
2.Klicken Sie außerdem mit der rechten Maustaste auf die "Eingabeaufforderung" und klicken Sie auf "Als Administratoren ausführen".

3.Fügen Sie diesen Code in das Terminal ein.Drücken Sie danach die Eingabetaste, um den in Konflikt stehenden Benutzernamen zu löschen.
net use "username" /delete
HINWEIS – Ersetzen Sie den "Benutzernamen" durch den Benutzernamen, mit dem Sie dieses Problem haben.
Wenn Sie beispielsweise den Benutzernamen "X:" von Ihrem Computer löschen möchten, müssen Sie diesen Code einfügen -
net use X: delete
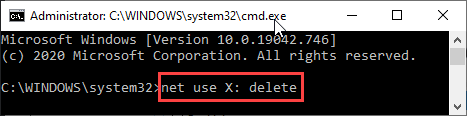
2.Nachdem Sie den Gerätenamen gelöscht haben, fügen Sie diesen Code ein, ändern Sie ihn und drücken Sie die Eingabetaste.
net use drive letter: \servershare /user:Nutzernamepassword
HINWEIS-
Geben Sie nun denselben Laufwerksbuchstaben in den Code ein, in dem Sie das Laufwerk zuordnen möchten.
Ändern Sie dann den "Benutzernamen" und das "Passwort" nach Ihren Wünschen.
Beispiel -
Wir werden das Laufwerk dem Laufwerk "X:" zuordnen und dann den "Benutzernamen" und das "Passwort" entsprechend "Sam" bzw. "1234" ändern.
net use X: \servershare /user:Sam 1234

Wenn Sie diese Schritte ausgeführt haben, schließen Sie den CMD-Bildschirm und starten Sie Ihr System einmal neu.Dies sollte Ihr Problem behoben haben.

