Deaktivieren von Hintergrundanwendungen in Windows 11
Aktualisiert Januar 2024: Erhalten Sie keine Fehlermeldungen mehr und verlangsamen Sie Ihr System mit unserem Optimierungstool. Holen Sie es sich jetzt unter - > diesem Link
- Downloaden und installieren Sie das Reparaturtool hier.
- Lassen Sie Ihren Computer scannen.
- Das Tool wird dann deinen Computer reparieren.
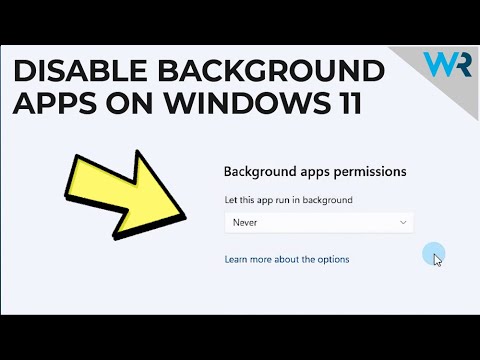
In dieser Anleitung zeigen wir Ihnen, wie Sie Hintergrundanwendungen in Windows deaktivieren können
Jetzt werden alle Ihre Hintergrundanwendungen ausgeschaltet und können nicht mehr im Hintergrund ausgeführt werden.Wenn Sie sie wieder einschalten möchten, befolgen Sie einfach dieselben Schritte und schalten Sie den Schalter wieder auf Ein.
- Hintergrund-Apps können viel Akku und Daten verbrauchen, daher ist es wichtig, sie zu deaktivieren, wenn Sie sie nicht verwenden.So geht's:
- Öffnen Sie die App Einstellungen, indem Sie die Windows-Taste + I auf Ihrer Tastatur drücken.
- Klicken Sie auf Datenschutz.
- Blättern Sie nach unten zum Abschnitt Hintergrund-Apps und schalten Sie ihn aus.
Wie kann man verhindern, dass unnötige oder unerwünschte Anwendungen im Hintergrund ausgeführt werden?
In Windows 10 können Sie unnötige oder unerwünschte Anwendungen, die im Hintergrund ausgeführt werden, mit den folgenden Schritten deaktivieren:
Wichtige Hinweise:
Mit diesem Tool können Sie PC-Problemen vorbeugen und sich beispielsweise vor Dateiverlust und Malware schützen. Außerdem ist es eine großartige Möglichkeit, Ihren Computer für maximale Leistung zu optimieren. Das Programm behebt häufige Fehler, die auf Windows-Systemen auftreten können, mit Leichtigkeit - Sie brauchen keine stundenlange Fehlersuche, wenn Sie die perfekte Lösung zur Hand haben:
- Schritt 1: Laden Sie das PC Repair & Optimizer Tool herunter (Windows 11, 10, 8, 7, XP, Vista - Microsoft Gold-zertifiziert).
- Schritt 2: Klicken Sie auf "Scan starten", um Probleme in der Windows-Registrierung zu finden, die zu PC-Problemen führen könnten.
- Schritt 3: Klicken Sie auf "Alles reparieren", um alle Probleme zu beheben.
- Öffnen Sie die App Einstellungen, indem Sie die Windows-Taste + I auf Ihrer Tastatur drücken.
- Klicken Sie auf System und Sicherheit.
- Klicken Sie unter Hintergrundanwendungen auf App-Verwaltung.
- Auf der linken Seite des Fensters sehen Sie unter Erlaubte Anwendungen eine Liste aller Ihrer installierten Anwendungen (einschließlich Systemanwendungen). Sie können nun auswählen, welche Anwendungen im Hintergrund ausgeführt werden sollen und welche nicht, indem Sie auf jeden Anwendungsnamen klicken und aus den darunter angezeigten Optionen entweder Im Hintergrund ausführen oder Nicht im Hintergrund ausführen auswählen.
Warum werden einige Anwendungen noch ausgeführt, nachdem ich sie im Task-Manager deaktiviert habe?
Einige Anwendungen werden möglicherweise auch dann noch ausgeführt, wenn Sie sie im Task-Manager ausgeschaltet haben.Das liegt daran, dass sie einen Hintergrunddienst verwenden, der im Hintergrund läuft.Um zu verhindern, dass diese Apps Ihren Akku und Ihre Daten verbrauchen, müssen Sie den Hintergrunddienst für diese Apps deaktivieren.
Wie kann ich am besten verwalten und überwachen, welche Anwendungen auf meinem Computer im Hintergrund ausgeführt werden?
Es gibt keine allgemeingültige Antwort auf diese Frage, denn die beste Methode zur Verwaltung und Überwachung der im Hintergrund auf Ihrem Computer ausgeführten Anwendungen hängt von Ihren individuellen Bedürfnissen ab.Einige nützliche Tipps sind jedoch die Verwendung eines Tools wie AppData Cleaner oder Process Explorer, um herauszufinden, welche Anwendungen viele Ressourcen verbrauchen, das Deaktivieren unnötiger Funktionen oder Dienste in diesen Anwendungen und das Überwachen, wie viel Akkulaufzeit von bestimmten Anwendungen verbraucht wird.
Wie wirkt sich die Deaktivierung von Hintergrundanwendungen auf die Akkulaufzeit aus?
Das Deaktivieren von Hintergrundanwendungen wirkt sich nur geringfügig auf Ihre Akkulaufzeit aus.Aber es lohnt sich, denn auf lange Sicht können Sie dadurch viel Akkulaufzeit sparen.
Kann ich bestimmte Hintergrundanwendungen selektiv ausschalten und andere aktiviert lassen?
Ja, Sie können bestimmte Hintergrund-Apps selektiv ausschalten, indem Sie auf den Namen der App im Abschnitt Hintergrund-Apps des Bildschirms Datenschutz klicken.Daraufhin wird ein Fenster geöffnet, in dem Sie auswählen können, welche Anwendungen deaktiviert werden sollen.
Wie weiß man, ob eine Anwendung wirklich im Hintergrund laufen muss oder nicht?
Auf diese Frage gibt es keine endgültige Antwort.Manchmal müssen Anwendungen im Hintergrund laufen, damit sie richtig funktionieren, manchmal aber auch nicht.Es hängt alles von der App und ihrer Funktionsweise ab.Wenn Sie sich nicht sicher sind, ob eine Anwendung im Hintergrund ausgeführt werden muss oder nicht, versuchen Sie einfach, sie zu deaktivieren, um zu sehen, ob dies einen Unterschied macht.
Soll ich alle Anwendungen deaktivieren, die auf meinem Computer vorinstalliert sind?"?
Es gibt keine allgemeingültige Antwort auf diese Frage, da die auf Ihrem Computer vorinstallierten Anwendungen möglicherweise Vorteile haben, die Sie nicht deaktivieren möchten.Wenn Sie eine Anwendung nicht verwenden, ist es im Allgemeinen am besten, sie aktiviert zu lassen, damit sie im Hintergrund weiterlaufen kann.
Gibt es einen Nachteil bei der Deaktivierung von Hintergrundanwendungen?"?
Die Deaktivierung von Hintergrundanwendungen hat keinen Nachteil, da sie viel Akku und Daten verbrauchen können.Wenn Sie jedoch eine dieser Anwendungen gelegentlich verwenden müssen, lassen Sie sie am besten aktiviert, damit sie Ihre Gesamtnutzung nicht beeinträchtigt.

