D3D11-kompatible GPU (Feature Level 11.0 Shader Model 5.0) ist erforderlich, um den Engine-Fix auszuführen
Aktualisiert Januar 2024: Erhalten Sie keine Fehlermeldungen mehr und verlangsamen Sie Ihr System mit unserem Optimierungstool. Holen Sie es sich jetzt unter - > diesem Link
- Downloaden und installieren Sie das Reparaturtool hier.
- Lassen Sie Ihren Computer scannen.
- Das Tool wird dann deinen Computer reparieren.
Direct3D ist eine Grafik-API, die für PC-Spiele verwendet wird.Es gibt verschiedene Versionen von Direct3d und es hat sich mit neueren Iterationen erheblich verbessert.Die aktuelle Version ist Direct 3D D12, was eine Grundvoraussetzung für fast alle aktuellen AAA-Titel ist.Wenn Sie also beim Versuch, Fortnite zu spielen, die Fehlermeldung "D3D11-kompatible GPU (Funktionsebene 11.0, Shadermodell 5.0) ist erforderlich, um die Engine auszuführen" sehen, liegt dies an der Störung Ihrer GPU.Sie können dieses Problem leicht beheben, indem Sie diese einfachen Korrekturen befolgen.
Lösung 1 – Überprüfen Sie die Direct3D-Version
Überprüfen Sie, welche Version von Direct3D Ihre GPU derzeit verwendet.
1.Sie können die Run-App mit Windows-Taste + R-Tasten zusammen öffnen.
2.Geben Sie dann einfach "dxdiag" in das Terminal ein und klicken Sie auf "OK".
Wichtige Hinweise:
Mit diesem Tool können Sie PC-Problemen vorbeugen und sich beispielsweise vor Dateiverlust und Malware schützen. Außerdem ist es eine großartige Möglichkeit, Ihren Computer für maximale Leistung zu optimieren. Das Programm behebt häufige Fehler, die auf Windows-Systemen auftreten können, mit Leichtigkeit - Sie brauchen keine stundenlange Fehlersuche, wenn Sie die perfekte Lösung zur Hand haben:
- Schritt 1: Laden Sie das PC Repair & Optimizer Tool herunter (Windows 11, 10, 8, 7, XP, Vista - Microsoft Gold-zertifiziert).
- Schritt 2: Klicken Sie auf "Scan starten", um Probleme in der Windows-Registrierung zu finden, die zu PC-Problemen führen könnten.
- Schritt 3: Klicken Sie auf "Alles reparieren", um alle Probleme zu beheben.
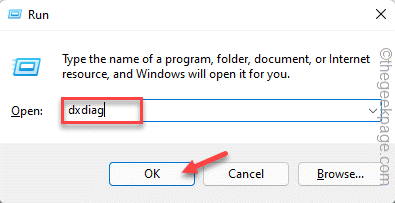
3.Sobald sich das DirectX-Diagnosetool öffnet, gehen Sie zum Abschnitt "Anzeige".
4.Auf der rechten Seite finden Sie den Abschnitt "Treiber".Überprüfen Sie dort, was der "Direct3D DDI" sagt.
Wenn es auf "11" eingestellt ist, verwendet die GPU Direct 3D 11 und das ist die Hauptursache für dieses Problem.Vielleicht ist die von Ihnen verwendete GPU zu alt, um die neuesten Spiele auszuführen.Sie müssen es durch die neueste GPU ersetzen.
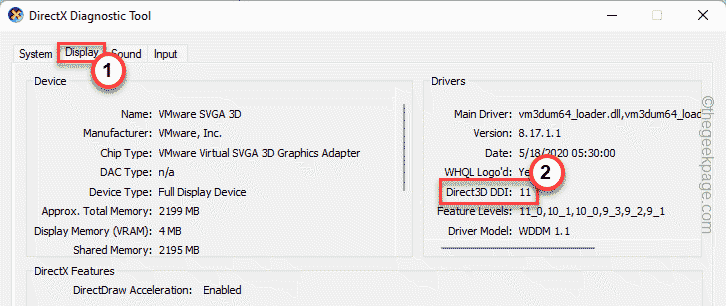
Aber wenn Sie die "12" sehen, gibt es ein Problem mit anderen Grafikkarteneinstellungen, wie veralteten Treibern usw.Sie müssen den Grafikkartentreiber aktualisieren.
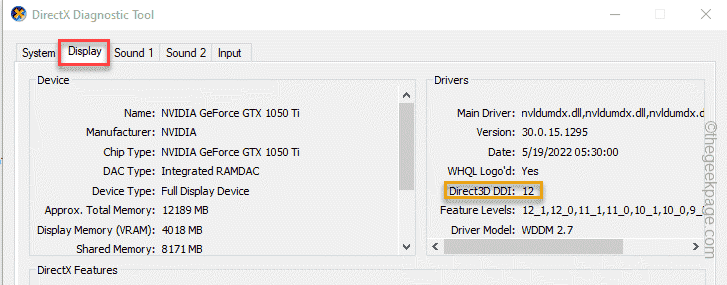
Folgen Sie also dem nächsten Fix.
Lösung 2 – Aktualisieren Sie den GPU-Treiber
Veraltete GPU-Treiber können der Hauptgrund für dieses Problem sein.Es gibt mehrere Möglichkeiten, wie Sie fortfahren können.
Weg 1
1.Die Aktualisierung der Grafiktreiber ist recht einfach.Tippen Sie einfach mit der rechten Maustaste auf das Windows-Symbol in der Mitte der Taskleiste und tippen Sie auf "Geräte-Manager".

2.Wenn der Geräte-Manager erscheint, finden Sie dort mehrere Geräte.
3.Klicken Sie nun auf den Abschnitt "Display-Adapter", um die verfügbaren Display-Adapter anzuzeigen.
4.Suchen Sie einfach den Grafikkartentreiber und tippen Sie auf "Treiber aktualisieren".
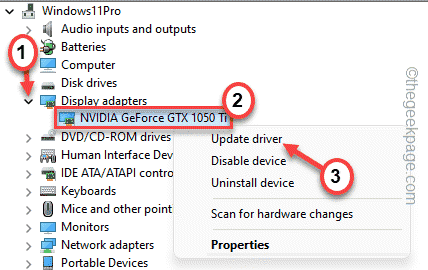
5.Tippen Sie nun auf "Online nach dem neuesten Treiber suchen", damit Windows online nach der neuesten Version des Treibers sucht.
Dieser Vorgang dauert eine Weile, also warten Sie geduldig.
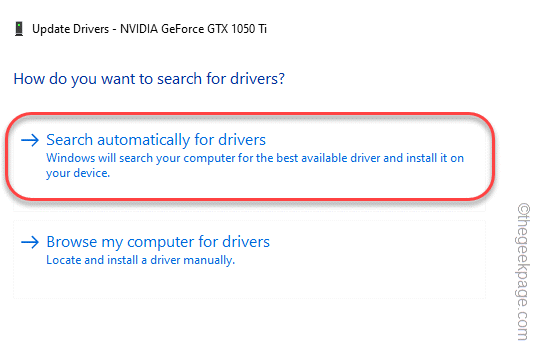
Sobald das Treiberpaket aktualisiert ist, schließen Sie alles und starten Sie das System neu.
Weg 2
Wenn die Geräte-Manager-Methode fehlschlägt oder Sie das neueste Treiberpaket nicht finden können, können Sie die dedizierte App verwenden, um dasselbe zu tun.
1.Starten Sie die NVIDIA GeForce Experience-App.
2.Wenn sich die App öffnet, können Sie zur Registerkarte "TREIBER" gehen.
3.Warten Sie nun etwas, bis Windows das neueste Treiberpaket erkennt.
Tippen Sie nach der Erkennung auf "Herunterladen", um den Treiber herunterzuladen.

Warten Sie eine Weile, während Ihr System die neueste Version des Treibers herunterlädt.
4.Tippen Sie anschließend auf "BENUTZERDEFINIERTE INSTALLATION".

Jetzt können Sie entscheiden, was Sie herunterladen möchten oder was nicht.
5.Machen Sie im nächsten Schritt nichts weiter, aktivieren Sie einfach den Reiter "Neuinstallation durchführen" und klicken Sie auf "Weiter".

Dadurch wird die ältere Installation der Grafikkarte entfernt und die neueste Version des Treibers wird installiert.
Weg 3
Wenn die anderen beiden Methoden den Treiber nicht aktualisieren konnten, können Sie den Grafiktreiber direkt herunterladen und auf dem System installieren.
1.Starten Sie zunächst die Website zum Herunterladen von NVIDIA-Treibern.
2.Geben Sie anschließend die Spezifikationen (wie "Produkttyp", "Betriebssystem" usw.) Ihrer Grafikkarte in die richtigen Abschnitte ein.
3.Wenn Sie fertig sind, tippen Sie auf "Suchen" für die Grafikkartenversion.
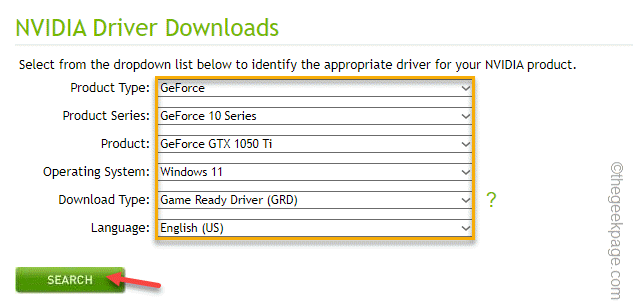
4.Wenn Sie fertig sind, tippen Sie auf die Schaltfläche "Herunterladen", um den neuesten Grafiktreiber herunterzuladen.
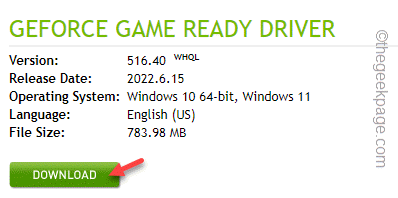
5.Wenn der Grafiktreiber fertig heruntergeladen ist, gehen Sie zum Speicherort der Datei.
6.Doppeltippen Sie dann auf die Treiberdatei, um darauf zuzugreifen.
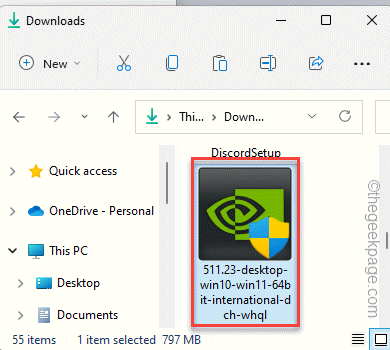
7.Die Paketdatei wird extrahiert.Tippen Sie also auf "OK", um es zu extrahieren.
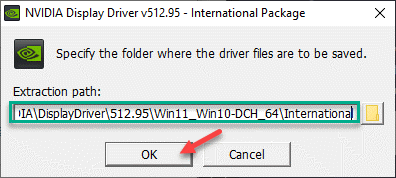
8.Wählen Sie nun die Option "NVIDIA-Grafiktreiber und GeForce Experience".
9.Klicken Sie danach auf "ZUSTIMMEN UND WEITER", um fortzufahren.
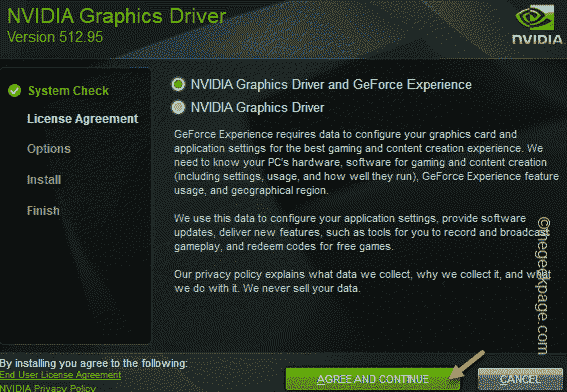
10.Wählen Sie danach die Option "Benutzerdefiniert (Erweitert)" und tippen Sie auf "Weiter", um fortzufahren.
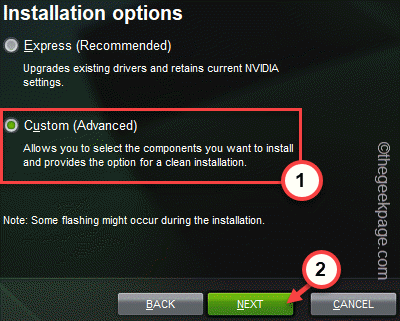
11.Aktivieren Sie nun auf der Seite des Installationsprogramms das Kontrollkästchen "Neuinstallation durchführen".
12.Tippen Sie auf "Weiter", um den endgültigen Installationsvorgang zu starten.
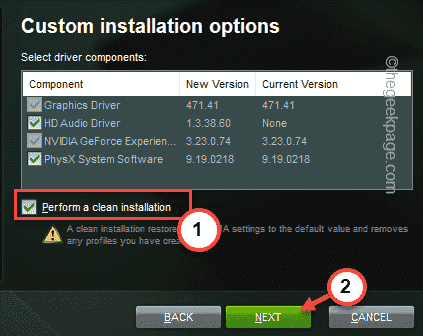
Sobald der Installationsvorgang abgeschlossen ist, starten Sie das System neu.Testen Sie, ob dies funktioniert.
Lösung 3 – Deaktivieren Sie die interne Grafikkarte
Wenn Sie sowohl die interne als auch eine dedizierte Grafikkarte haben, verwendet das Spiel die interne Grafikkarte.
1.Geben Sie einfach "Gerät" in das Suchfeld ein.
2.Tippen Sie danach auf "Geräte-Manager", um darauf zuzugreifen.

3.Wenn Sie nun die "Display-Adapter" erweitern, sehen Sie sowohl den integrierten Grafiktreiber als auch den dedizierten.
4.Tippen Sie einfach mit der rechten Maustaste auf die integrierte Grafikkarte und tippen Sie auf "Gerät deaktivieren".
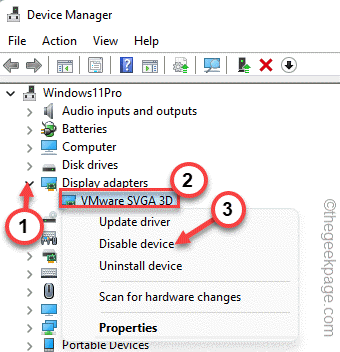
5.Tippen Sie einfach auf "Ja", um das Gerät zu deaktivieren.
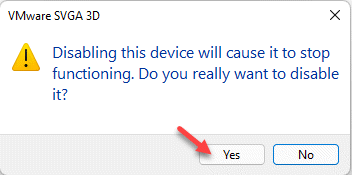
Nachdem Sie die integrierte Karte deaktiviert haben, schließen Sie den Geräte-Manager.Versuchen Sie danach, das Spiel zu spielen, mit dem Sie dieses Problem haben.Es wird nur die dedizierte GPU verwendet.
Dies sollte den Konflikt beenden und das Problem dauerhaft beheben.
Lösung 4 – Reparieren Sie Visual C++
Es gibt eine andere Lösung, die für andere Benutzer funktioniert hat.
1.Gehen Sie zu Ihrem Desktop und tippen Sie mit der rechten Maustaste auf das Windows-Symbol und tippen Sie auf "Apps und Funktionen".

2.In der Apps-Liste finden Sie die vollständige Liste der Apps.
3.Suchen Sie einfach nach den Microsoft Visual C++ Redistributables.Davon dürften es einige geben.
4.Tippen Sie nun auf das Dreipunktmenü und klicken Sie auf "Ändern".
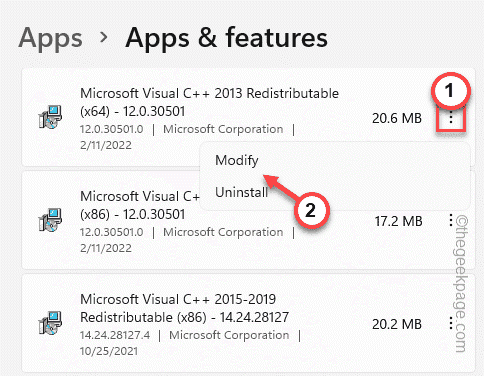
5.Sie werden sehen, dass das Redistributable Setup-Fenster erschienen ist.
6.Tippen Sie also auf "Reparieren", um es zu reparieren.
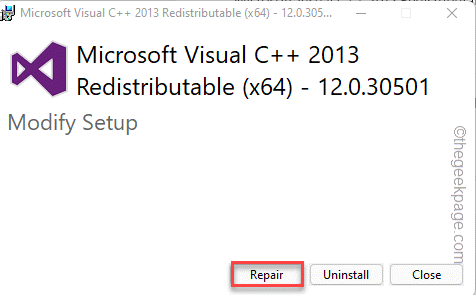
Auf diese Weise können Sie die verteilbare Datei reparieren.
7.Wenn Sie zur Seite "Einstellungen" zurückkehren, finden Sie auch mehrere andere weitervertreibbare Dateien.
8.Tippen Sie also auf das Symbol ⋮ und erneut auf "Ändern" und reparieren Sie alle weiterverteilbaren Dateien.
Wiederholen Sie diese Schritte für alle Dateien.
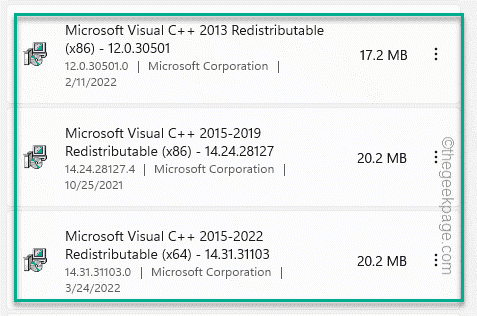
Sobald Sie alle diese repariert haben, können Sie die Einstellungen schließen.Versuchen Sie nun, das Spiel erneut auszuführen.Testen Sie, ob dies funktioniert oder nicht.
Fix 5 – Laden Sie DirectX herunter und installieren Sie es
Sie können DirectX manuell herunterladen und installieren.
1.Gehen Sie zum Directx-Paket.
2.Tippen Sie dort auf "Herunterladen", um das neueste Update-Paket herunterzuladen.
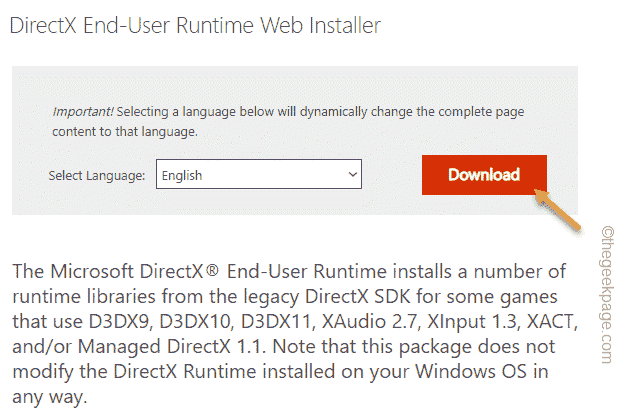
3.Doppeltippen Sie einfach auf die Paketdatei, um die Setup-Datei zu öffnen.
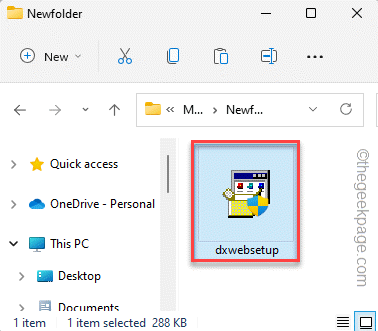
4.Wählen Sie auf der ersten Seite "Ich akzeptiere die Vereinbarung" und klicken Sie auf "Weiter", um fortzufahren.
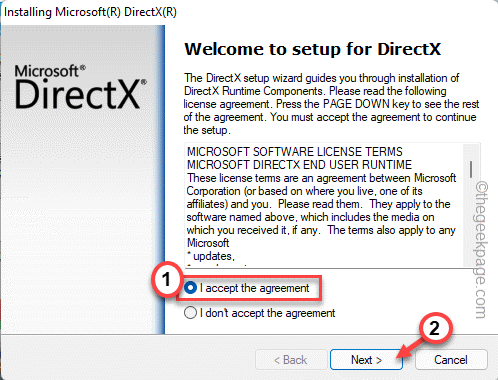
5.Das DirectX-Setup erkennt die neueste Version von DirectX, die auf dem System installiert ist, und lädt die erforderlichen Komponenten herunter.
6.Tippen Sie jetzt einfach auf "Weiter", um fortzufahren.
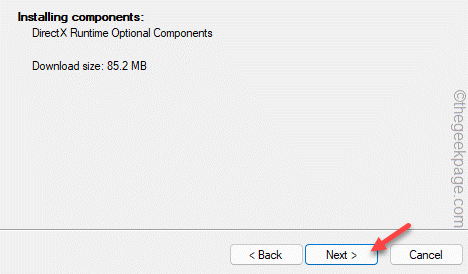
7.Tippen Sie nach Abschluss der Installation auf "Fertig stellen", um den Vorgang abzuschließen.
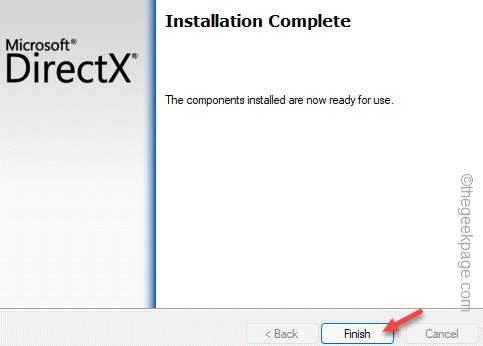
Als nächstes sollten Sie sofort das System neu starten.Danach können Sie leicht überprüfen, ob das Spiel funktioniert.
Das Problem wird sicher gelöst.
Sie können auch dieses PC-Reparatur-Tool herunterladen, um PC-Probleme zu lokalisieren und zu beheben:Schritt 1 -Laden Sie das Restoro PC Repair Tool hier herunter
Schritt 2 – Klicken Sie auf Scan starten, um alle PC-Probleme automatisch zu finden und zu beheben.

