Bleiben Sie bei "Die Arbeit an Updates ist zu 100 % abgeschlossen. Schalten Sie Ihren Computer nicht aus" stecken. So beheben Sie das Problem
Aktualisiert Januar 2024: Erhalten Sie keine Fehlermeldungen mehr und verlangsamen Sie Ihr System mit unserem Optimierungstool. Holen Sie es sich jetzt unter - > diesem Link
- Downloaden und installieren Sie das Reparaturtool hier.
- Lassen Sie Ihren Computer scannen.
- Das Tool wird dann deinen Computer reparieren.
Bleibt Ihr Windows 10-Computer bei "Die Arbeit an Updates ist zu 100 % abgeschlossen. Schalten Sie Ihren Computer nicht aus" hängen?Dies ist ein häufiges Problem und tritt auf, wenn Windows versucht, die Updates beim Herunterfahren oder Neustarten zu installieren.
In einem solchen Fall können Sie zunächst versuchen, den Neustart Ihres PCs zu erzwingen.Wenn dies jedoch nicht hilft, können Sie die folgenden möglichen Lösungen ausprobieren.
Situation 1: Wenn Sie auf Windows zugreifen können
Stellen Sie sicher, dass Sie einige Stunden warten und prüfen, ob es funktioniert, oder Ihren PC neu starten, bevor Sie die folgenden Methoden befolgen:
Methode 1: Führen Sie die Windows Update-Problembehandlung aus
Schritt 1: Klicken Sie mit der rechten Maustaste auf Start und wählen Sie Ausführen, um das Befehlsfenster Ausführen zu öffnen.
Wichtige Hinweise:
Mit diesem Tool können Sie PC-Problemen vorbeugen und sich beispielsweise vor Dateiverlust und Malware schützen. Außerdem ist es eine großartige Möglichkeit, Ihren Computer für maximale Leistung zu optimieren. Das Programm behebt häufige Fehler, die auf Windows-Systemen auftreten können, mit Leichtigkeit - Sie brauchen keine stundenlange Fehlersuche, wenn Sie die perfekte Lösung zur Hand haben:
- Schritt 1: Laden Sie das PC Repair & Optimizer Tool herunter (Windows 11, 10, 8, 7, XP, Vista - Microsoft Gold-zertifiziert).
- Schritt 2: Klicken Sie auf "Scan starten", um Probleme in der Windows-Registrierung zu finden, die zu PC-Problemen führen könnten.
- Schritt 3: Klicken Sie auf "Alles reparieren", um alle Probleme zu beheben.
Schritt 2: Geben Sie im Suchfeld "Befehl ausführen" control.exe ein, um das Fenster "Systemsteuerung" zu öffnen
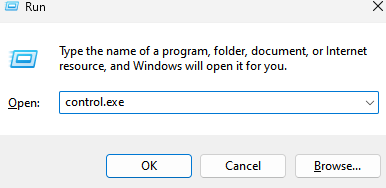
Schritt 3: Gehen Sie im Fenster "Systemsteuerung" zu "Nach Feld anzeigen" und wählen Sie "Große Symbole" aus der Dropdown-Liste aus.
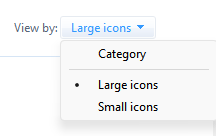
Klicken Sie in der Liste auf Fehlerbehebung.
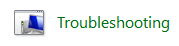
Schritt 4: Wählen Sie als Nächstes auf der linken Seite des Bereichs Alle anzeigen aus.
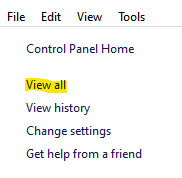
Schritt 5: Wählen Sie im Fenster Alle Kategorien Windows Update aus der Liste aus.
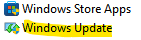
Schritt 6: Es öffnet sich die Problembehandlung für Windows Update.
Klicken Sie hier unten auf Erweitert.
Schritt 7: Aktivieren Sie nun das Kontrollkästchen neben Reparaturen automatisch anwenden.
Weiter klicken.
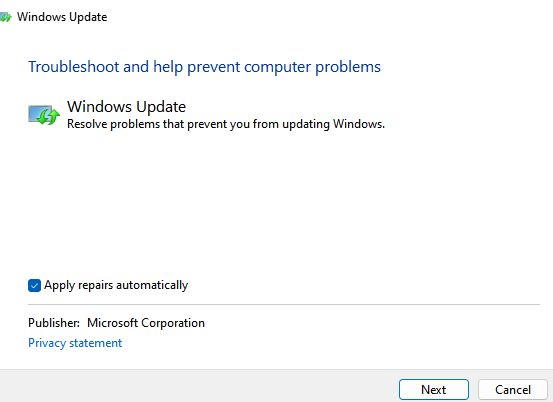
Schritt 8: Die Problembehandlung beginnt mit der Erkennung von Problemen.
Wenn Probleme gefunden werden, bietet es einige Empfehlungen, mit denen Sie versuchen können, den Fehler zu beheben.
Wenn Sie fertig sind, verlassen Sie die Problembehandlung und die Systemsteuerung.Starten Sie Ihren PC neu, damit die Änderungen wirksam werden.Sie sollten den Fehler nicht mehr sehen.
Methode 2: SoftwareDistribution-Ordner umbenennen
Schritt 1: Drücken Sie gleichzeitig die Tasten Win + R auf Ihrer Tastatur, um den Befehl Ausführen zu öffnen.
Schritt 2: Geben Sie im Suchfeld cmd ein und drücken Sie die Tastenkombinationen Strg + Umschalt + Eingabe auf Ihrer Tastatur, um die Eingabeaufforderung mit erhöhten Rechten zu öffnen.
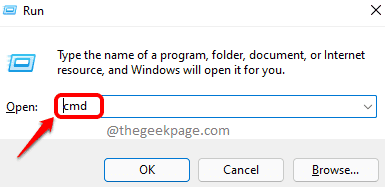
Schritt 3: Führen Sie im Eingabeaufforderungsfenster (Admin) die folgenden Befehle nacheinander aus und drücken Sie nach jedem Befehl die Eingabetaste, um den Windows Update-Dienst zu stoppen:
net stop wuauserv
net stop cryptSvc
Netto-Stopbits
net stop msiserver
ren C:WindowsSoftwareDistribution SoftwareDistribution.oldren C:WindowsSystem32catroot2 catroot2.old
Schritt 4: Geben Sie als Nächstes nacheinander die folgenden Befehle ein, um den SoftwareDistribution-Ordner umzubenennen, und drücken Sie dann nach jedem Befehl die Eingabetaste:
net start wuauservnet start cryptSvcnet start bitsnet start msiserver
Schritt 5: Führen Sie nun die folgenden Befehle nacheinander aus und drücken Sie nach jedem Befehl die Eingabetaste, um das Windows Update erneut zu starten:
Sobald der Vorgang abgeschlossen ist, starten Sie Ihren PC neu und Sie sollten nicht mehr auf das Problem Arbeiten an Updates zu 100 % abgeschlossen stoßen. Schalten Sie Ihren Computer nicht mehr aus.
Methode 3: Windows Update-Komponenten zurücksetzen
Schritt 1: Gehen Sie zu Start, klicken Sie mit der rechten Maustaste darauf und wählen Sie Ausführen.
Schritt 2: Geben Sie im sich öffnenden Befehlsfenster Ausführen cmd in das Suchfeld ein und drücken Sie gleichzeitig die Tasten Strg + Umschalt + Eingabe, um die Eingabeaufforderung mit Administratorrechten zu starten.
net stop bitsnet stop wuauservnet stop appidsvcnet stop cryptsvc
Schritt 3: Führen Sie im Eingabeaufforderungsfenster mit erhöhten Rechten die folgenden Befehle nacheinander aus und drücken Sie nach jedem Befehl die Eingabetaste, um die Windows Update-bezogenen Dienste auf Ihrem System zu stoppen:
Del "%ALLUSERSPROFILE%Application DataMicrosoftNetworkDownloaderqmgr*.dat"
Schritt 4: Führen Sie nun den folgenden Befehl aus, um die qmgr*.dat-Dateien zu löschen:
cd /d %windir%system32
Schritt 5: Führen Sie als Nächstes den folgenden Befehl aus und drücken Sie die Eingabetaste:
regsvr32.exe atl.dllregsvr32.exe urlmon.dllregsvr32.exe mshtml.dllregsvr32.exe shdocvw.dllregsvr32.exe browseui.dllregsvr32.exe jscript.dllregsvr32.exe vbscript.dllregsvr32.exe scrrun.dllregsvr32.exe msxml.dllregsvr32.exe msxml3.dllregsvr32.exe msxml6.dllregsvr32.exe actxprxy.dllregsvr32.exe softpub.dllregsvr32.exe wintrust.dllregsvr32.exe dssenh.dllregsvr32.exe rsaenh.dllregsvr32.exe gpkcsp.dllregsvr32.exe sccbase.dllregsvr32.exe slbcsp.dllregsvr32.exe cryptdlg.dllregsvr32.exe oleaut32.dllregsvr32.exe ole32.dllregsvr32.exe shell32.dllregsvr32.exe initpki.dllregsvr32.exe wuapi.dllregsvr32.exe wuaueng.dllregsvr32.exe wuaueng1.dllregsvr32.exe wucltui.dllregsvr32.exe wups.dllregsvr32.exe wups2.dllregsvr32.exe wuweb.dllregsvr32.exe qmgr.dllregsvr32.exe qmgrprxy.dllregsvr32.exe wucltux.dllregsvr32.exe muweb.dllregsvr32.exe wuwebv.dll
Schritt 5: Kopieren und fügen Sie die folgenden Befehle nacheinander ein und drücken Sie nach jedem Befehl die Eingabetaste, um die BITS-Dateien und die Windows Update-Dateien zu registrieren:
netsh winsock reset
Schritt 6: Geben Sie nun den folgenden Befehl in die Eingabeaufforderung ein und drücken Sie die Eingabetaste:
sc.exe sdset bits D:(A;;CCLCSWRPWPDTLOCRRC;;;SY)(A;;CCDCLCSWRPWPDTLOCRSDRCWDWO;;;BA)(A;;CCLCSWLOCRRC;;;AU)(A;;CCLCSWRPWPDTLOCRRC;;;PU)sc.exe sdset wuauserv D:(A;;CCLCSWRPWPDTLOCRRC;;;SY)(A;;CCDCLCSWRPWPDTLOCRSDRCWDWO;;;BA)(A;;CCLCSWLOCRRC;;;AU)(A;;CCLCSWRPWPDTLOCRRC;;;PU)
Schritt 7: Kopieren Sie als Nächstes die folgenden Befehlszeilen, fügen Sie sie in die Eingabeaufforderung (admin) ein und drücken Sie die Eingabetaste:
net start bitsnet start wuauservnet start appidsvcnet start cryptsvc
Schritt 8: Führen Sie abschließend die folgenden Befehle nacheinander aus und drücken Sie nach jedem Befehl die Eingabetaste, um die Windows-Update-Dienste neu zu starten:
Schritt 9: Klicken Sie nun auf den folgenden Link, um den Windows Update Agent von der offiziellen Microsoft-Seite herunterzuladen und zu installieren:
Windows Update-Agent
Von hier aus können Sie den Windows Update Agent entweder automatisch oder manuell installieren.
Wenn Sie fertig sind, starten Sie Ihren PC neu und prüfen Sie, ob das Problem "Die Arbeit an Updates ist zu 100 % abgeschlossen. Schalten Sie Ihren Computer nicht aus" behoben ist.
Schließen Sie jetzt das Eingabeaufforderungsfenster und starten Sie Ihren Computer neu, um zu prüfen, ob dies zur Behebung des Problems beiträgt.
Methode 4: Deinstallieren Sie das Update, das das Problem verursacht
Schritt 1: Drücken Sie gleichzeitig die Tasten Win + X auf Ihrer Tastatur und wählen Sie Ausführen, um das Befehlsfenster Ausführen zu öffnen.
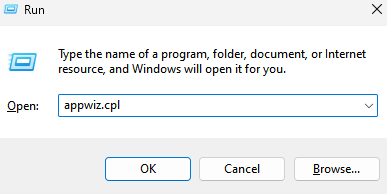
Schritt 2: Geben Sie im Suchfeld appwiz.cpl ein und drücken Sie OK, um das Fenster "Programme & Funktionen" in der Systemsteuerung zu öffnen.
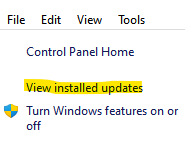
Schritt 3: Klicken Sie im Fenster Systemsteuerung > Programme und Funktionen links auf Installierte Updates anzeigen.
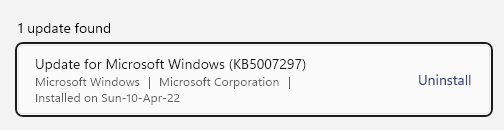
Schritt 4: Wählen Sie nun auf der rechten Seite des Fensters unter dem Abschnitt Update deinstallieren das Update aus der Liste aus, das das Problem verursacht, klicken Sie mit der rechten Maustaste darauf und wählen Sie Deinstallieren.Warten Sie nun, bis das Update installiert ist.
Starten Sie nach der Deinstallation Ihren PC neu und Sie sollten den Fehler nicht mehr sehen.
Methode 5: Führen Sie einen sauberen Neustart durch
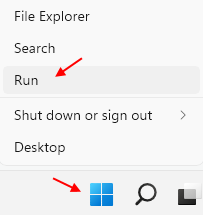
Schritt 1: Klicken Sie mit der rechten Maustaste auf das Startmenü und wählen Sie Ausführen.
Schritt 2: Dadurch wird das Befehlsfeld Ausführen geöffnet.
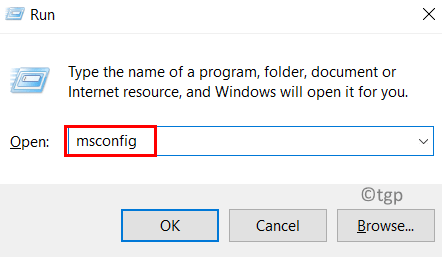
Geben Sie hier msconfig in das Suchfeld ein und drücken Sie die Eingabetaste, um das Systemkonfigurationsfenster zu öffnen.
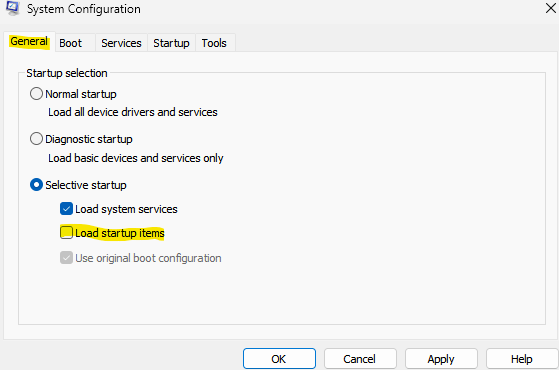
Schritt 3: Gehen Sie im Fenster "Systemkonfiguration" auf der Registerkarte "Allgemein" zum Abschnitt "Selektiver Start" und vergewissern Sie sich, dass das Kontrollkästchen neben "Startelemente laden" deaktiviert ist.
Schritt 4: Wählen Sie nun die Registerkarte Dienste und aktivieren Sie das Kontrollkästchen neben der Option Alle Microsoft-Dienste ausblenden.
Schritt 5: Drücken Sie als Nächstes unten auf die Schaltfläche Alle deaktivieren, um alle verbleibenden Dienste zu deaktivieren.
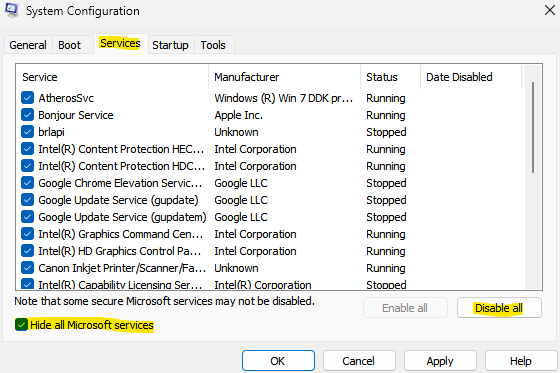
Drücken Sie Übernehmen und dann OK, um die Änderungen zu speichern und zu beenden.
Starten Sie jetzt Ihren Computer neu und prüfen Sie, ob der Fehler behoben ist.*Hinweis – Wenn diese Methode hilft, das Problem zu beheben, ist das Problem auf eine Software eines Drittanbieters zurückzuführen.In diesem Fall müssten Sie die spezifische Software identifizieren, die das Problem verursacht hat, damit Sie sie deinstallieren können, um zukünftige Konflikte zu vermeiden.Dazu müssen Sie eine Reihe von Diensten aus der Liste der Dienste auf der Registerkarte Dienste im Fenster Systemkonfiguration aktivieren und dann Ihren PC neu starten.Wiederholen Sie diesen Vorgang so lange, bis Sie die Gruppe von Diensten identifiziert haben, die dieses Problem möglicherweise verursacht haben.
Sobald Sie das wissen, überprüfen Sie jeden der Dienste in diesem Satz, um die spezifische Software zu identifizieren.
Denken Sie daran, zu den ursprünglichen Einstellungen zurückzukehren, dh Startelemente laden aktiviert, um Ihren PC neu zu starten
Methode 6: Systemwiederherstellung durchführenWenn die oben genannten Methoden nicht funktionieren, können Sie versuchen, eine Systemwiederherstellung auszuführen, um Ihren PC in einen früheren Betriebszustand zurückzusetzen. Warten Sie nun, bis der Systemwiederherstellungsprozess abgeschlossen ist.Es dauert eine Weile, also warte geduldig, bis es vorbei ist.
Sobald der vorherige Betriebszustand wiederhergestellt ist, sollten Sie den Fehler nicht mehr sehen.
Situation 2: Wenn Sie nicht auf Windows zugreifen könnenWenn Sie Windows jedoch nicht booten können, können Sie zunächst versuchen, alle externen Geräte zu trennen, die möglicherweise über USB angeschlossen sind, z. B. USB-Sticks, Tastaturen usw.Sobald Sie alle externen Geräte von Ihrem System entfernt haben, versuchen Sie erneut, Ihr Windows zu aktualisieren.
Wenn dies jedoch nicht hilft, fahren Sie mit den folgenden Lösungen fort.
Methode 1: Deinstallieren Sie das Problem-Update im abgesicherten Modus
Schritte zum Wechseln in den abgesicherten Modus, wenn Sie nicht booten können (optional)
Hinweis: – Wenn Sie Ihr System nicht booten können, versuchen Sie, mit den unten angegebenen Schritten zum automatischen Reparaturbildschirm zu gelangen.
1. Schalten Sie Ihren Computer aus.2.
Starten Sie dann Ihren Computer einmal mit dem Netzschalter.
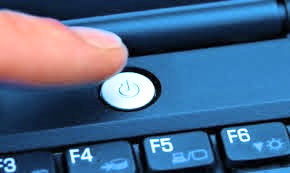
Sobald etwas auf dem Bildschirm erscheint (normalerweise das Logo Ihres Laptop-Herstellers), halten Sie einfach die Ein-/Aus-Taste 5Sekunden lang gedrückt, um das Herunterfahren Ihres Geräts zu erzwingen.3.
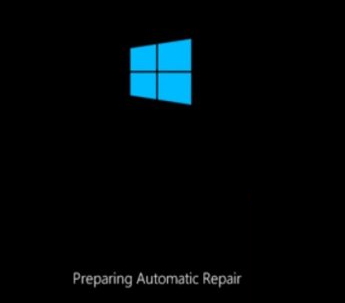
Wiederholen Sie diesen Vorgang (Herunterfahren erzwingen und dann neu starten) zwei- bis dreimal, bis der Bildschirm "Automatische Reparatur" angezeigt wird.4.
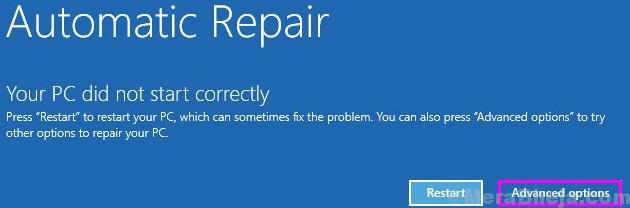
Klicken Sie dann im nächsten Bildschirm auf "Erweiterte Optionen".5.
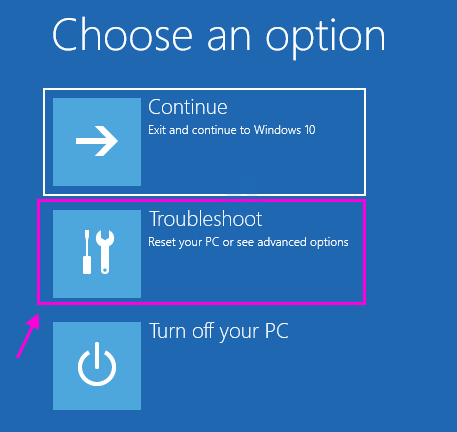
Danach müssen Sie auf "Fehlerbehebung" klicken.6.
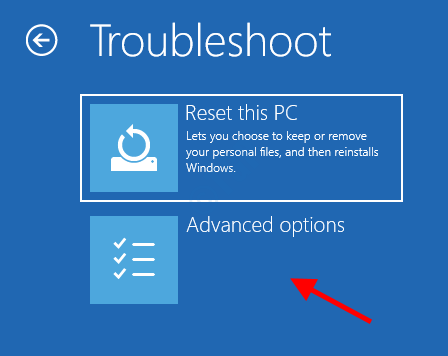
Klicken Sie dann auf "Erweiterte Optionen".
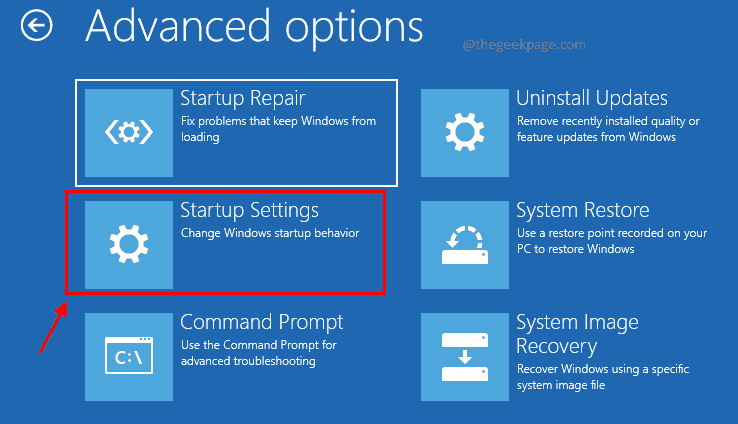
7 - Klicken Sie auf Starteinstellungen.
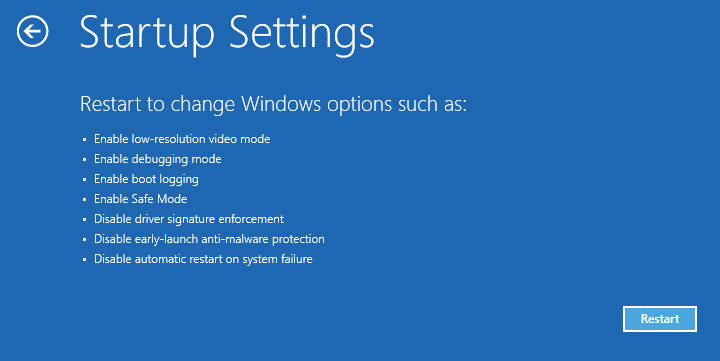
8 - Klicken Sie auf Neustart
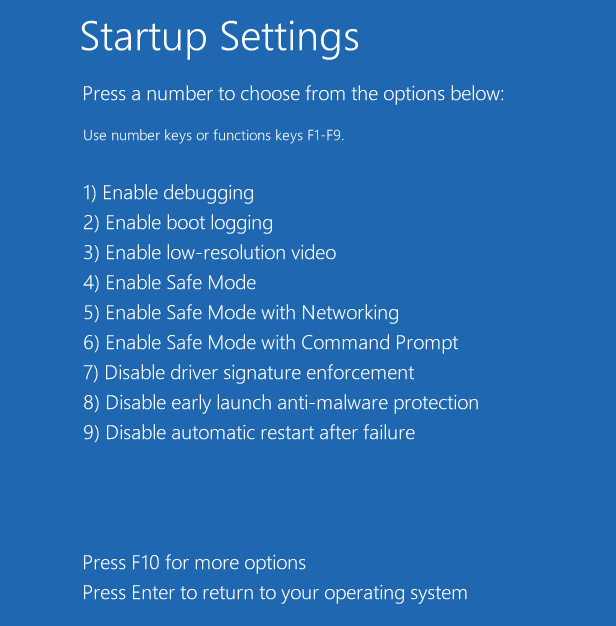
9 - Drücken Sie 4 oder Ihre Tastatur, um den abgesicherten Modus zu aktivieren.
Schritt 11: Sobald Sie sich im abgesicherten Modus befinden, befolgen Sie die folgenden Schritte, um das problematische Update zu deinstallieren:
Schritt 12: Drücken Sie gleichzeitig die Tasten Win + X auf Ihrer Tastatur und wählen Sie Ausführen, um das Befehlsfenster Ausführen zu starten.
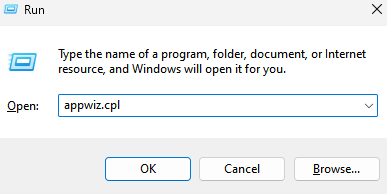
Schritt 13: Geben Sie im Suchfeld appwiz.cpl ein und drücken Sie OK, um das Fenster "Programme & Funktionen" in der Systemsteuerung zu öffnen.
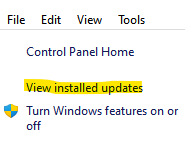
Schritt 14: Klicken Sie im Fenster Systemsteuerung > Programme und Funktionen links auf Installierte Updates anzeigen.
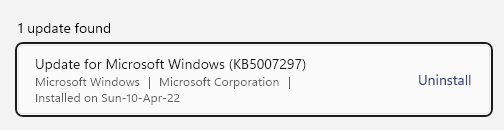
Schritt 15: Wählen Sie nun auf der rechten Seite des Fensters unter dem Abschnitt Update deinstallieren das Update aus der Liste aus, das das Problem verursacht, klicken Sie mit der rechten Maustaste darauf und wählen Sie Deinstallieren.Warten Sie nun, bis das Update installiert ist.
Starten Sie nach der Deinstallation Ihren PC neu und Sie sollten den Fehler nicht mehr sehen.
Starten Sie jetzt Ihren PC neu und Sie sollten den Fehler nicht mehr sehen.
Methode 2: Automatische/Startreparatur ausführenSchritt 1: Befolgen Sie die Schritte 1 bis 6 der vorherigen Methode (Methode 1) in dieser Kategorie, um zum Bildschirm Option auswählen zu gelangen.
Folgen Sie nun dem folgenden Pfad, um zum Bildschirm "Erweiterte Optionen" zu gelangen:
Wählen Sie einen Optionsbildschirm > Problembehandlung > Erweiterte Optionen
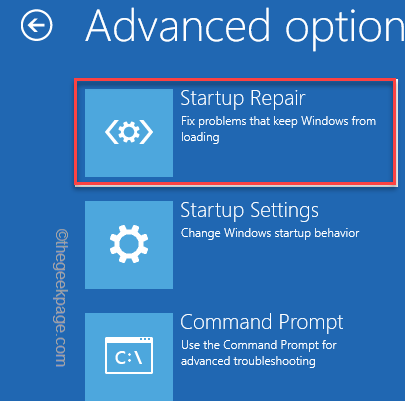
Schritt 2: Wählen Sie als Nächstes im Bildschirm "Erweiterte Optionen" die Option "Starthilfe".
Schritt 3: Warten Sie nun, bis der automatische Windows-/Startreparaturprozess abgeschlossen ist.
Wenn Sie fertig sind, starten Sie Ihren Computer neu und das Problem Arbeiten an Updates zu 100 % abgeschlossen Schalten Sie Ihren Computer nicht aus sollte behoben sein.
Methode 3: Führen Sie MemTest86+ aus
Bevor Sie fortfahren, vergewissern Sie sich, dass Sie einen anderen PC bereit haben, um den MemTest86+ herunterzuladen und ihn dann auf ein externes Laufwerk (CD/DVD/USB) zu brennen. Befolgen Sie nun die Schritte zum Ausführen von MemTest86+:
Schritt 1: Schließen Sie ein Flash-Laufwerk an Ihren Computer an und klicken Sie auf den folgenden Link, um MemTest86 herunterzuladen und zu installieren:
Laden Sie MemTest86 herunter und installieren Sie es
Schritt 2: Klicken Sie jetzt, um die Zip-Datei zu öffnen.
Extrahieren Sie hier die Datei an Ihren bevorzugten Speicherort.
Wir haben die Datei auf Desktop extrahiert.
Schritt 3: Sobald die Extraktion zum Speicherort abgeschlossen ist, doppelklicken Sie auf die Datei, um das MemTest86+ USB-Installationsprogramm auszuführen.
Schritt 4: Gehen Sie im Memtest86+ USB Installer Setup-Fenster zum Abschnitt Select your USB Flash Drive (Wählen Sie Ihr USB-Flash-Laufwerk) und wählen Sie das angeschlossene USB-Laufwerk aus der Dropdown-Liste aus, um das USB-Laufwerk zu formatieren.
Klicken Sie auf Erstellen, um den Vorgang abzuschließen.
Sobald der obige Vorgang abgeschlossen ist, schließen Sie das USB-Laufwerk an Ihren PC an, der Ihnen den Fehler anzeigt, starten Sie Ihren PC neu und prüfen Sie, ob das USB-Laufwerk so eingestellt ist, dass es vom USB-Laufwerk bootet.
Memtest86 beginnt nun mit der Suche nach Problemen mit dem Systemspeicher.Wenn alle Tests erfolgreich abgeschlossen wurden, bedeutet dies, dass der Systemspeicher einwandfrei funktioniert.Wenn jedoch einige Tests fehlschlagen, ist aufgrund eines beschädigten Speichers die Meldung "Ein Datenträger-Lesefehler aufgetreten" aufgetreten.
Und in einem solchen Fall müssten Sie den Arbeitsspeicher für fehlerhafte Sektoren im Systemspeicher ersetzen und das Problem "Die Arbeit an Updates ist zu 100 % abgeschlossen. Schalten Sie Ihren Computer nicht aus" beheben.
Methode 4: Setzen Sie Windows Update-Komponenten im abgesicherten Modus zurückStarten Sie erneut im abgesicherten Modus (wie in Methode 2 gezeigt: Führen Sie die automatische/Startreparatur durch) und folgen Sie dann Methode 3: Zurücksetzen von Windows Update-Komponenten aus Situation 1.
Dies hilft dabei, die Windows-Update-Komponenten im abgesicherten Modus zurückzusetzen, und sollte das Problem "Die Arbeit an Updates ist zu 100 % abgeschlossen. Schalten Sie Ihren Computer nicht aus" beheben.
Methode 5: Führen Sie DISM aus
Schritt 1: Befolgen Sie zunächst die Schritte 1 bis 6 wie in Methode 1: Deinstallieren Sie das Problem-Update im abgesicherten Modus, um die Eingabeaufforderung im abgesicherten Modus zu öffnen.
Dism /Online /Cleanup-Image /CheckHealthDism /Online /Cleanup-Image /ScanHealthDism /Online /Cleanup-Image /RestoreHealth
Schritt 2: Geben Sie nun im Eingabeaufforderungsfenster die folgenden Befehle nacheinander ein und drücken Sie nach jedem Befehl die Eingabetaste:
Schritt 3: Warten Sie nun, bis der Vorgang abgeschlossen ist, da dies einige Minuten dauert.Wenn Sie fertig sind, beenden Sie die Eingabeaufforderung und starten Sie Ihren PC neu.
Der Fehler sollte nicht erneut auftreten.
Dism /Image:C:offline /Cleanup-Image /RestoreHealth /Source:c:testmountwindowsDism /Online /Cleanup-Image /RestoreHealth /Source:c:testmountwindows /LimitAccess
*Hinweis - Wenn der obige Befehl das Problem nicht beheben kann, führen Sie den folgenden Befehl nacheinander aus und drücken Sie nach jedem Befehl die Eingabetaste:
Ersetzen Sie den markierten Teil (Reparaturquelllaufwerk) durch den Speicherort Ihres Reparaturquelllaufwerks, bei dem es sich um die Windows-Installations- oder Wiederherstellungs-CD handelt.
Schließen Sie die Eingabeaufforderung und starten Sie Ihr System neu, um zu prüfen, ob das Problem behoben ist.
Methode 6: Laden Sie Updates manuell aus dem Microsoft Update-Katalog herunter
Schritt 1: Sie können die Schritte 1 bis 6 ausführen, wie in Methode 1: Deinstallieren des Problem-Updates im abgesicherten Modus gezeigt, um die Eingabeaufforderung im abgesicherten Modus zu öffnen.
Schritt 2: Führen Sie im Eingabeaufforderungsfenster den folgenden Befehl aus und drücken Sie die Eingabetaste, um Ihren Systemtyp (32 Bit/64 Bit) zu überprüfen:
Systeminformationen
Schritt 3: Nachdem Sie Ihren Systemtyp kennen, klicken Sie mit der rechten Maustaste auf Start und wählen Sie Einstellungen.
Schritt 4: Klicken Sie in der App Einstellungen auf Update & Sicherheit.
Schritt 5: Gehen Sie im nächsten Fenster auf die rechte Seite und klicken Sie auf Updateverlauf anzeigen.
Schritt 6: Notieren Sie als Nächstes auf der Seite Updateverlauf anzeigen die Updatenummer (z. B. KB3006137), die nicht installiert werden konnte.
Schritt 7: Besuchen Sie jetzt die Microsoft Update-Katalogseite, um das spezifische Update herunterzuladen, das nicht installiert werden konnte.
Schritt 8: Geben Sie auf der rechten Seite die Update-Nummer ein und klicken Sie daneben auf die Schaltfläche Suchen.
Schritt 9: Klicken Sie auf der Seite mit den Suchergebnissen auf die Schaltfläche Herunterladen neben dem richtigen Update (basierend auf Ihrem Systemtyp).
Schritt 10: Es öffnet sich ein Popup-Fenster.
Klicken Sie hier auf den Link, um den Download-Vorgang für das Update zu starten.
Schritt 11: Öffnen Sie die heruntergeladene Datei und befolgen Sie die Anweisungen auf dem Bildschirm, um die Installation des Updates abzuschließen.Wenn jedoch keine der oben genannten Methoden funktioniert, besteht der einzige Ausweg darin, eine Systemwiederherstellung durchzuführen, um Ihren PC in einen früheren Zustand zurückzusetzen, als er noch funktionierte.
Danach sollten Sie den Aktualisierungsfehler nicht mehr sehen.Sie können auch dieses PC-Reparatur-Tool herunterladen, um PC-Probleme zu lokalisieren und zu beheben:
Schritt 1 -

