Bei der Installation einiger Updates in Windows 10 sind Probleme aufgetreten
Aktualisiert Januar 2024: Erhalten Sie keine Fehlermeldungen mehr und verlangsamen Sie Ihr System mit unserem Optimierungstool. Holen Sie es sich jetzt unter - > diesem Link
- Downloaden und installieren Sie das Reparaturtool hier.
- Lassen Sie Ihren Computer scannen.
- Das Tool wird dann deinen Computer reparieren.
Wenn die Fehlermeldung "Beim Installieren einiger Updates sind Probleme aufgetreten" angezeigt wird, ist der Windows-Aktualisierungsprozess auf Ihrem Computer nicht abgeschlossen.Dieses Problem hängt normalerweise mit einer Beschädigung im SoftwareDistribution-Ordner oder mit der Ausführung eines SFC-Scans zusammen.Das Leeren löst dieses Problem.Probieren Sie zuerst diese Problemumgehungen aus, und wenn sie nicht funktionieren, suchen Sie nach den Lösungen.
Problemumgehungen-
1.Windows Update erfordert einen Neustart, um den Vorgang abzuschließen.Starten Sie Ihren Computer neu und prüfen Sie, ob es hilft.
2.Wenn Sie eine Antivirensoftware verwenden, deaktivieren Sie diese für eine Weile (Schalten Sie den Echtzeitschutz auf "Aus"). Versuchen Sie dann erneut, Ihr Windows zu aktualisieren.
Wichtige Hinweise:
Mit diesem Tool können Sie PC-Problemen vorbeugen und sich beispielsweise vor Dateiverlust und Malware schützen. Außerdem ist es eine großartige Möglichkeit, Ihren Computer für maximale Leistung zu optimieren. Das Programm behebt häufige Fehler, die auf Windows-Systemen auftreten können, mit Leichtigkeit - Sie brauchen keine stundenlange Fehlersuche, wenn Sie die perfekte Lösung zur Hand haben:
- Schritt 1: Laden Sie das PC Repair & Optimizer Tool herunter (Windows 11, 10, 8, 7, XP, Vista - Microsoft Gold-zertifiziert).
- Schritt 2: Klicken Sie auf "Scan starten", um Probleme in der Windows-Registrierung zu finden, die zu PC-Problemen führen könnten.
- Schritt 3: Klicken Sie auf "Alles reparieren", um alle Probleme zu beheben.
Wenn Sie Ihren Computer immer noch nicht aktualisieren können, entscheiden Sie sich für diese einfachen Lösungen:
Fix – Leerer SoftwareDistribution-Ordner –
1.Klicken Sie auf das Suchfeld und geben Sie dann "cmd" ein.
2.Klicken Sie nun mit der rechten Maustaste auf "Eingabeaufforderung" und dann auf "Als Administrator ausführen".
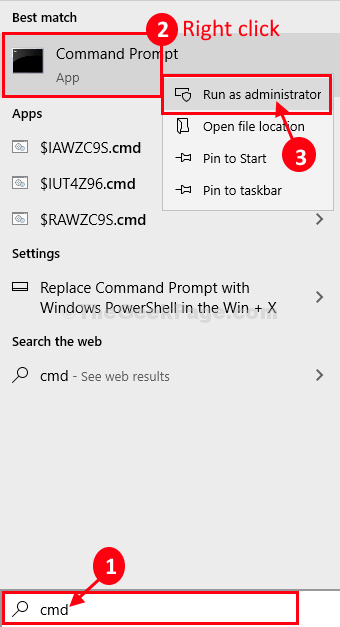
Das Eingabeaufforderungsfenster wird geöffnet.
3.Schreiben Sie diese Befehle nacheinander und drücken Sie dann die Eingabetaste.Einige Dienste werden auf Ihrem Computer vorübergehend angehalten.
net stop wuauservnet stop cryptSvcnet stop bitsnet stop msiserver
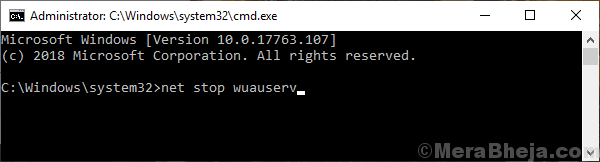
Wenn Sie alle Befehle ausgeführt haben, minimieren Sie das Eingabeaufforderungsfenster.
4.Drücken Sie erneut die Windows-Taste + R zusammen, um Run zu starten.
Um den Download-Ordner zu öffnen, kopieren Sie diesen und klicken Sie dann auf "OK".
C:WindowsSoftwareDistributionDownload
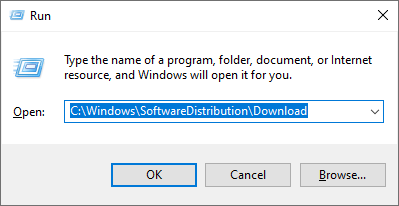
5.Wählen Sie den gesamten Inhalt des Download-Ordners aus und drücken Sie die Entf-Taste.
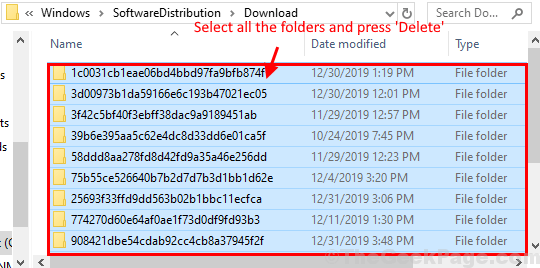
Schließen Sie das Datei-Explorer-Fenster.
6.Maximieren Sie das Eingabeaufforderungsfenster.Jetzt müssen Sie die erforderlichen Windows Update-Dienste erneut starten.
7.Um diese blockierten Dienste zu starten, kopieren und fügen Sie die folgenden Befehle nacheinander in das Eingabeaufforderungsfenster ein und drücken Sie nach jedem Befehl die Eingabetaste, um sie auszuführen.
net start wuauservnet start cryptSvcnet start bitsnet start msiserver
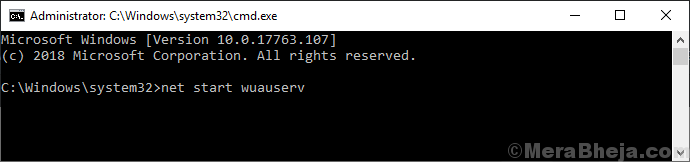
Starten Sie jetzt Ihren Computer neu.Überprüfen Sie nach dem Neustart, ob Sie Ihr System aktualisieren können.
Wenn dies nicht hilft, fahren Sie mit dem nächsten Fix fort.
Fix-2 SFC- und DISM-Scan ausführen-
Durch Ausführen des SFC- und DISM-Scans auf Ihrem Computer werden alle Beschädigungsprobleme der Systemdatei behoben.
1.Im ersten Schritt müssen Sie die Windows-Taste + R drücken.
2.Geben Sie dann "cmd" ein und drücken Sie dann Strg+Umschalt+Eingabediese drei Tasten gleichzeitig.
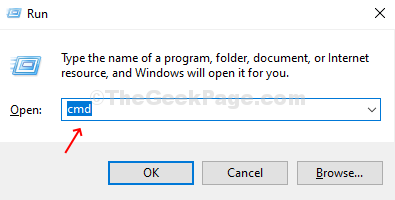
3.Um einen SFC-Scan gefolgt von einem DISM-Scan auszuführen, führen Sie diese beiden Scan-Befehle aus.
sfc /scannowDISM.exe /Online /Cleanup-image /Restorehealth
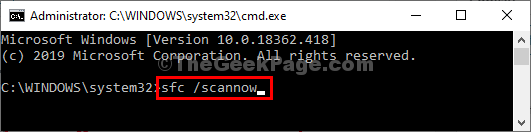
Das kann eine Weile dauern.
Um den Scanvorgang abzuschließen, starten Sie Ihren Computer neu.
Versuchen Sie nach dem Neustart Ihres Computers erneut, Ihren Computer zu aktualisieren.
Ihr Problem wird gelöst.

