[BEHOBEN] Windows kann nicht mit dem Gerät oder der Ressource kommunizieren
Aktualisiert Januar 2024: Erhalten Sie keine Fehlermeldungen mehr und verlangsamen Sie Ihr System mit unserem Optimierungstool. Holen Sie es sich jetzt unter - > diesem Link
- Downloaden und installieren Sie das Reparaturtool hier.
- Lassen Sie Ihren Computer scannen.
- Das Tool wird dann deinen Computer reparieren.
Der Fehler "Windows kann nicht mit dem Gerät oder der Ressource kommunizieren" tritt auf, wenn versucht wird, eine Verbindung mit einem beliebigen Netzwerk herzustellen.Es bedeutet, dass etwas das Betriebssystem daran hindert, mit dem Internet zu kommunizieren.
Aufgrund der Art des Problems ist es nicht so einfach, die Ursache des Problems aufzuschlüsseln.Dies liegt daran, dass alles, was die Internetverbindung beeinträchtigt, dieses Problem für Windows verursachen kann.Und auch die Korrekturen folgen dem gleichen Muster.
Hier werden wir die praktikablen Korrekturen zur Behebung des Windows-Kommunikationsproblems besprechen.
Was verursacht, dass Windows nicht mit dem Gerät oder dem Ressourcenproblem kommunizieren kann?
Im Allgemeinen tritt das Windows-Konnektivitätsproblem aufgrund falsch konfigurierter Netzwerkadaptereinstellungen auf.Einige andere Gründe sind jedoch:
Wichtige Hinweise:
Mit diesem Tool können Sie PC-Problemen vorbeugen und sich beispielsweise vor Dateiverlust und Malware schützen. Außerdem ist es eine großartige Möglichkeit, Ihren Computer für maximale Leistung zu optimieren. Das Programm behebt häufige Fehler, die auf Windows-Systemen auftreten können, mit Leichtigkeit - Sie brauchen keine stundenlange Fehlersuche, wenn Sie die perfekte Lösung zur Hand haben:
- Schritt 1: Laden Sie das PC Repair & Optimizer Tool herunter (Windows 11, 10, 8, 7, XP, Vista - Microsoft Gold-zertifiziert).
- Schritt 2: Klicken Sie auf "Scan starten", um Probleme in der Windows-Registrierung zu finden, die zu PC-Problemen führen könnten.
- Schritt 3: Klicken Sie auf "Alles reparieren", um alle Probleme zu beheben.
- Windows-Systemfehler
- Beschädigter DNS-Cache
- IPv6 deaktiviert
- Nicht antwortender DNS-Server
- Problem mit dem DHCP-Server
Wie behebt man, dass Windows nicht mit dem Gerät oder der Ressource kommunizieren kann?
Zunächst können Sie versuchen, Ihren Router neu zu starten, was viele Probleme beheben würde.Dann können Sie vorübergehend ein Ethernet-Kabel verwenden, um herauszufinden, ob es sich um ein Problem mit dem drahtlosen Netzwerkadapter Ihres Laptops handelt.Das einwandfrei funktionierende Ethernet zeigt dies an.
Wenn nicht, können Sie die unten genannten Lösungen ausprobieren:
Netzwerk-Troubleshooter
Windows-Netzwerkproblembehandlungen können initiiert werden, um einfache Fehler zu beheben, die durch die Internetverbindung verursacht werden.Diese Fehlerbehebungen befinden sich in den Windows-Einstellungen und je nach Art der Verbindung, d. h. kabelgebunden oder drahtlos, können Sie Probleme mit den Adaptern beheben.
Führen Sie die folgenden Schritte aus, um fortzufahren:
- Drücken Sie Windows + I
- Gehen Sie zu Fehlerbehebung im System.
- Klicken Sie auf Andere Fehlerbehebungen.
- Drücken Sie die Run-Schaltflächen für alle Netzwerk- und Verbindungsprobleme.In erster Linie:
- Eingehende Verbindungen
- Netzwerkadapter

- Internetverbindungen
- Befolgen Sie die Anweisungen auf dem Bildschirm, um den Vorgang abzuschließen.
DNS leeren
Vorkonfigurierte DNS-Überlappungen oder falsch konfigurierte Einstellungen/Cache können dazu führen, dass die Verbindung zwischen Windows und dem DNS-Server unterbrochen wird, was schließlich zu dem besprochenen Problem führt.Sie können die DNS-Konfigurationen auf Ihrem Computer über die Eingabeaufforderung bereinigen, indem Sie die folgenden Schritte ausführen:
- Drücken Sie Windows + R
- Typ
cmd, und drücken Sie Strg + Umschalt + Eingabetaste. - Klicken Sie auf die Schaltfläche Ja.
- Führen Sie den Befehl aus:
ipconfig /flushdns
DNS ändern
Manchmal antwortet der verbundene DNS-Server (Domain Name System) möglicherweise nicht.Da es sich um ein serverseitiges Problem handelt, können Sie versuchen, einen anderen DNS-Server zu verwenden.Wir empfehlen den DNS-Server von Google oder einen anderen authentischen DNS-Server.Führen Sie die folgenden Schritte aus, um den von Ihnen verwendeten DNS-Server zu ändern:
- Öffnen Sie eine Eingabeaufforderung mit erhöhten Rechten.
- Typ
netshund drücken Sie die Eingabetaste. - Führen Sie dann den Befehl aus:
interface IP set dns Wi-fi static 8.8.8.8
Ersetzen Sie Wi-Fi durch Ethernet, wenn Sie eine Kabelverbindung oder Ihren Schnittstellennamen verwenden.
IP manuell einstellen
Eine weitere Ursache des Problems hängt mit dem DHCP-Leasing zusammen.Dies kann zu Problemen bei der automatischen IP-Einstellung Ihres Computers führen.Um dies zu beheben, können Sie manuell eine statische IP für Ihr Gerät festlegen.Öffnen Sie die Eingabeaufforderung im Administratormodus und folgen Sie den Anweisungen:
- Geben Sie den Befehl ein
netsh interface ipv4 show config
- Notieren Sie Folgendes:
- IP Adresse:
- Subnetzmaske:
- Standard-Gateway:

- Die letzten 3 Ziffern oder die IP-Adresse sind die Ihrem Gerät zugewiesene Nummer, die Sie ändern müssen.Wenn die IP-Adresse beispielsweise 192.168.10.124 lautet, müssen Sie 124 zuletzt durch andere Ziffern ersetzen.Die neue IP-Adresse wäre also 192.168.10.123
- Um es zu ändern, führen Sie Folgendes aus:
netsh interface ipv4 set address name="Wi-fi" static ‘new-ip-address’ ‘subnet-mask’ ‘default-gateway’
Ersetzen Sie "ip-address" durch eine neue, wie in Schritt 3 vorgeschrieben, aber lassen Sie "subnet-mask" und "default-gateway", wie Sie notiert haben, ohne Anführungszeichen.
Netzwerk zurücksetzen
Das Zurücksetzen des Netzwerks hilft Windows dabei, die vorhandenen Adapter zu bereinigen und neu zu installieren.Andere Konfigurationen von Netzwerkgeräten und -verbindungen werden ebenfalls gelöscht, was bei der Wiederherstellung der Windows-Konnektivität hilft und das Problem in den meisten Fällen beheben soll.Befolgen Sie die nachstehenden Schritte, um unter Windows einen Netzwerk-Reset durchzuführen:
- Drücken Sie Windows + I.
- Gehen Sie zu Netzwerk & Internet > Erweiterte Netzwerkeinstellungen
- Gehen Sie dann zum Zurücksetzen des Netzwerks.
- Klicken Sie auf die Schaltfläche Jetzt zurücksetzen.

- Klicken Sie auch auf die Schaltfläche Ja.
Diese Lösung würde in den meisten Szenarien funktionieren, aber nach dem Zurücksetzen des Netzwerks müssen Sie alle Einstellungen neu konfigurieren.Der Prozess kann etwas hart sein, wenn Sie sich nicht mit Netzwerken beschäftigen.Daher können Sie andere Methoden in diesem Artikel ausprobieren, bevor Sie zum Zurücksetzen des Netzwerks springen.
Aktivieren Sie IPv6
Das Aktivieren von IPv6 auf Ihrem Computer gilt als Behebung verschiedener verbindungsbezogener Probleme unter Windows.Dieses neueste Protokoll überwindet IPv4-Probleme im Zusammenhang mit der automatischen Konfiguration und anderen.Um es zu aktivieren, müssen Sie die folgenden Schritte ausführen:
- Drücken Sie Windows + I.
- Gehen Sie zu Netzwerk & Internet > Erweiterte Netzwerkeinstellungen > Weitere Netzwerkadapteroptionen

- Doppelklicken Sie auf Ihren Verbindungstyp.
- Klicken Sie auf die Schaltfläche Eigenschaften.

- Kontrollkästchen für Internet Protocol Version 6 (TCP/IPv6)

- Klicken Sie auf die Schaltfläche OK und dann auf Schließen.
- Überprüfen Sie, ob das Problem dadurch behoben wird.
Netzwerktreiber aktualisieren
Da dieses Problem auch durch beschädigte oder nicht übereinstimmende Netzwerktreiber verursacht werden kann, sollten Sie versuchen, die Netzwerktreiber manuell über den Geräte-Manager auf die neueste Version zu aktualisieren.Dazu müssen Sie zuerst die Modellnummer Ihres Computers finden, dann auf einem anderen Computer zur Herstellerseite des PCs gehen und Ihre Treiberdateien herunterladen.
Übertragen Sie die heruntergeladene Treiberdatei über ein USB-Flash-Laufwerk auf den fehlerhaften Computer.Folgen Sie nun:
- Drücken Sie Windows + R
- Typ
devmgmt.mscund drücken Sie die Eingabetaste. - Erweitern Sie die Netzwerkadapter und klicken Sie mit der rechten Maustaste auf den Treiber.
- Wählen Sie Gerät deinstallieren.
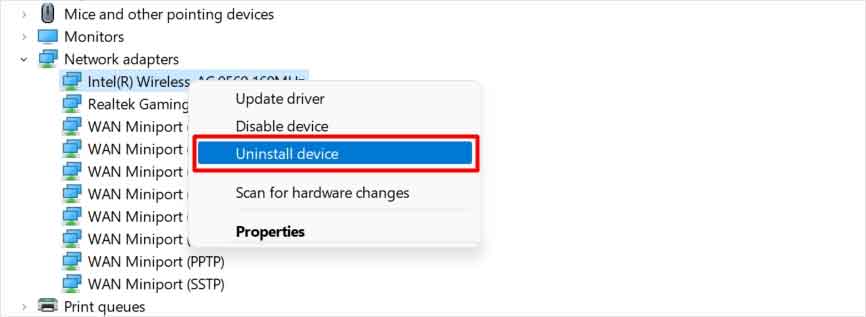
- Klicken Sie auf die Schaltfläche Deinstallieren.
- Klicken Sie dann auf Aktion und wählen Sie Treiber hinzufügen.
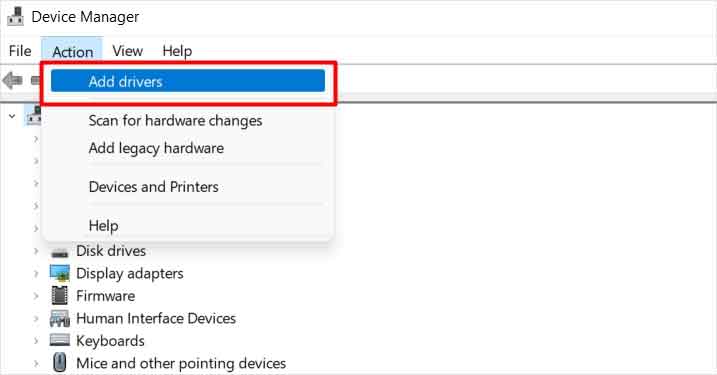
- Klicken Sie auf die Schaltfläche Durchsuchen.

- Wählen Sie den Treiberordner und klicken Sie auf OK.
- Klicken Sie auf Weiter und folgen Sie den Anweisungen auf dem Bildschirm, um die Installation abzuschließen.
Starten Sie Ihren PC neu und prüfen Sie, ob Ihr Problem dadurch behoben wird.
Windows Update
Einige Windows-Systemfehler, die interne Probleme verursachen, können auch zu einem Netzwerkverbindungsproblem führen.Dies wird wahrscheinlich mit einem kumulativen Windows-Update behoben, falls verfügbar.Führen Sie die folgenden Schritte aus, um mit der Aktualisierung Ihres Windows fortzufahren:
- Drücken Sie Windows + I
- Gehen Sie zu Windows-Update.
- Klicken Sie auf die Schaltfläche Nach Updates suchen.

- Klicken Sie auf Herunterladen und installieren, wenn ein Update verfügbar ist.
- Gehen Sie mit Akzeptieren und installieren.

