Behebung von Problemen mit Windows 11 bei der Arbeit an Updates
Aktualisiert Januar 2024: Erhalten Sie keine Fehlermeldungen mehr und verlangsamen Sie Ihr System mit unserem Optimierungstool. Holen Sie es sich jetzt unter - > diesem Link
- Downloaden und installieren Sie das Reparaturtool hier.
- Lassen Sie Ihren Computer scannen.
- Das Tool wird dann deinen Computer reparieren.
Beheben Sie, dass Windows 11 bei der Arbeit an Updates stecken bleibt.Windows 11 ist ein neues Betriebssystem, das viele positive Kritiken erhalten hat, aber es ist noch unvollständig.Insbesondere weist dieses Betriebssystem immer noch viele Fehler auf, z. B. bleibt der Aktualisierungsprozess über Windows Update viele Stunden lang bei einem bestimmten Prozentsatz stecken.Wenn der Windows 11-Updateprozess viele Stunden lang hängen bleibt, können Sie ihn mit den Anweisungen in diesem Artikel beheben.
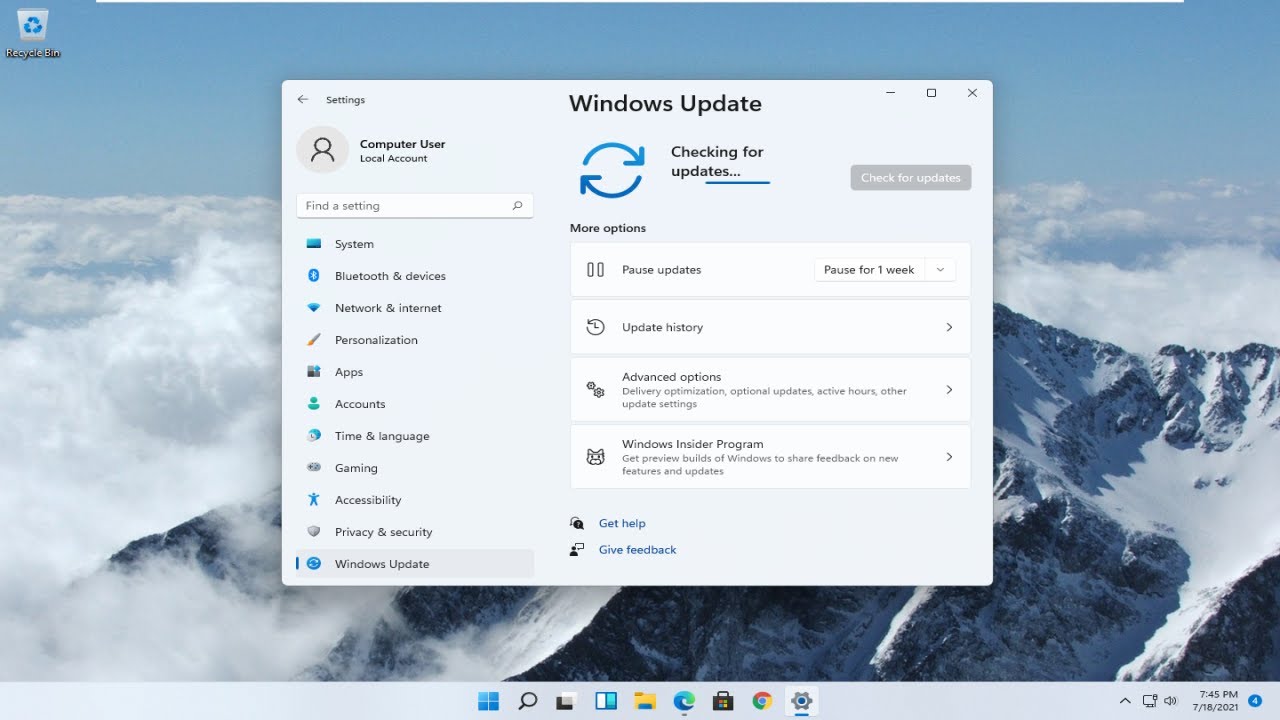
Warum arbeitet Windows 11 nicht mehr mit Updates?
Es gibt viele mögliche Gründe, warum Windows-Updates hängen bleiben. Einige von ihnen sind:
- Jedes Problem mit der Internetverbindung.
- Probleme mit dem Gedächtnis.
- Der Windows Update-Dienst ist deaktiviert oder beschädigt.
- Konflikte mit bestehenden Prozessen oder Anwendungen.
- Der Download der Aktualisierungsdatei ist unvollständig.
Wenn das Problem durch das Internet verursacht wird, müssen Sie nur die Netzwerkverbindung zu überprüfen, und der Computer-Speicher Problem, müssen Sie bereinigen Junk-Dateien, große Dateien für die Windows 11 Installationspartition.Die restlichen Probleme können Sie mit den folgenden Methoden beheben.
Wichtige Hinweise:
Mit diesem Tool können Sie PC-Problemen vorbeugen und sich beispielsweise vor Dateiverlust und Malware schützen. Außerdem ist es eine großartige Möglichkeit, Ihren Computer für maximale Leistung zu optimieren. Das Programm behebt häufige Fehler, die auf Windows-Systemen auftreten können, mit Leichtigkeit - Sie brauchen keine stundenlange Fehlersuche, wenn Sie die perfekte Lösung zur Hand haben:
- Schritt 1: Laden Sie das PC Repair & Optimizer Tool herunter (Windows 11, 10, 8, 7, XP, Vista - Microsoft Gold-zertifiziert).
- Schritt 2: Klicken Sie auf "Scan starten", um Probleme in der Windows-Registrierung zu finden, die zu PC-Problemen führen könnten.
- Schritt 3: Klicken Sie auf "Alles reparieren", um alle Probleme zu beheben.
Behebung des Problems, dass Windows 11 bei der Arbeit an Updates stecken bleibt
Verwenden der Windows Update-Problembehandlung
Windows 11 verfügt über einen speziellen Abschnitt zur Problembehandlung in den Einstellungen, mit dem Sie bestimmte Probleme mit Systemprogrammen beheben können, ohne Hilfe von außen in Anspruch nehmen zu müssen.
- Sie öffnenEinstellungen .
- KlickenSystem > Fehlerbehebung > Andere Fehlerbehebungen .
- Sie findenWindows Update > anklickenausführen. .
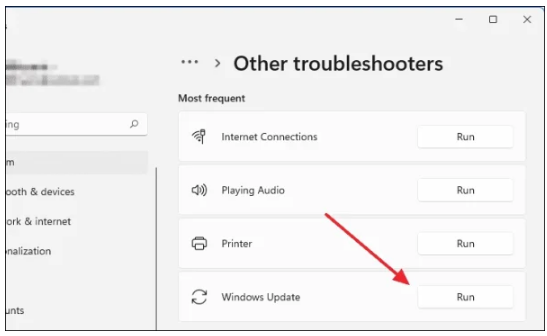
- Das Fenster zur Fehlerbehebung wird angezeigt, und es wird automatisch nach internen Fehlern gesucht, die zum Aufhängen des Updates geführt haben könnten.
- Nachdem die Problembehandlung das Problem erkannt hat, wird sie versuchen, es zu lösen, indem sie die notwendigen Änderungen an Ihrem Computer vornimmt.
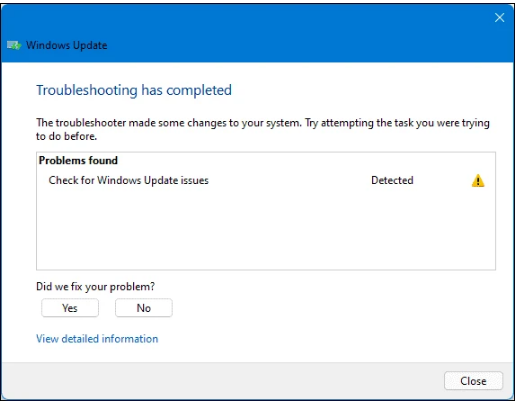
- Am Ende der Fehlerbehebung werden Ihnen die Ergebnisse gezeigt, die Sie erzielt haben.
Booten im abgesicherten Modus
Es ist möglich, dass das Update auf Ihrem Windows 11-Computer hängen bleibt, weil das Update möglicherweise mit laufenden Diensten, Hintergrundprozessen oder Drittanbieteranwendungen in Konflikt steht. In solchen Fällen kann ein Neustart des Computers im abgesicherten Modus das Problem beheben. Grundsätzlich wird Windows im abgesicherten Modus mit den Standardeinstellungen ausgeführt und verwendet nur die erforderlichen Treiber und Dateien zur Ausführung.
- Sie öffnen das Feld Ausführen (Win + R) > geben Siemsconfig > Drücken Sie die Eingabetaste.
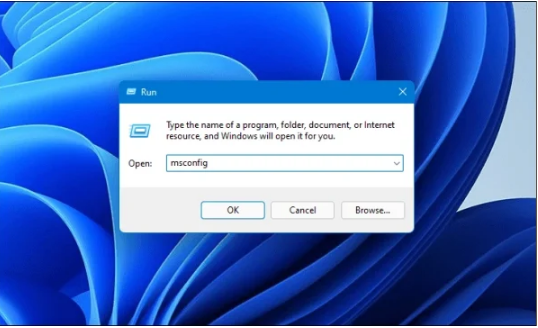
- Das Fenster Systemkonfiguration öffnet sich, wählen SieBoot Registerkarte > PrüfenSicherer Start mitMinimal Option > klickenOK .
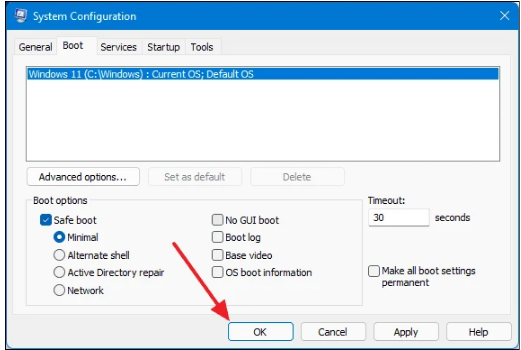
- Starten Sie abschließend Ihren Computer neu und führen Sie das Update im abgesicherten Modus durch.
Stellen Sie sicher, dass der Windows Update-Dienst ausgeführt wird
Der Windows Update-Dienst ist ein wichtiger Hintergrundprozess, der es Windows ermöglicht, automatisch Updates herunterzuladen und zu installieren. Wenn er gestoppt ist, könnte dies die Ursache für die Update-Abstürze sein. Gehen Sie wie folgt vor, um zu überprüfen, ob dieser Dienst ausgeführt wird.
- Sie öffnen das Startmenü> geben SieDienstleistungen um sie zu starten.
- VonDienstleistungen (lokal) findenWindows Update im rechten Fensterbereich und doppelklicken Sie darauf.

- Überprüfen Sie im Fenster Eigenschaften von Windows Update (Lokaler Computer), dass die Option Starttyp aufAutomatisch (falls nicht, wählen Sie es aus) und klicken Sie dann aufStart > anklickenOK .
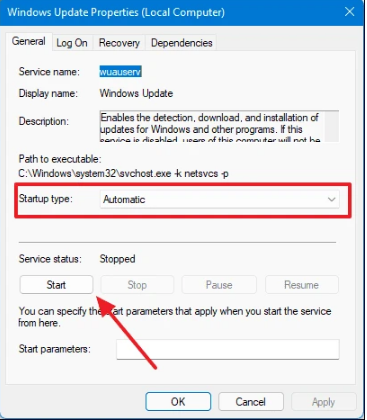
Sie starten den Computer neu und versuchen die Aktualisierung erneut.
Windows Update-Dateien entfernen
Wie jede andere Datei werden auch die Windows Update-Dateien auf Ihrem primären Speichergerät gespeichert. Wenn Windows Update also abstürzt, können Sie die heruntergeladenen Dateien löschen und Windows dazu zwingen, den Download erneut durchzuführen.
- Zunächst müssen Sie die Funktion von Windows Update beenden, indem Sie das Fenster Eigenschaften von Windows Update (Lokaler Computer) wie oben beschrieben erneut öffnen.
- Sie wählenBehinderte bei Starttyp> klicken Sie aufStopp > für den Neustart des Computers.
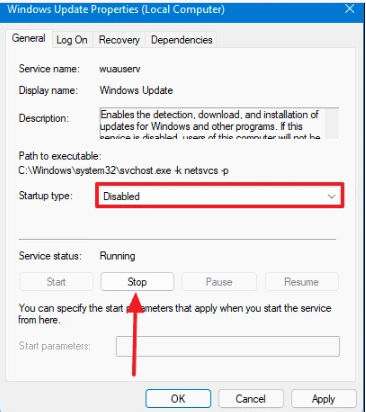
- Öffnen Sie den Datei-Explorer > fügen Sie den Pfad einC:\Windows\SoftwareDistribution um den Ordner SoftwareDistribution zu öffnen.
- Dann drücken Sie Strg + A, um alle darin enthaltenen Dateien und Ordner auszuwählen, und drücken Sie Löschen, um sie zu löschen.
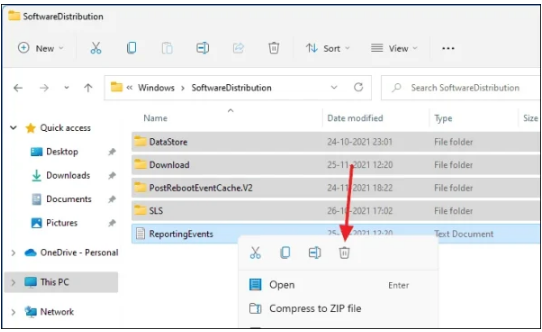
Dann starten Sie Windows Update neu und führen das Update erneut durch.
PC zurücksetzen
Wenn alle oben genannten Methoden nicht funktionieren und Sie auf viele andere Fehler stoßen, können Sie den PC zurücksetzen.Das Zurücksetzen des Computers nimmt viel Zeit in Anspruch und muss gut überlegt sein.
- Sie öffnenEinstellungen .
- Sie klickenSystem> Wiederherstellung > anklickenPC zurücksetzen .
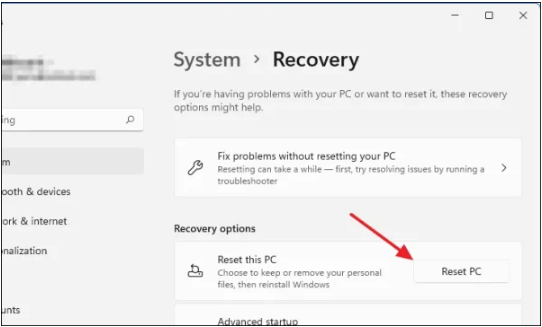
- Wählen Sie im Fenster Diesen PC zurücksetzenMeine Dateien aufbewahren um den Computer zurückzusetzen, wobei die Anwendung und die Einstellungen entfernt werden, die persönlichen Dateien aber erhalten bleiben.
- Auf dem nächsten Selektionsbildschirm wählen SieLokale Neuinstallation .
Das Fenster zeigt Ihnen nun an, welche Änderungen während des Zurücksetzens an Ihrem Computer vorgenommen werden. Sie klicken auf dieZurücksetzen Taste und Ihr Computer wird zurückgesetzt.
Sobald Ihr Windows 11 zurückgesetzt wurde, können Sie das System neu starten und den Aktualisierungsprozess erneut durchlaufen.


