Behebung, dass der Computer nicht neu synchronisiert wurde, weil keine Zeitdaten verfügbar waren
Aktualisiert Januar 2024: Erhalten Sie keine Fehlermeldungen mehr und verlangsamen Sie Ihr System mit unserem Optimierungstool. Holen Sie es sich jetzt unter - > diesem Link
- Downloaden und installieren Sie das Reparaturtool hier.
- Lassen Sie Ihren Computer scannen.
- Das Tool wird dann deinen Computer reparieren.
Beim Laufen derw32tm /resyncBefehl zum Synchronisieren der Uhrzeit eines Windows-Computers oder -Servers mit einer Zeitquelle erhalten Sie möglicherweise die Fehlermeldung Der Computer wurde nicht neu synchronisiert, da keine Zeitdaten verfügbar waren.
Dieser Fehler zeigt an, dass Ihr Computer nicht mit dem Zeitserver synchronisieren konnte, weil er keine Zeitdaten auf dem Server finden konnte.Normalerweise geschieht dies aufgrund falscher Gruppenrichtlinien oder Registrierungskonfigurationen.In solchen Fällen können Sie einfach die richtigen Einstellungen vornehmen.
Es kann jedoch auch andere Gründe geben, die fortschrittlichere Lösungen erfordern.In diesem Artikel besprechen wir diesen Fehler im Detail und stellen Ihnen alle notwendigen Korrekturen zur Verfügung.
Ursachen für "Der Computer wurde nicht neu synchronisiert, weil keine Zeitdaten verfügbar waren"Fehler
Hier sind die möglichen Gründe für den obigen Fehler unter Windows:
Wichtige Hinweise:
Mit diesem Tool können Sie PC-Problemen vorbeugen und sich beispielsweise vor Dateiverlust und Malware schützen. Außerdem ist es eine großartige Möglichkeit, Ihren Computer für maximale Leistung zu optimieren. Das Programm behebt häufige Fehler, die auf Windows-Systemen auftreten können, mit Leichtigkeit - Sie brauchen keine stundenlange Fehlersuche, wenn Sie die perfekte Lösung zur Hand haben:
- Schritt 1: Laden Sie das PC Repair & Optimizer Tool herunter (Windows 11, 10, 8, 7, XP, Vista - Microsoft Gold-zertifiziert).
- Schritt 2: Klicken Sie auf "Scan starten", um Probleme in der Windows-Registrierung zu finden, die zu PC-Problemen führen könnten.
- Schritt 3: Klicken Sie auf "Alles reparieren", um alle Probleme zu beheben.
- Falsche Gruppenrichtlinienkonfigurationen für den Windows-Zeitdienst.
- Unsachgemäße Registrierungskonfiguration.
- Versuch, eine Verbindung zu einem Zeitserver herzustellen, der kein Windows-Betriebssystem hat.
- Probleme mit dem Zeitserver.
Wie behebt man, dass der Computer nicht neu synchronisiert wurde, weil keine Zeitdaten verfügbar waren?
Aktivieren Sie zunächst die automatische Uhrzeit und Zeitzone auf Ihrem PC.Wenn die automatische Zeitzone falsch ist, müssen Sie sie manuell einstellen.Befolgen Sie dann die folgenden möglichen Lösungen, um Ihr Problem zu lösen.
Überprüfen Sie die Gruppenrichtlinien
Einer der Hauptgründe für diesen Fehler ist die falsche Konfiguration des Gruppenrichtlinienobjekts (GPO) für den Windows-Zeitdienst.Um ein solches Problem zu beheben, müssen Sie die Richtlinien manuell überprüfen und sie für alle Computer in der Domäne auf Nicht konfiguriert setzen.Dazu
Auf dem Domänencontroller
- Öffnen Sie Ausführen (Win + R) und geben Sie ein
dsa.mscum die Microsoft Management Console (MMC) für Active Directory-Benutzer und -Computer zu laden. - Erweitern Sie die Domäne oder den Container, der das Gruppenrichtlinienobjekt enthält.
- Wechseln Sie zur Registerkarte Gruppenrichtlinienobjekte und klicken Sie mit der rechten Maustaste auf das GPO, das Sie ändern möchten.Wählen Sie dann Bearbeiten.
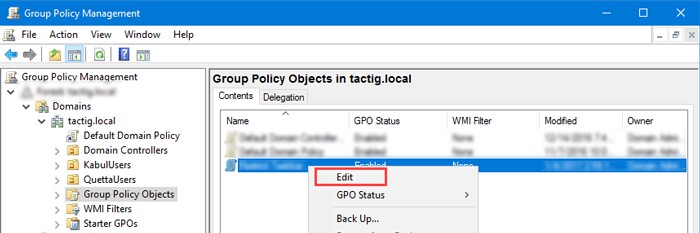
- Navigieren Sie zu Computerkonfiguration > Administrative Vorlagen > System > Windows-Zeitdienst.
- Doppelklicken Sie auf Globale Konfigurationseinstellungen, aktivieren Sie Nicht konfiguriert und klicken Sie auf OK.
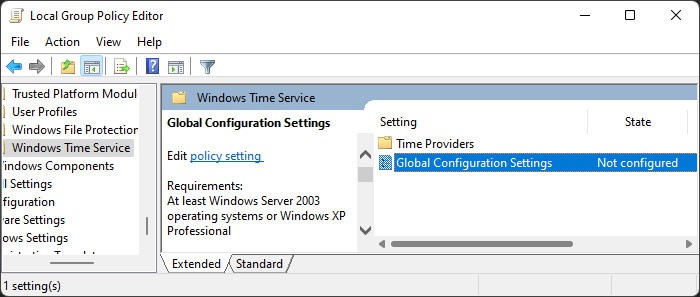
- Gehen Sie unter Windows Time Service in Time Providers.
- Setzen Sie alle darin enthaltenen Richtlinien mit demselben Schritt wie oben auf Nicht konfiguriert.
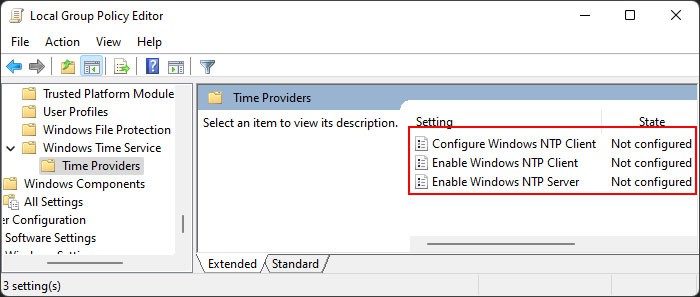
- Schließen Sie den Editor oder die Konsole.
- Öffnen Sie Ausführen und geben Sie ein
cmdum die Eingabeaufforderung zu öffnen. - Geben Sie den Befehl ein
gpupdate /forceum die Richtlinienänderung zu aktualisieren.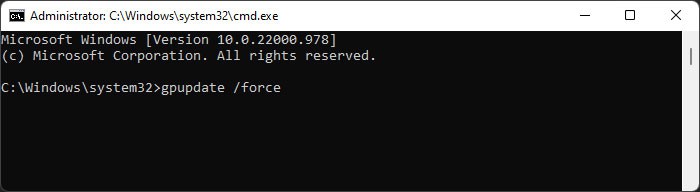
Auf dem lokalen Computer
- Drücken Sie Win + R, um Ausführen zu öffnen.
- Typ
gpedit.mscund drücken Sie die Eingabetaste, um den Editor für lokale Gruppenrichtlinien zu öffnen. - Befolgen Sie die Schritte 4-10 von oben im lokalen Editor.
Registrieren Sie den Windows-Zeitdienst neu und starten Sie ihn neu
Es ist auch möglich, dass einige kleinere Fehler mit dem Windows-Zeitdienst dieses Problem verursachen.Sie können versuchen, den Dienst erneut zu registrieren, während Sie ihn neu starten, um solche Fehler zu beheben.Hier ist, wie Sie dies tun können:
- Öffnen Sie Ausführen.
- Typ
cmdund drücken Sie Strg + Umschalt + Eingabe, um die erhöhte Eingabeaufforderung zu öffnen. - Geben Sie die folgenden Befehle ein:
net stop w32timew32tm /unregisterw32tm /registernet start w32time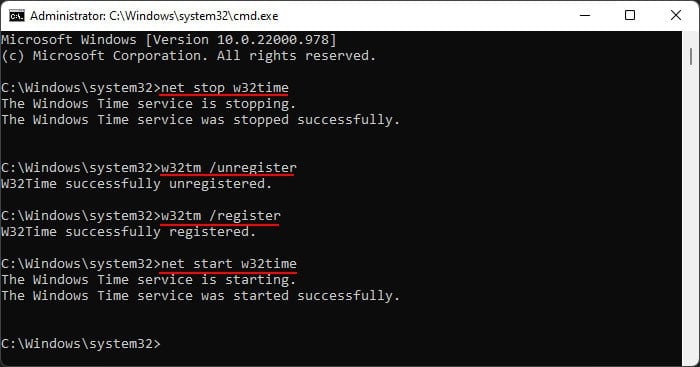
Konfigurieren Sie den Windows-Zeitdienst neu
Eine andere mögliche Methode, die Sie anwenden können, besteht darin, den Windows-Zeitdienst neu zu konfigurieren, um alle wesentlichen Probleme mit dem Dienst zu beheben.Sie können auch versuchen, den Dienst so zu konfigurieren, dass er eine andere Zeitquelle verwendet, wenn die Verwendung derselben Quelle den Fehler nicht behebt.
Darüber hinaus kann der Versuch, Ihren Windows-Server-basierten Computer mit einem NTP-Server (Network Time Protocol) zu synchronisieren, auf dem Windows nicht ausgeführt wird, fehlschlagen.Sie müssen den Dienst so konfigurieren, dass er in einem solchen Szenario den Clientmodus verwendet.
Um den Dienst neu zu konfigurieren,
- Öffnen Sie die erhöhte Eingabeaufforderung und geben Sie die folgenden Befehle ein:
w32tm /config /manualpeerlist:net stop w32timenet start w32time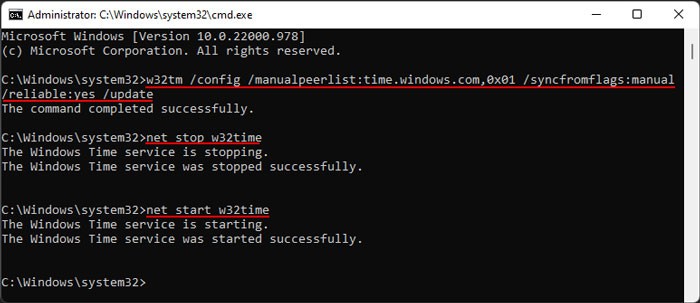
- Beachten Sie bei der Verwendung der Befehle die folgenden Punkte:
- Sie müssen ersetzen
- Sie können je nach Szenario entweder Ihren ursprünglichen oder einen neuen Zeitserver verwenden.
- Sie können 0x08 zusammen mit der Adresse des Peer-List-Servers einfügen, um Anfragen im Client-Modus zu senden (insbesondere für Nicht-Windows-Server).
- Sie können mehrere Peers in der Peer-Liste verwenden, indem Sie einen ähnlichen Befehl verwenden wie:
w32tm /config /update /manualpeerlist:"0.pool.ntp.org,0x8 1.pool.ntp.org,0x8 2.pool.ntp.org,0x8 3.pool.ntp.org,0x8" /syncfromflags:manual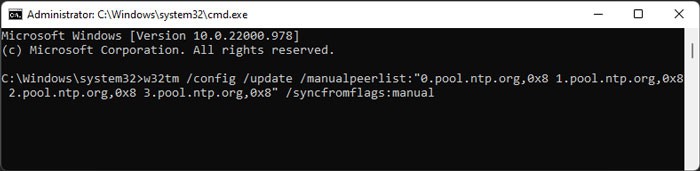
- Die Platzierung der Flags oder der Schalter spielt keine Rolle.
- Wenn Sie den Zeitdienst nicht früher neu registriert haben, können Sie die Methode mit den folgenden Befehlen zusammen mit dieser einbinden:
w32tm /unregisternet stop w32timew32tm /registernet start w32timew32tm /config /manualpeerlist:net stop w32timenet start w32time
- Geben Sie dann den folgenden Befehl ein:
w32tm /resync /rediscover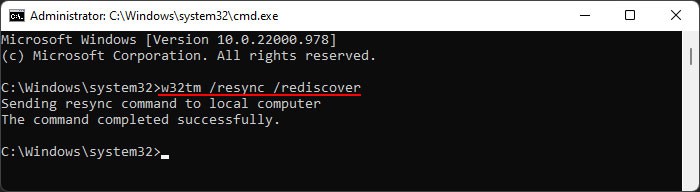
Machen Sie sich keine Sorgen, wenn bei der Verwendung des Befehls diesmal der Fehler Der Computer wurde nicht neu synchronisiert, weil keine Zeitdaten verfügbar waren.Versuchen Sie, einzutretenw32tm /resyncnochmal und schau ob es geht.
Registrierungseinstellungen ändern
Standardmäßig verwendet Windows den NTP-Zeitserver auf Computern, die keiner Domäne beigetreten sind.Ebenso verwenden Computer, die Mitglied einer Domäne sind, die NT5DS-Zeit, die die Zeit mit dem primären Domänencontrollerserver synchronisiert.
Server oder Nicht-Domänencomputer können beliebige andere Zeitserver verwenden.Für ein Domänengerät ist es jedoch besser, NT5DS zu verwenden, um die Zeit in der gesamten Domäne ordnungsgemäß zu synchronisieren.
Außerdem wird die Zeit manchmal möglicherweise nicht mit einem Server synchronisiert, sodass Sie die Einstellung manuell ändern müssen.
Sie können diese Einstellung mit dem Registrierungseditor wie folgt ändern:
- Öffnen Sie Ausführen und geben Sie ein
regeditum den Registrierungseditor zu öffnen. - Sichern Sie Ihre Registrierung, um unerwarteten Umständen Rechnung zu tragen.
- Navigieren Sie im Registrierungseditor zu
ComputerHKEY_LOCAL_MACHINESYSTEMCurrentControlSetServicesW32TimeParameters - Suchen Sie nach Typ und überprüfen Sie seinen Wert.
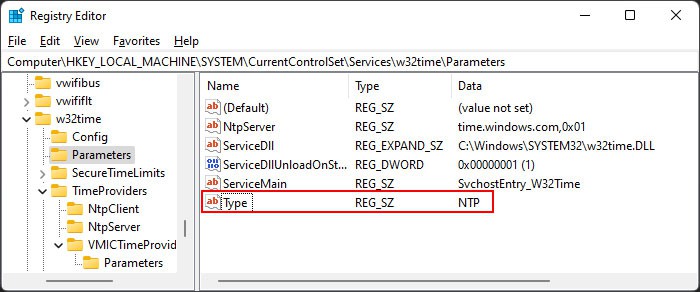
- Wenn es NoSync ist, doppelklicken Sie darauf und stellen Sie die Wertdaten auf den richtigen Typ ein (NTP, NT5DS usw.). Klicken Sie dann auf OK.
- Möglicherweise müssen Sie auch den Wert von NtpServer auf die richtige Adresse ändern.
- Auf einem in eine Domäne eingebundenen Computer ist es besser, den Typ als festzulegen
NT5DS. Sie müssen den NtpServer in diesem Fall nicht ändern.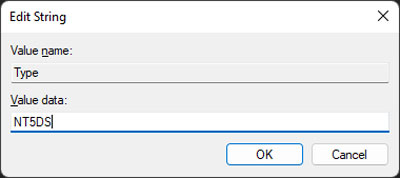
Starten Sie Ihren Prozess neu und prüfen Sie, ob der Fehler weiterhin auftritt.
Debug-Protokollierung aktivieren
Wenn die vorherigen Lösungen beim Beheben des Fehlers nicht wirksam sind, können Sie das Fehlerprotokoll aktivieren, um ein erweitertes Debugging durchzuführen.Aktivieren Sie zunächst die Debug-Protokollierung mit den folgenden Schritten:
- Öffnen Sie die erhöhte Eingabeaufforderung.
- Geben Sie die folgenden Befehle ein:
REG ADD HKEY_LOCAL_MACHINESYSTEMCurrentControlSetServicesW32TimeConfig /v FileLogSize /t REG_DWORD /d 10000000REG ADD HKEY_LOCAL_MACHINESYSTEMCurrentControlSetServicesW32TimeConfig /v FileLogName /t REG_SZ /d C:WindowsTempw32time.logREG ADD HKEY_LOCAL_MACHINESYSTEMCurrentControlSetServicesW32TimeConfig /v FileLogEntries /t REG_SZ /d 0-116REG ADD HKEY_LOCAL_MACHINESYSTEMCurrentControlSetServicesW32TimeTimeProvidersNtpClient /v EventLogFlags /t REG_DWORD /d 2REG ADD HKEY_LOCAL_MACHINESYSTEMCurrentControlSetServicesW32TimeConfig /v EventLogFlags /t REG_DWORD /d 2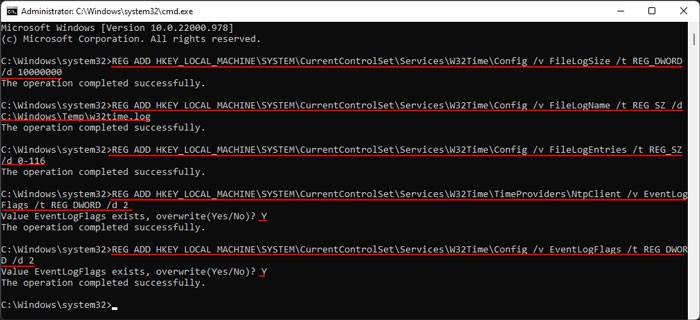
- Wenn Sie diesen Fehler auf einer virtuellen Maschine erhalten, müssen Sie auch die folgenden Befehle eingeben:
REG ADD HKEY_LOCAL_MACHINESYSTEMCurrentControlSetServicesW32TimeTimeProvidersVMICTimeProvider /v Enabled /t REG_DWORD /d 0REG ADD HKEY_LOCAL_MACHINESYSTEMCurrentControlSetServicesW32TimeTimeProvidersVMICTimeProvider /v InputProvider /t REG_DWORD /d 0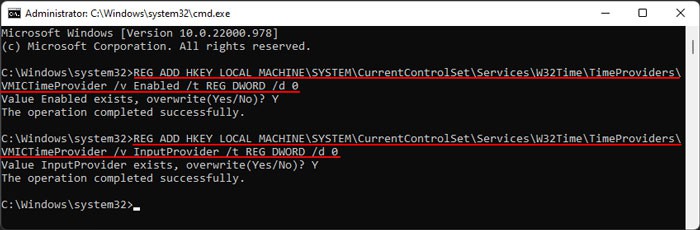
- Starten Sie Ihren PC neu.
Dann können Sie den Befehl eingebenw32tm /resyncauf Eingabeaufforderung.Es wird nun eine Protokolldatei im Inneren generiertC:WindowsTemp, die Sie öffnen und überprüfen können, um herauszufinden, wie der Fehler aufgetreten ist.Wenn Sie dies nicht selbst tun können, empfehlen wir Ihnen, Hilfe von offiziellen Websites oder Foren zu suchen.

