Beheben von nicht funktionierenden Zifferntasten auf der Tastatur in Windows 11
Aktualisiert Januar 2024: Erhalten Sie keine Fehlermeldungen mehr und verlangsamen Sie Ihr System mit unserem Optimierungstool. Holen Sie es sich jetzt unter - > diesem Link
- Downloaden und installieren Sie das Reparaturtool hier.
- Lassen Sie Ihren Computer scannen.
- Das Tool wird dann deinen Computer reparieren.
Wenn die Zifferntasten auf Ihrer Tastatur in Windows 11 nicht funktionieren, sind Sie hier genau richtig.
Wenn Ihre Windows 11-PC-Tastatur nicht richtig funktioniert, kann es schwierig werden, vor allem, wenn es die einzige Tastatur ist, die Sie benutzen.Manchmal funktionieren einige der Tasten nicht mehr, z. B. die Zifferntasten, und das kann ein Problem sein, wenn Sie mit der Verwendung einer externen Tastatur nicht vertraut sind.Es gibt viele Fälle, in denen Sie die Zifferntasten verwenden müssen, z. B. beim Eingeben von E-Mails, Passwörtern, Website-URLs usw.Sie muss daher dringend behoben werden.
Sehen wir uns an, wie Sie das Problem beheben, wenn die Zifferntasten auf Ihrem Windows 11 PC nicht mehr funktionieren.
Methode 1: Über die Mauseinstellungen
Manchmal kann das Problem einfach auf unerwartete Änderungen der Mauseinstellungen zurückzuführen sein.Eine kleine Änderung in den Einstellungen kann Ihnen helfen, das Problem der nicht funktionierenden Zifferntasten zu beheben.Lassen Sie uns sehen, wie wir das Problem beheben können:
Wichtige Hinweise:
Mit diesem Tool können Sie PC-Problemen vorbeugen und sich beispielsweise vor Dateiverlust und Malware schützen. Außerdem ist es eine großartige Möglichkeit, Ihren Computer für maximale Leistung zu optimieren. Das Programm behebt häufige Fehler, die auf Windows-Systemen auftreten können, mit Leichtigkeit - Sie brauchen keine stundenlange Fehlersuche, wenn Sie die perfekte Lösung zur Hand haben:
- Schritt 1: Laden Sie das PC Repair & Optimizer Tool herunter (Windows 11, 10, 8, 7, XP, Vista - Microsoft Gold-zertifiziert).
- Schritt 2: Klicken Sie auf "Scan starten", um Probleme in der Windows-Registrierung zu finden, die zu PC-Problemen führen könnten.
- Schritt 3: Klicken Sie auf "Alles reparieren", um alle Probleme zu beheben.
Schritt 1:Drücken Sie dieGewinn + Iauf Ihrer Tastatur zusammen, um das ProgrammEinstellungenapp.
Schritt 2:In derEinstellungenFenster, klicken Sie auf die SchaltflächeErreichbarkeitOption auf der linken Seite.

Schritt 3:Navigieren Sie nun zur rechten Seite, scrollen Sie nach unten und wählen Sie unterInteraktionAbschnitt, klicken Sie aufMaus.

Schritt 4:Als nächstes wird in derMausEinstellungen, schalten Sie dieMaus-TastenOption.

Überprüfen Sie nun Ihre Tastatur. Die Zifferntasten sollten jetzt funktionieren.
Methode 2: Durch langes Drücken der Num-Lock-Taste
Bei dieser Methode wird einfach die TasteNum-Sperrefür5 Sekundenund es sollte helfen, das Problem zu beheben.Alles, was Sie tun müssen, ist, erstens die TasteNum-SperreTaste einmal, um sie auszuschalten.Drücken Sie nun erneut dieNum-SperreTaste und halten Sie diese für eine Anzahl von5 Sekunden. Sobald5 Sekundensind, ertönt ein Signalton. Dies ist der Zeitpunkt, an dem Sie die Taste loslassen sollten.

*Note -Schließen Sie einfach (Klick auf das Kreuz) dasUmschalttastenEingabeaufforderung, die sich öffnet.

Diese Methode aktiviert die Zahlentastatur und hilft, das Problem der nicht funktionierenden Zahlensperre für die meisten Windows 11 PC-Benutzer zu beheben.
Methode 3: Verwendung der Bildschirmtastatur
Wenn Sie trotz aller Bemühungen nicht in der Lage sind, die Zifferntasten auf Ihrer Systemtastatur zu benutzen, können Sie versuchen, die Bildschirmtastatur zu verwenden.So geht's:
Schritt 1:Gehe zuStartund tippenBildschirmtastaturin der Windows-Suchleiste.
Klicken Sie nun auf das Ergebnis (On-Screen-Tastatur) unter demBeste ÜbereinstimmungAbschnitt.

Schritt 2:In derOn-Screen-Tastaturdas sich öffnet, klicken Sie auf das FeldOptionendie sich unten rechts befindet (unterPrtScrnTaste und nebenHilfeTaste).

Schritt 3:In derOptionendas Kontrollkästchen nebenZifferntastatur einschaltenund drücken SieOKum die Änderungen zu speichern.

Jetzt können Sie die Zifferntasten auf der Bildschirmtastatur verwenden, was Ihnen die Navigation auf Ihrem PC erleichtern sollte.
Methode 4: Aktualisieren Sie Ihre Gerätetreiber
In vielen Fällen können viele Systemprobleme einfach aufgrund veralteter Treiber auftreten. Prüfen Sie daher, ob Updates verfügbar sind, und stellen Sie sicher, dass Sie den Treiber auf die neueste Version aktualisieren, damit das Problem behoben werden kann.Mal sehen, wie:
Schritt 1:Drücken Sie dieGewinn + RTasten gleichzeitig auf Ihrem PC, um dieBefehl ausführenBox.
Schritt 2:Geben Sie in der Suchleistedevmgmt.mscund drückenEingabezu öffnenGeräte-Manager.

Schritt 3:In derGeräte-Managererweitern Sie das FensterTastaturenAbschnitt.
Klicken Sie hier mit der rechten Maustaste auf Ihren Tastaturtreiber und wählen SieTreiber aktualisieren.
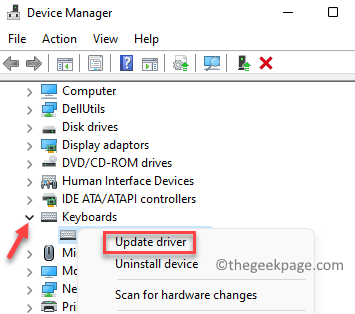
Schritt 4:In derTreiber aktualisierenFenster, klicken Sie aufAutomatische Suche nach Treibern.
Warten Sie nun, bis Widows nach den neuesten Treibern sucht.Falls verfügbar, wird der Treiber automatisch auf die neueste Version aktualisiert.

*Note -Alternativ können Sie den neuesten Treiber auch direkt von der Website des Herstellers herunterladen und manuell installieren.
Gehen Sie nun zurück und überprüfen Sie, ob die Zifferntasten auf Ihrer Systemtastatur einwandfrei funktionieren.
Methode 5: Installieren des Treibers im Kompatibilitätsmodus
Es besteht die Möglichkeit, dass der aktualisierte Treiber nicht mit dem System kompatibel ist und Sie daher weiterhin das Problem mit den Zifferntasten auf Ihrer Tastatur haben.In einem solchen Fall können Sie den neuesten Treiber von der Website des Herstellers herunterladen und diesen Treiber im Kompatibilitätsmodus installieren.Und so geht's:
Schritt 1:Klicken Sie mit der rechten Maustaste auf die Setup-Datei des Treibers und wählen SieEigenschaften.

Schritt 2:In derEigenschaftenwählen Sie das FensterKompatibilitätund gehen Sie zur RegisterkarteKompatibilitätsmodusAbschnitt.
Kreuzen Sie hier das Kästchen nebenFühren Sie dieses Programm im Kompatibilitätsmodus aus, umOption.

Schritt 3:Gehen Sie nun zumFrühere Versionenund warten Sie, bis die vorherigen Versionen des Geräts angezeigt werden.
Wählen Sie eine frühere Version, die von der Tastatur unterstützt wird.
PresseBewerbungund dannOKum die Änderungen zu speichern und das Programm zu beenden.
Installieren Sie nun den Treiber ganz normal und starten Sie Ihren PC neu, sobald die Installation abgeschlossen ist.Das Problem, dass die Zifferntasten unter Windows 11 nicht funktionieren, sollte nun behoben sein.
Methode 6: Fehlerbehebung im Clean Boot-Status
Wenn die meisten dieser Methoden nicht funktionieren, können Sie auch versuchen, Ihr System in einem sauberen Startzustand zu starten und dann das Problem zu beheben.Der Clean-Boot-Status ist für die Identifizierung und Behebung vieler Probleme nützlich, da er Ihr System mit minimalen Treibern und Startprogrammen startet und Ihnen so hilft, herauszufinden, welches Programm das Problem verursacht:
Schritt 1:Klicken Sie mit der rechten Maustaste aufStartund wählen Sieausführen.und dieBefehl ausführenwird geöffnet.

Schritt 2:In derBefehl ausführenFenster, Typmsconfigund drücken SieOKzum Öffnen desSystem-KonfigurationFenster.

Schritt 3:In derSystem-KonfigurationFenster, gehen Sie zumAllgemeinund navigieren Sie zur RegisterkarteSelektives StartenFeld.
Kreuzen Sie hier die Kästchen nebenSystemdienste ladenundOriginal-Boot-Konfiguration verwenden.
Stellen Sie sicher, dass Sie das Häkchen nebenStartobjekte laden.

Schritt 4:Gehen Sie nun zumDienstleistungenund navigieren Sie zum unteren Rand.
Kreuzen Sie hier das Kästchen nebenAlle Microsoft-Dienste ausblenden.
Drücken Sie dann dieAlle deaktivierenTaste.
Klicken Sie nun aufBewerbungund dannOKum die Änderungen zu speichern und den Vorgang zu beenden.

Starten Sie Ihren PC neu und Ihr PC startet in denClean-Boot-Modus. Beheben Sie nun das Problem, dass die Zifferntaste nicht funktioniert.
*Note -Wenn die Fehlersuche abgeschlossen ist, können Sie den PC wieder normal starten, indem Sie die folgenden Schritte ausführenSchritt 1und2und dann unter demAllgemeinRegisterkarte, wählen SieNormales Starten.
Methode 7: Deaktivieren Sie die Maustaste in der Systemsteuerung
Manchmal kann es vorkommen, dass die Tastatureinstellungen geändert wurden und Sie daher ein Problem mit den Zifferntasten auf Ihrer Tastatur haben.Daher können Sie einfach ein paar Änderungen in den Tastatureinstellungen in der Systemsteuerung vornehmen und das Problem kann behoben werden.So geht's:
Schritt 1:Drücken Sie dieGewinn + RTastenkombinationen auf Ihrer Tastatur zu öffnenBefehl ausführen.
Schritt 2:In derBefehl ausführenSuchfeld, geben SieKontrolleund drückenEingabezum Öffnen desBedienfeldFenster.

Schritt 3:In derBedienfeldFenster, gehen Sie zumAnsicht vonFeld und wählen SieGroße Ikonenaus der Dropdown-Liste daneben.
Wählen Sie nunZentrum für erleichterten Zugangaus der Liste.
![]()
Schritt 4:Scrollen Sie auf dem nächsten Bildschirm auf der rechten Seite nach unten und wählen Sie unterAlle Einstellungen erkundenAbschnitt, klicken Sie aufErleichterung der Benutzung der Tastatur.

Schritt 5:Gehen Sie nun im nächsten Fenster aufSteuern Sie die Maus mit der Tastaturund entfernen Sie das Häkchen aus dem Kästchen neben der OptionMaustasten einschalten.
PresseBewerbungund dannOKum die Änderungen zu speichern und das Programm zu beenden.

Prüfen Sie nun, ob die Zifferntasten auf Ihrer Tastatur normal funktionieren.
Methode 8: Bearbeiten des Registrierungseditors
Die Bearbeitung der Registrierungsschlüssel kann manchmal eine gute Lösung sein, wenn keine der oben genannten Methoden funktioniert.Bevor Sie jedoch Änderungen am Registrierungseditor vornehmen, sollten Sie eine Sicherungskopie der Registrierungsdaten erstellen, damit diese im Falle eines versehentlichen Datenverlusts wiederhergestellt werden können,
Schritt 1:Gehen Sie zumStartMenü und wählen Sieausführen.zum Starten derBefehl ausführen.
Schritt 2:In derBefehl ausführenSuchleiste, geben Sieregeditund drückenEingabezum Öffnen desRegistrierungs-EditorFenster.

Schritt 3:In derRegistrierungs-Editornavigieren Sie zum folgenden Pfad:
HKEY_CURRENT_USER\Systemsteuerung\Tastatur
Gehen Sie nun auf die rechte Seite und doppelklicken Sie auf den String-Wert -InitialKeyboardIndicators.

Schritt 4:Dies öffnet dieString bearbeitenDialogfeld.
Stellen Sie hier dieWertangabenFeld zu2und drücken SieOKdamit die Änderungen übernommen werden.

Das Problem der nicht funktionierenden Zifferntasten auf der Tastatur Ihres Windows 11-PCs sollte jetzt behoben sein.

