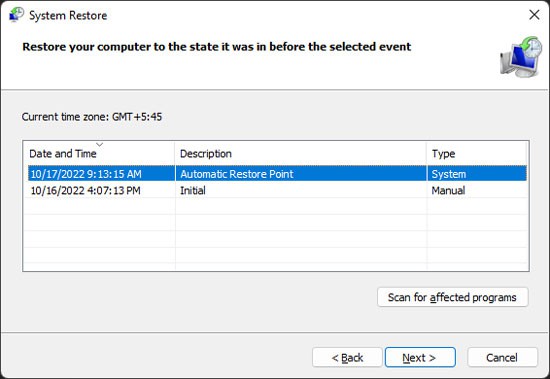Beheben Sie Windows konnte den Windows-Firewalldienst auf dem lokalen Computer nicht starten, Fehler 1068
Aktualisiert Januar 2024: Erhalten Sie keine Fehlermeldungen mehr und verlangsamen Sie Ihr System mit unserem Optimierungstool. Holen Sie es sich jetzt unter - > diesem Link
- Downloaden und installieren Sie das Reparaturtool hier.
- Lassen Sie Ihren Computer scannen.
- Das Tool wird dann deinen Computer reparieren.
"Windows konnte den Windows-Firewall-Dienst nicht starten" ist ein allgemeiner Fehler, der auftritt, wenn Ihr System den Firewall-Dienst nicht ausführen kann.Es gibt viele mögliche Fehlercodes, die mit diesem Fehler einhergehen.Der Fehlercode 1068 zeigt an, dass die Abhängigkeiten des Dienstes nicht gestartet werden konnten, was zu diesem Fehler führte.
Da dies auf Probleme mit dem Abhängigkeitsdienst oder den Konten hinweist, müssen Sie diese Prozesse oder Gruppen beheben, um den Fehler zu beheben.Manchmal kann der Firewall-Dienst selbst einige Probleme haben, die Sie durch eine Neuinstallation beheben können.
Abhängig von der genauen Ursache auf Ihrer Seite müssen Sie möglicherweise noch einige zusätzliche Lösungen anwenden.In diesem Artikel haben wir alle wahrscheinlichen Ursachen zusammen mit den entsprechenden Lösungen erklärt.
Was verursacht "Windows konnte den Windows-Firewalldienst auf dem lokalen Computer nicht starten"
Hier sind die möglichen Ursachen für den obigen Fehler:
Wichtige Hinweise:
Mit diesem Tool können Sie PC-Problemen vorbeugen und sich beispielsweise vor Dateiverlust und Malware schützen. Außerdem ist es eine großartige Möglichkeit, Ihren Computer für maximale Leistung zu optimieren. Das Programm behebt häufige Fehler, die auf Windows-Systemen auftreten können, mit Leichtigkeit - Sie brauchen keine stundenlange Fehlersuche, wenn Sie die perfekte Lösung zur Hand haben:
- Schritt 1: Laden Sie das PC Repair & Optimizer Tool herunter (Windows 11, 10, 8, 7, XP, Vista - Microsoft Gold-zertifiziert).
- Schritt 2: Klicken Sie auf "Scan starten", um Probleme in der Windows-Registrierung zu finden, die zu PC-Problemen führen könnten.
- Schritt 3: Klicken Sie auf "Alles reparieren", um alle Probleme zu beheben.
- Abhängigkeitsdienste können nicht gestartet werden.
- Fehler mit dem Windows Defender-Firewall-Autorisierungstreiber.
- Beschädigung der Systemdatei.
- Malware-Infektion.
- Probleme mit der Registrierungsberechtigung.
So beheben Sie "Windows konnte den Windows-Firewalldienst auf dem lokalen Computer nicht starten"
Stellen Sie zunächst sicher, dass keine Probleme mit der Internetverbindung bestehen.Wenden Sie dann die folgenden möglichen Lösungen an, um den Windows-Firewalldienst auf Ihrem System erfolgreich zu starten.
Überprüfen Sie die erforderlichen Dienste
Die Windows-Firewall ist für ihren Betrieb von einigen Diensten abhängig.Das erste, was Sie tun sollten, ist sicherzustellen, dass sie ordnungsgemäß ausgeführt werden.So können Sie dies tun und die richtige Einstellung festlegen, um sie automatisch auszuführen:
- Starten Sie Ihren Computer im abgesicherten Modus.Dazu
- Öffnen Sie Ausführen, indem Sie Win + R drücken.
- Typ
cmdund drücken Sie Strg + Umschalt + Eingabe, um die erhöhte Eingabeaufforderung zu öffnen. - Geben Sie den Befehl ein
bcdedit /set {current} safeboot minimal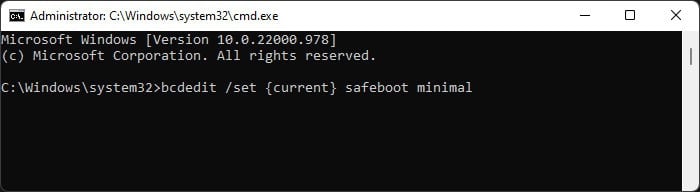
- Starten Sie Ihren PC neu.
- Öffnen Sie nach dem Booten im abgesicherten Modus Ausführen.
- Typ
services.mscund drücken Sie Strg + Umschalt + Eingabe, um die Windows-Dienste als Administrator zu öffnen. - Suchen Sie nach den folgenden Diensten und überprüfen Sie deren Status:
- Basisfiltermodul
- Remoteprozeduraufruf (RPC)
- Startprogramm für DCOM-Serverprozesse
- RPC-Endpunktzuordnung
- Netzwerkspeicher-Schnittstellendienst
- Windows Defender-Firewall
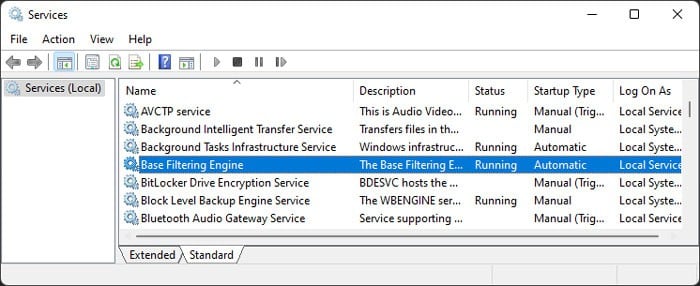
- Wenn ein Dienst nicht ausgeführt wird oder sein Starttyp nicht Automatisch anzeigt,
- Doppelklicken Sie darauf.
- Stellen Sie den Starttyp auf Automatisch ein und klicken Sie auf OK.
- Öffnen Sie danach die erhöhte Eingabeaufforderung und geben Sie den folgenden Befehl ein, um den abgesicherten Modus beim nächsten Start zu deaktivieren:
bcdedit /deletevalue {current} safeboot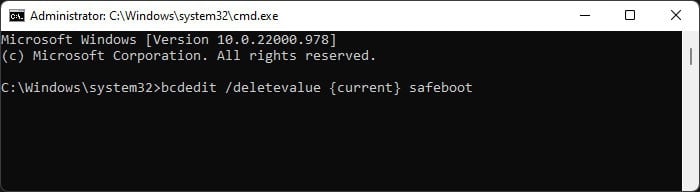
Starten Sie Ihren PC neu und prüfen Sie, ob das Problem weiterhin auftritt.
Stellen Sie den Windows Defender-Firewall-Autorisierungstreiber wieder her
Ihre Windows Defender-Firewall verwendet den Windows Defender-Firewall-Autorisierungstreibermspdrv.sysrichtig zu laufen.Sie müssen also auch sicherstellen, dass dieser Treiber keine Probleme hat.So können Sie das tun:
- Öffnen Sie die erhöhte Eingabeaufforderung.
- Geben Sie den folgenden Befehl ein, um den Status des Treibers zu überprüfen:
sc qc mpsdrv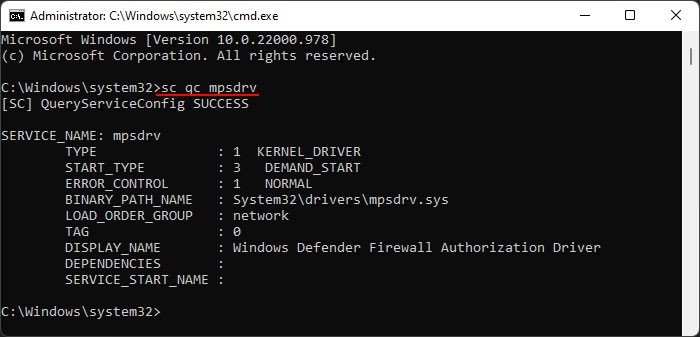
- Sie müssen sicherstellen, dass START_TYPE DEMAND_START anzeigt.Wenn es anders ist, geben Sie den Befehl ein:
sc config mpsdrv start=demand - Starten Sie Ihren PC neu und prüfen Sie, ob der Fehler erneut auftritt.
- Sie können auch laufen
sfc /verifyfile=C:windowssystem32driversmpsdrv.sysin der Eingabeaufforderung mit erhöhten Rechten, um zu prüfen, ob die Datei Probleme aufweist.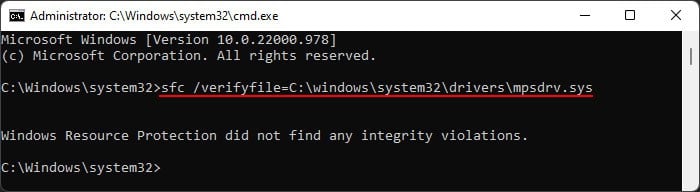
- Wenn es eine Integritätsverletzung findet, versuchen Sie es auszuführen
sfc /scanfile=C:windowssystem32driversmpsdrv.sys
Außerdem können Sie diese Befehle nicht ausführen, wenn die Datei fehlt. Überprüfen Sie in solchen Fällen den Speicherort über den Datei-Explorer.Wenn die Datei fehlt oder SFC die Beschädigung nicht beheben kann, müssen Sie eine Arbeitskopie von einem anderen Computer übertragen.
Installieren Sie die Windows-Firewall neu
Sie können auch versuchen, die Windows-Firewall komplett neu zu installieren, um alle darin enthaltenen Fehler zu beheben.Dadurch werden alle Änderungen zurückgesetzt, die Sie am Firewall-Profil vorgenommen haben, aber es ist besser, als diesen Prozess überhaupt nicht ausführen zu können.Folgendes müssen Sie tun:
- Öffnen Sie die erhöhte Eingabeaufforderung.
- Geben Sie die folgenden Befehle ein:
Rundll32 setupapi,InstallHinfSection Ndi-Steelhead 132 %windir%infnetrass.infsc start mpssvcnetsh advfirewall resetnetsh advfirewall set domainprofile state onnetsh advfirewall set privateprofile state on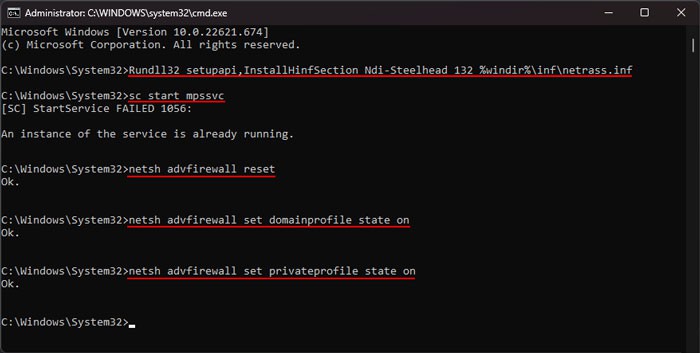
Starten Sie Ihren PC neu und prüfen Sie, ob das Problem behoben ist.
Beschädigte Systemdateien reparieren
Wir haben bereits erwähnt, dass der Windows-Firewall-Dienst auf viele Abhängigkeiten angewiesen ist.Wenn also eine dieser Dateien beschädigt ist, tritt der obige Fehler auf.Sie müssen die Systemdateiprüfung für alle Systemdateien ausführen, um nach potenziellen Beschädigungen zu suchen und diese zu reparieren, um solche Probleme zu vermeiden.Dazu
- Öffnen Sie die erhöhte Eingabeaufforderung.
- Geben Sie den Befehl ein
sfc /scannow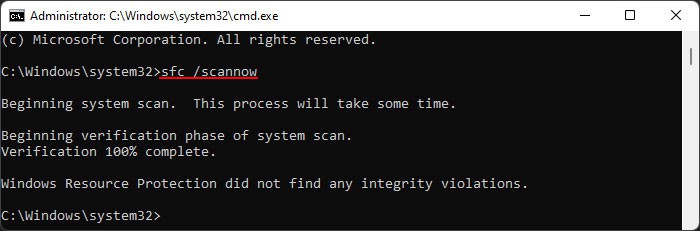
Nach Malware durchsuchen
Standardmäßig ist Windows so konfiguriert, dass es über die richtigen Einstellungen und Dateien zum Ausführen der Windows-Firewall verfügt.Wenn Sie also keine unnötigen Änderungen vorgenommen haben, sind alle Fehler in den Einstellungen oder Dateien wahrscheinlich auf ein Malware-Skript zurückzuführen.
Die oben genannten Methoden können helfen, Ihr Problem zu lösen, aber Sie müssen die Malware erkennen und entfernen, um zu verhindern, dass der Fehler erneut auftritt.So können Sie dies mit der integrierten Windows-Sicherheit oder dem Defender tun:
- Öffnen Sie Ausführen und geben Sie ein
ms-settings:windowsdefender - Gehen Sie zu Viren- und Bedrohungsschutz und dann zu Scanoptionen.
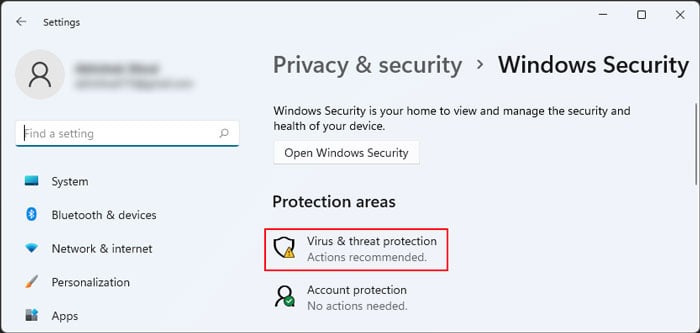
- Aktivieren Sie Vollständiger Scan und klicken Sie auf Jetzt scannen.
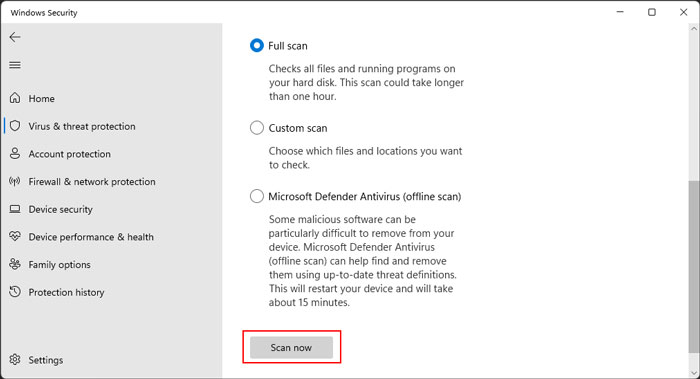
Deaktivieren Sie Antivirus von Drittanbietern
Viele Antivirenprogramme von Drittanbietern sind dafür verantwortlich, dass der Start von Abhängigkeitsdiensten blockiert wird.Obwohl sie tatsächlich Malware oder Bedrohungen enthalten können, handelt es sich in der Regel um ein Fehlalarm.
Windows enthält bereits ein fantastisches Antivirenprogramm, den Windows Defender, sodass Sie keine weiteren Sicherheits-Apps benötigen.Wenn Sie sie dennoch verwenden möchten, können Sie versuchen, sie vorübergehend zu deaktivieren und prüfen, ob der Windows-Firewalldienst ohne Probleme gestartet werden kann.Stellen Sie jedoch sicher, dass Ihr Computer keine Bedrohungen enthält, bevor Sie dies tun.
Der Vorgang zum Deaktivieren des Antivirus unterscheidet sich je nach Software.Wir empfehlen daher, bei Bedarf die offizielle Website zu überprüfen.
Stellen Sie LocalService- und NetworkService-Benutzer auf Admin-Gruppe ein
Dieser Fehler kann auch auftreten, wenn Berechtigungsprobleme im Zusammenhang mit den LocalService- oder NetworkService-Gruppen vorliegen.Die Windows-Firewall meldet sich über das LocalService-Konto an, sodass solche Probleme das Starten der Firewall verhindern.
Sie können versuchen, ein neues Benutzerkonto zu erstellen, um dieses Problem zu vermeiden.Wenn Sie das Problem jedoch in Ihrem ursprünglichen Konto lösen möchten, können Sie versuchen, die oben genannten Benutzer zur Administratorgruppe hinzuzufügen, wodurch die ursprünglichen Berechtigungen umgangen werden.So können Sie das tun:
- Öffnen Sie die erhöhte Eingabeaufforderung
- Geben Sie die folgenden Befehle ein:
net localgroup administrators localservice /addnet localgroup administrators networkservice /add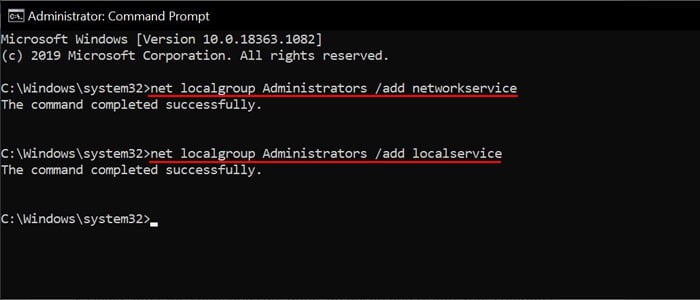
Starten Sie Ihren PC neu und prüfen Sie, ob das Problem weiterhin besteht.
Führen Sie eine Systemwiederherstellung durch
Wenn Sie einen geeigneten Wiederherstellungspunkt haben, an dem die Firewall ohne Probleme starten könnte, können Sie versuchen, Ihr System bis zu diesem Punkt wiederherzustellen.Dies kümmert sich um alle Registrierungsfehler sowie um Systemdateibeschädigungen, die Ihr System später festgestellt hat.Dazu
- Öffnen Sie Ausführen und geben Sie ein
rstruium die App zu starten. - Wählen Sie den entsprechenden Wiederherstellungspunkt und folgen Sie den Anweisungen auf dem Bildschirm.