Beheben Sie, dass der Computer nach einer Fehlerprüfung neu gestartet wurde
Aktualisiert Januar 2024: Erhalten Sie keine Fehlermeldungen mehr und verlangsamen Sie Ihr System mit unserem Optimierungstool. Holen Sie es sich jetzt unter - > diesem Link
- Downloaden und installieren Sie das Reparaturtool hier.
- Lassen Sie Ihren Computer scannen.
- Das Tool wird dann deinen Computer reparieren.
Die Ereignisanzeige zeigt das Fehlerprotokoll Der Computer wurde von einer Fehlerprüfung neu gestartet, wenn Ihr PC neu startet, nachdem ein Blue Screen of Death (BSOD)-Fehler aufgetreten ist.Das Protokoll zeigt auch einen Bugcheck-Stopcode zusammen mit den Parametern, die zusätzliche Informationen über den Fehler liefern.
Allerdings ist es für die meisten Menschen schwierig, diese Parameter zu analysieren.Daher haben wir diesen Artikel erstellt, um Ihnen bei der Behebung Ihres Problems zu helfen.Da es sich um einen Bluescreen-Fehler handelt, gibt es viele mögliche Ursachen.Aber Sie sollten in der Lage sein, den genauen Grund sowie die entsprechende Lösung mit den unten angegebenen Methoden zu ermitteln.
Ursachen dafür, dass der Computer nach einer Fehlerprüfung neu gestartet wurde
Hier sind einige der Hauptursachen für die BSOD-Abstürze, die im Fehlerprüfprotokoll in der Ereignisanzeige resultieren:
- Probleme mit Gerätetreibern.
- Defekter Arbeitsspeicher.
- Fehler bei der Systemaktualisierung.
- Schneller Start.
- Beschädigung von Systemdateien und Systemfestplatte.
- Konflikte zwischen den Anwendungen.
- Falsche BIOS-Einstellungen.
- CPU oder GPU übertakten.
Wie behebt man, dass der Computer von einem Bugcheck-Fehler neu gestartet wurde?
Das erste, was Sie tun sollten, ist den Bug Check-Stoppcode zu überprüfen.Dieser Stoppcode stellt die Art des BSOD-Fehlers dar, und obwohl es schwierig ist, die Ursache für die meisten Fehler zu bestimmen, haben einige sehr begrenzte mögliche Ursachen.Weitere Informationen zu verschiedenen Fehlern finden Sie auf der Microsoft-Bug-Check-Referenzseite.
Wichtige Hinweise:
Mit diesem Tool können Sie PC-Problemen vorbeugen und sich beispielsweise vor Dateiverlust und Malware schützen. Außerdem ist es eine großartige Möglichkeit, Ihren Computer für maximale Leistung zu optimieren. Das Programm behebt häufige Fehler, die auf Windows-Systemen auftreten können, mit Leichtigkeit - Sie brauchen keine stundenlange Fehlersuche, wenn Sie die perfekte Lösung zur Hand haben:
- Schritt 1: Laden Sie das PC Repair & Optimizer Tool herunter (Windows 11, 10, 8, 7, XP, Vista - Microsoft Gold-zertifiziert).
- Schritt 2: Klicken Sie auf "Scan starten", um Probleme in der Windows-Registrierung zu finden, die zu PC-Problemen führen könnten.
- Schritt 3: Klicken Sie auf "Alles reparieren", um alle Probleme zu beheben.
Wenn der Stoppcode die möglichen Ursachen eingrenzt, können Sie nur die relevanten Lösungen anwenden.Gehen Sie andernfalls die folgenden Lösungen nacheinander durch, um Ihr Problem zu beheben.
Minidump-Datei analysieren
Da Sie nach allen BSOD-Fehlern dieselbe Fehlermeldung in der Ereignisanzeige erhalten, müssen wir die genaue Ursache des Absturzes ermitteln.Dazu analysiert man am besten die durch den Absturz entstandene Minidump-Datei.Hier ist, wie Sie dies tun können:
- Installieren Sie Microsoft WinDbg Preview aus dem Microsoft Store.
- Suchen Sie nach der App in der Suchleiste (Win + S)
- Klicken Sie mit der rechten Maustaste darauf und wählen Sie Als Administrator ausführen.
- Drücken Sie Strg + D, um den Minidump zu laden und zu navigieren
%windir%Minidump. - Klicken Sie auf den neuesten Minidump und wählen Sie Öffnen.
- Geben Sie unten im WinDbg-Terminal Folgendes ein
!analyze -vund drücken Sie die Eingabetaste.Wenn das Terminal nicht vorhanden ist, wählen Sie View > Command aus der Menüleiste, um es zu laden.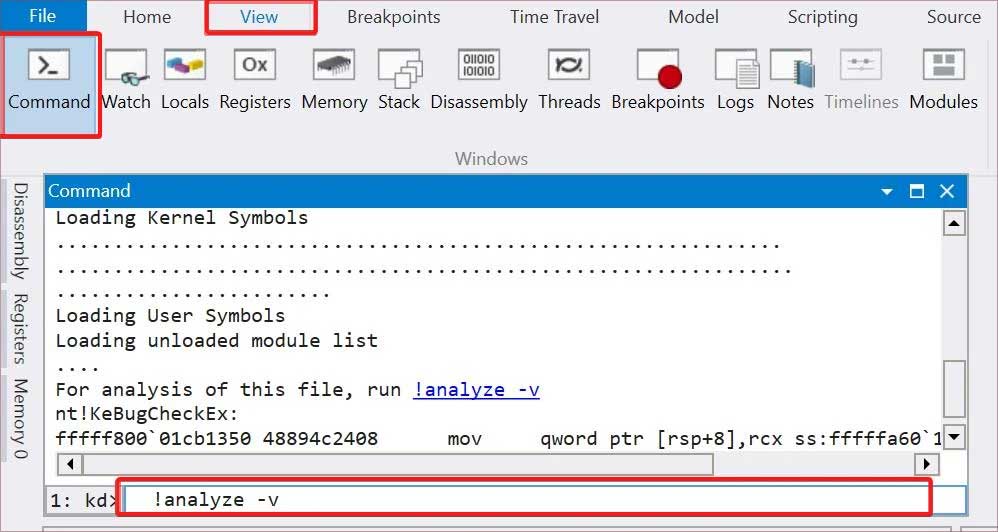
- Die App analysiert den Minidump und zeigt dann die Ergebnisse an.Suchen Sie dort nach MODULE_NAME und wahrscheinlich verursacht durch, um den Übeltäter zu ermitteln.
- Suchen Sie nach der Datei (normalerweise ein Treiber mit
.sysErweiterung) im Internet, um mehr darüber zu erfahren und festzustellen, auf welche Softwarekomponente sie sich bezieht.Sie können sich normalerweise auch über die Dateieigenschaften über die Datei informieren.Dazu- Navigieren Sie zu
C:WindowsSystem32driversim Dateiexplorer. - Suchen Sie die Datei im Ordner und klicken Sie mit der rechten Maustaste darauf.
- Gehen Sie zur Registerkarte Details und überprüfen Sie die Dateibeschreibung sowie andere Details.
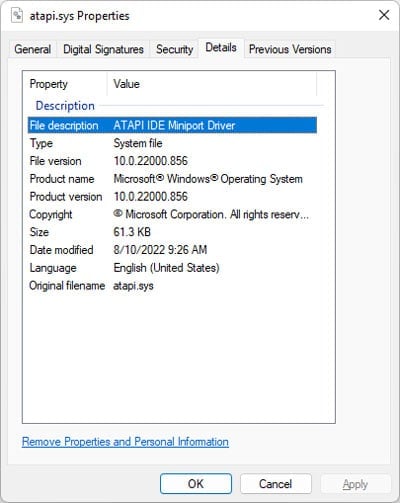
- Navigieren Sie zu
Sie können auch die Treiberüberprüfung für eine gründlichere Analyse ausführen.Dieser Prozess belastet Ihre Treiber und führt dazu, dass der problematische ausfällt, wodurch ein weiterer BSOD ausgelöst wird.Anschließend können Sie die neue Minidump-Datei analysieren, um den fehlerhaften Treiber zu ermitteln.
Treiber aktualisieren
In den meisten Fällen sind Probleme mit den Treibern für BSOD-Abstürze verantwortlich.Dieses Problem kann in verschiedenen Szenarien auftreten, z. B. nach einer Systemaktualisierung, nach der Installation neuer Hardware aufgrund von Konflikten usw.
Wir empfehlen, alle Ihre Treiber vollständig zu aktualisieren, um solche Probleme zu vermeiden.Wenn Sie mit der obigen Methode herausgefunden haben, dass der Fehler auf einen bestimmten Treiber zurückzuführen ist, können Sie direkt versuchen, den Treiber zu aktualisieren.Andernfalls ist es besser, alle verfügbaren Treiber zu aktualisieren.
So können Sie einen Treiber aktualisieren:
- Öffnen Sie Ausführen, indem Sie Win + R drücken.
- Eintreten
devmgmt.mscum den Geräte-Manager zu öffnen. - Erweitern Sie die Gerätekategorien und klicken Sie mit der rechten Maustaste auf das Gerät.
- Klicken Sie auf Treiber aktualisieren und dann Automatisch nach Treibern suchen.
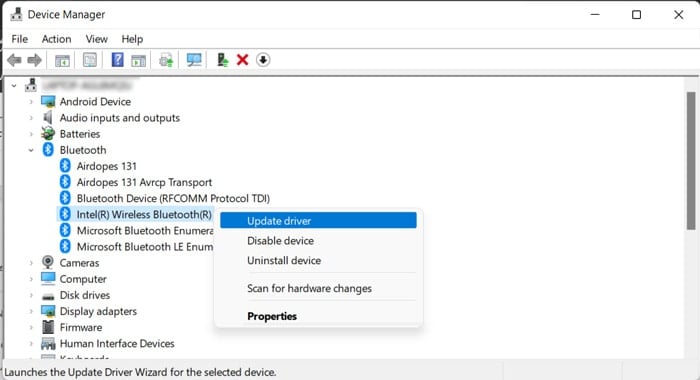
Sie können auch die neuesten Treiber-Updates von deren offiziellen Websites herunterladen und installieren.Einige Updates sind als.exeDateien, die Sie direkt ausführen können.Wenn nur ein.infDatei ist vorhanden,
- Nachdem Sie im Geräte-Manager Treiber aktualisieren ausgewählt haben, klicken Sie auf Auf dem Computer nach Treibern suchen.
- Wählen Sie Lassen Sie mich aus einer Liste von Gerätetreibern auf meinem Computer auswählen > Datenträger > Durchsuchen.
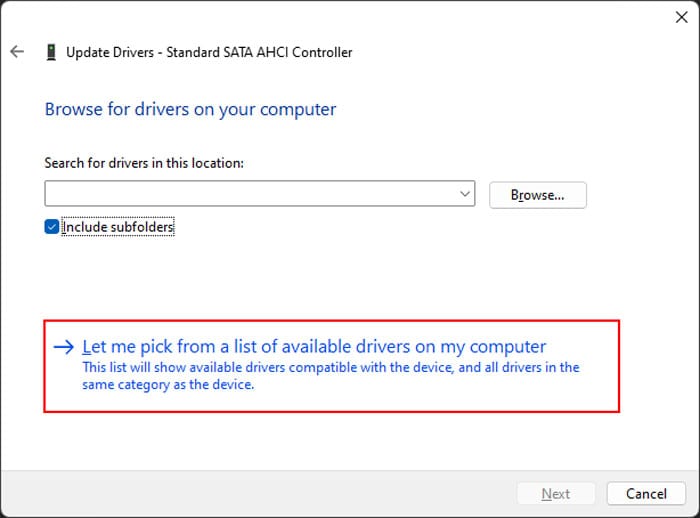
- Navigieren Sie zu
.infDatei und wählen Sie sie aus.Klicken Sie dann auf Öffnen. - Befolgen Sie die Anweisungen auf dem Bildschirm.
System aktualisieren oder zurücksetzen
Wenn der Fehler nach einem Systemupdate aufgetreten ist, ist das Update wahrscheinlich fehlerhaft.In solchen Fällen sollten Sie den Fehler an Microsoft melden und auf die Fehlerbehebung warten.Und stellen Sie sicher, dass Sie weitere Updates installieren, sobald sie verfügbar sind.
In der Zwischenzeit können Sie das problematische Update deinstallieren und Ihr System zurücksetzen, um das Problem zu beheben.Hier ist, wie Sie dies tun können:
- Öffnen Sie Ausführen und geben Sie ein
appwiz.cplum Programme und Funktionen zu öffnen. - Klicken Sie auf Installierte Updates anzeigen.
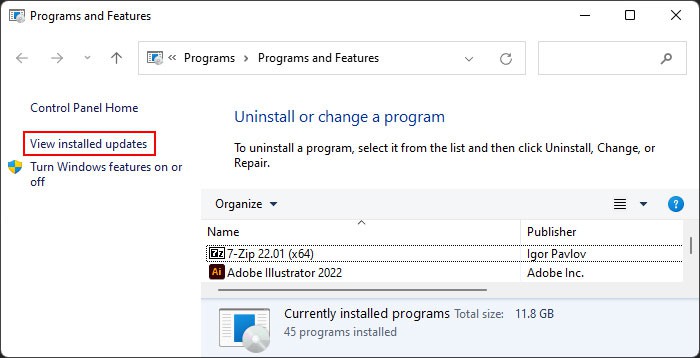
- Suchen Sie nach dem neuesten Update (normalerweise unter Microsoft Windows), indem Sie das Datum in der Spalte "Installiert am" überprüfen.
- Wählen Sie es aus und klicken Sie auf Deinstallieren und bestätigen Sie mit Ja.
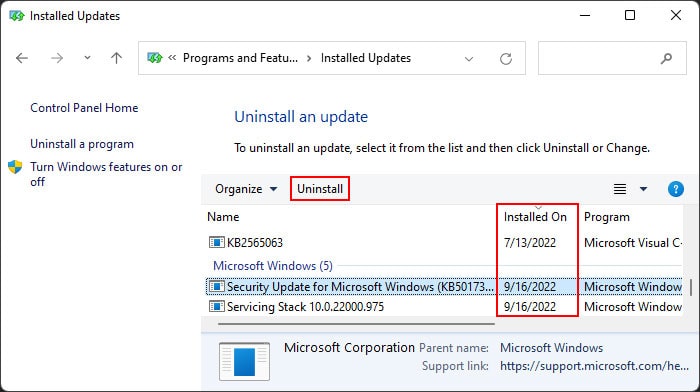
Führen Sie die Speicherdiagnose aus
Neben Treiberfehlern ist defekter RAM für die meisten Fälle von BSOD-Fehlern verantwortlich.Wir empfehlen Ihnen, die Speicherdiagnose-App auszuführen, um potenzielle RAM-Fehler zu erkennen, wenn Sie auf BSOD-Abstürze stoßen.Dazu
- Öffnen Sie Ausführen und geben Sie ein
mdschedum die Windows-Speicherdiagnose zu laden. - Wählen Sie Jetzt neu starten und nach Problemen suchen.
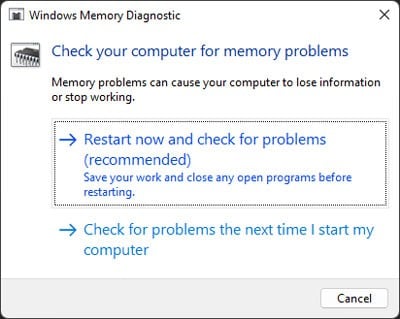
Jetzt testet das Tool Ihren Arbeitsspeicher nach einem Neustart.Nach dem Test startet Ihr Computer erneut und zeigt die Testergebnisse an.Alle Fehler weisen auf Fehler mit Ihrem RAM hin.
- Stellen Sie zunächst sicher, dass Ihre RAM-Sticks richtig sitzen.
- Sie sollten auch einen RAM-Stick auf separaten Steckplätzen verwenden und die Diagnose-App erneut ausführen, um zu überprüfen, ob der Fehler beim Stick oder beim RAM-Steckplatz liegt.
- Wenn Sie mehrere RAM-Sticks haben, testen Sie, indem Sie jeweils nur einen verwenden, um festzustellen, welcher defekt ist.
Schnellstart deaktivieren
Schnellstart ist eine praktische Einstellung, die die Startzeit Ihres Computers verkürzt.Wenn es jedoch aktiviert ist, aktualisiert Ihr System die Kernel während des Bootens nicht, was zu BSOD-Fehlern führt.Solche Probleme treten besonders häufig nach einem Update oder Upgrade auf.
Versuchen Sie also, den Schnellstart zu deaktivieren, und prüfen Sie, ob es funktioniert.Hier ist, wie Sie dies tun können:
- Öffnen Sie Ausführen und geben Sie ein
powercfg.cplEnergieoptionen zu öffnen. - Klicken Sie auf Wählen Sie, was die Netzschalter tun, und dann auf Einstellungen ändern, die derzeit nicht verfügbar sind.
- Deaktivieren Sie Schnellstart aktivieren (empfohlen) und wählen Sie Änderungen speichern.
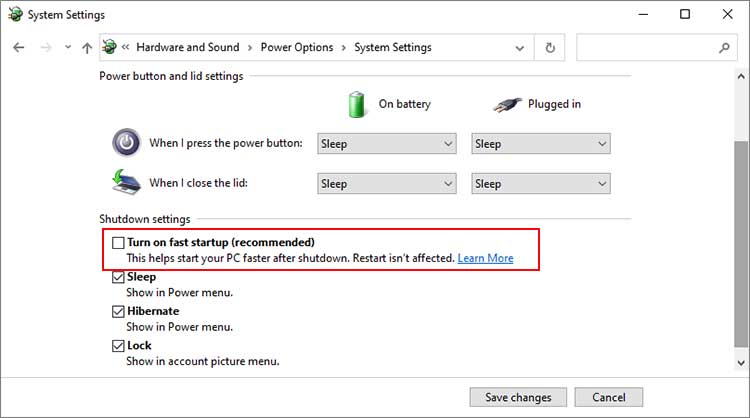
Beschädigte Systemdateien reparieren
Die Beschädigung Ihrer Systemdateien führt zu vielen Problemen, einschließlich Bugcheck-Abstürzen.Wenn einige kritische Komponenten wie Ihr Kernel oder Treiber nicht wie vorgesehen funktionieren, kann Ihr PC nicht ordnungsgemäß funktionieren.
Daher ist es immer besser, nach solchen Beschädigungen zu suchen und diese zu reparieren, wenn Sie auf solche Probleme stoßen.Zu diesem Zweck können Sie die Tools Deployment Image Servicing and Management (DISM) und System File Checker (SFC) verwenden.Dazu
- Öffnen Sie die erhöhte Eingabeaufforderung.
- Geben Sie die folgenden Befehle ein:
dism /online /cleanup-image /restorehealthsfc /scannow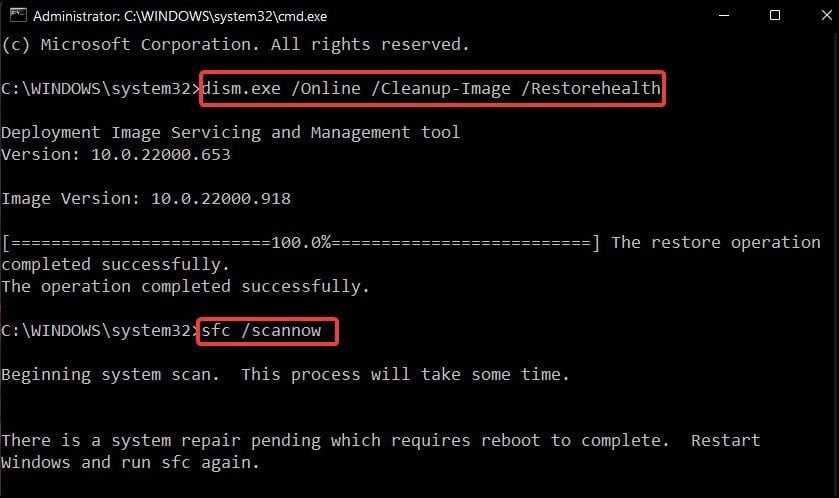
Überprüfen Sie die Festplattenfehler
Viele BSOD-Fehler können auf Fehler in Ihrer Festplatte oder SSD zurückgeführt werden.Wenn das Problem geringfügig ist, wie z. B. Fehler in den logischen Partitionsinformationen oder die Beschädigung von sehr wenigen Sektoren, können Sie es mit dem Dienstprogramm zur Datenträgerüberprüfung beheben.Hier ist, wie Sie dies tun können:
- Öffnen Sie die erhöhte Eingabeaufforderung.
- Geben Sie den Befehl ein
chkdsk /r /x C: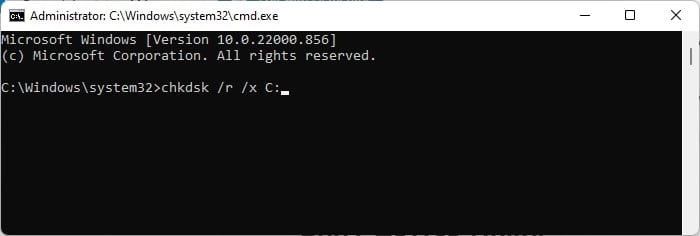
Wenn das Dienstprogramm jedoch Festplattenfehler erkennt, diese jedoch nicht löst, ist Ihre Festplatte wahrscheinlich defekt.Sie können auch Festplattenüberwachungssoftware von Drittanbietern für eine tiefere Analyse verwenden.Wenn die Festplatte tatsächlich defekt ist, müssen Sie sie ersetzen.
Führen Sie einen sauberen Neustart durch
Viele BSOD-Fehler treten aufgrund von Konflikten zwischen verschiedenen Anwendungen oder Prozessen auf.Sie können sehen, ob eine solche Inkompatibilität den BSOD auf Ihrem System verursacht, indem Sie im abgesicherten Modus booten.Um im abgesicherten Modus zu booten,
- Öffnen Sie die erhöhte Eingabeaufforderung.
- Geben Sie den Befehl ein
bcdedit /set {current} safeboot minimal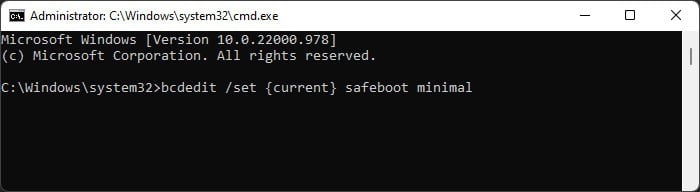
- Starten Sie Ihren PC neu.
- Betreiben Sie Ihr System normal und prüfen Sie, ob Ihr Computer mit dem obigen Ereignisanzeigeprotokoll abstürzt.
- Nachdem Sie mit der Überprüfung fertig sind, müssen Sie den Befehl eingeben
bcdedit /deletevalue {default} safebootin der Eingabeaufforderung mit erhöhten Rechten, um den abgesicherten Modus beim nächsten Booten zu deaktivieren.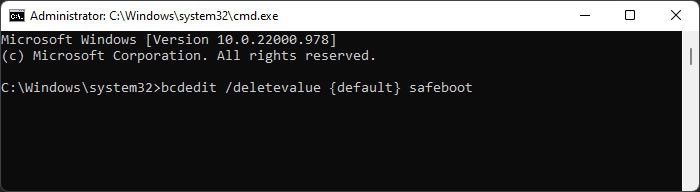
- Starten Sie dann Ihren PC neu.
Wenn das Problem im abgesicherten Modus nicht auftritt, verursachen wahrscheinlich Prozesskonflikte Ihr Problem.Wenn das Problem nach der Installation einer bestimmten Anwendung auftritt, können Sie die App deinstallieren oder beim Start deaktivieren und überprüfen.
Wenn Sie sich der beteiligten Prozesse jedoch nicht sicher sind, müssen Sie einen sauberen Neustart durchführen.Hier ist, wie Sie dies tun können:
- Öffnen Sie Ausführen und geben Sie ein
msconfigum die Systemkonfiguration zu laden. - Wechseln Sie zur Registerkarte Dienste.
- Aktivieren Sie Alle Microsoft-Dienste ausblenden und wählen Sie Alle deaktivieren.
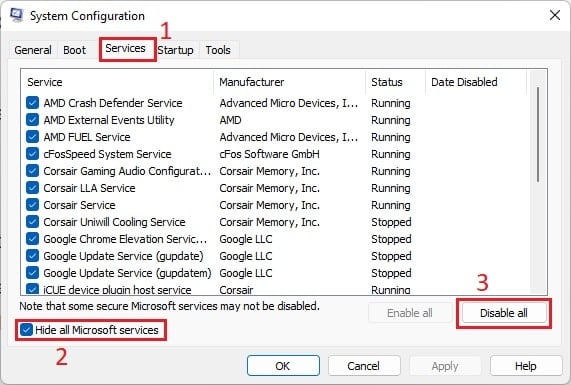
- Klicken Sie auf Übernehmen und gehen Sie dann zur Registerkarte Start.
- Klicken Sie auf Task-Manager öffnen.
- Wählen Sie jeden aktivierten Prozess aus und klicken Sie auf Deaktivieren.
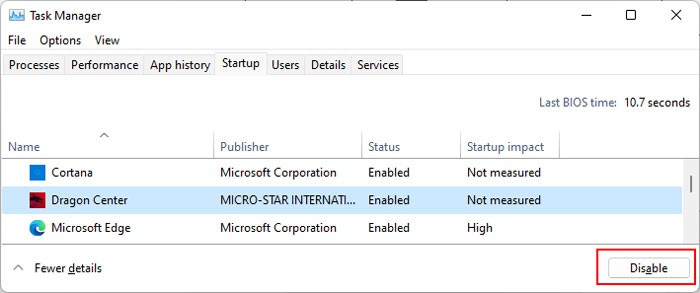
Starten Sie nun Ihren PC neu und führen Sie die folgenden Aktionen aus:
- Aktivieren Sie die Hälfte der Dienste mit ähnlichen Schritten wie oben.
- Starten Sie Ihren PC neu und betreiben Sie Ihr System normal.
- Wenn der BSOD-Absturz auftritt, ist der verantwortliche Dienst in dieser Hälfte vorhanden.Ansonsten machen Sie dasselbe für die andere Hälfte und warten Sie auf den Absturz.
- Wenn die Dienste nicht verantwortlich sind, tun Sie dasselbe für die Startvorgänge im Task-Manager.
- Nachdem Sie festgestellt haben, welche Hälfte den problematischen Dienst oder Prozess hat, betrachten Sie ihn als Ganzes und beheben Sie Fehler, indem Sie jede Hälfte der Liste auf ähnliche Weise wie oben überprüfen.
- Wiederholen Sie den Vorgang mehrmals, um den Übeltäter auf einen Prozess oder einen Dienst einzugrenzen.
Suchen Sie dann im Internet nach der Anwendung, die den Dienst/Prozess ausführt.Sie können zuerst versuchen, die App zu aktualisieren.Wenn der Fehler weiterhin angezeigt wird, müssen Sie ihn mit den folgenden Schritten deinstallieren:
- Öffnen Sie Ausführen und geben Sie ein
appwiz.cplum Programme und Funktionen zu öffnen. - Wählen Sie die App aus und klicken Sie auf Deinstallieren oder Ändern (falls Deinstallieren nicht vorhanden ist).

- Befolgen Sie die Anweisungen auf dem Bildschirm.
Setzen Sie die BIOS-Einstellungen zurück
Ungeeignete BIOS-Einstellungen, einschließlich falscher Spannung an den Hardwarekomponenten aufgrund von Übertaktung, sind für mehrere BSOD-Fehler verantwortlich.
Es lohnt sich also, das BIOS auf die Werkseinstellungen zurückzusetzen, wenn die vorherigen Methoden nicht wirksam waren.Dadurch werden alle potenziell falschen Einstellungen zurückgesetzt, während die Übertaktungseinstellungen natürlich deaktiviert werden.
Sie können in das BIOS booten und die entsprechende Option auswählen, um dies zu tun.
Alternativ können Sie auch die CMOS-Batterie Ihres Computers entfernen und wieder einsetzen.Einige Computer haben auch eine dedizierte Taste zum Löschen des CMOS an Ihrem Motherboard-Anschluss.Stellen Sie jedoch sicher, dass Sie die Taste nicht drücken, um das BIOS erneut zu flashen.
System wiederherstellen oder zurücksetzen
Wenn Sie Ihr Problem mit den vorherigen Optionen nicht lösen konnten, empfehlen wir, Ihr System auf einen früheren Stand zurückzusetzen.Dadurch werden alle nachträglich vorgenommenen Änderungen rückgängig gemacht und die meisten Systemfehler behoben.So können Sie Ihr System wiederherstellen:
- Öffnen Sie Ausführen und geben Sie ein
rstruium die Systemwiederherstellung einzuleiten - Wählen Sie einen geeigneten Wiederherstellungspunkt und folgen Sie den Anweisungen auf dem Bildschirm.
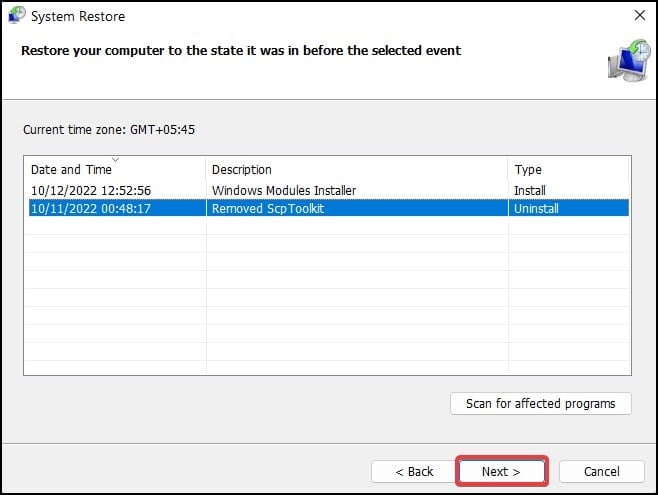
Sie benötigen einen Wiederherstellungspunkt zu dem Zeitpunkt, als dieser Fehler noch nicht aufgetreten ist, um Ihr System wiederherzustellen.Wenn ein solcher Wiederherstellungspunkt nicht vorhanden ist, müssen Sie Ihr Betriebssystem auf den Werkszustand zurücksetzen.

