App- und Browsersteuerungsoption fehlt im Windows-Sicherheitsfix
Aktualisiert Januar 2024: Erhalten Sie keine Fehlermeldungen mehr und verlangsamen Sie Ihr System mit unserem Optimierungstool. Holen Sie es sich jetzt unter - > diesem Link
- Downloaden und installieren Sie das Reparaturtool hier.
- Lassen Sie Ihren Computer scannen.
- Das Tool wird dann deinen Computer reparieren.
Einige Windows-Benutzer haben das Fehlen der App- und Browser-Steuerungsoptionen von Windows Security gemeldet.Diese App- und Browser-Kontrollfunktion arbeitet rund um die Uhr im Hintergrund und schützt Ihren Computer vor bösartigen Bedrohungen und potenziell schädlichen Apps.Sie sollten diese Abwesenheit also nicht mehr vernachlässigen.Folgen Sie einfach diesen einfachen Lösungen und diese Funktion wird in kürzester Zeit verfügbar sein.
Lösung 1 – Öffnen Sie die App- und Browsersteuerung
Sie können das App- und Browser-Steuerelement direkt in der Windows-Sicherheits-App öffnen.
1.Drücken Sie einfach einmal die Windows-Taste.Wenn das Suchfeld angezeigt wird, geben Sie "App- und Browsersteuerung" in das Feld ein.
2.Tippen Sie jetzt einfach auf der Suchseite auf "App- und Browsersteuerung", um darauf zuzugreifen.
Wichtige Hinweise:
Mit diesem Tool können Sie PC-Problemen vorbeugen und sich beispielsweise vor Dateiverlust und Malware schützen. Außerdem ist es eine großartige Möglichkeit, Ihren Computer für maximale Leistung zu optimieren. Das Programm behebt häufige Fehler, die auf Windows-Systemen auftreten können, mit Leichtigkeit - Sie brauchen keine stundenlange Fehlersuche, wenn Sie die perfekte Lösung zur Hand haben:
- Schritt 1: Laden Sie das PC Repair & Optimizer Tool herunter (Windows 11, 10, 8, 7, XP, Vista - Microsoft Gold-zertifiziert).
- Schritt 2: Klicken Sie auf "Scan starten", um Probleme in der Windows-Registrierung zu finden, die zu PC-Problemen führen könnten.
- Schritt 3: Klicken Sie auf "Alles reparieren", um alle Probleme zu beheben.
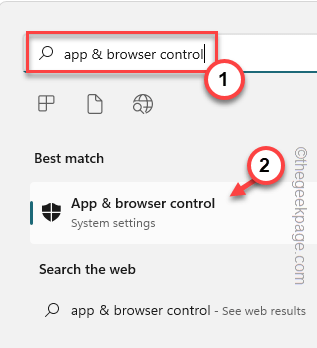
Dies sollte direkt die App- und Browsersteuerung in der Windows-Sicherheits-App öffnen.
HINWEIS -
Darüber hinaus können Sie das App- und Browser-Steuerelement auch direkt über das Feld "Ausführen" öffnen.
1.Verwenden Sie die Tasten Windows-Taste + R zusammen, um das Feld Ausführen zu öffnen.
2.Fügen Sie diese als Nächstes in das Feld ein und klicken Sie auf "OK".
%windir%explorer.exe windowsdefender://appbrowser
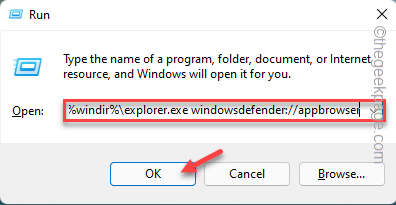
Dies führt Sie direkt zum Abschnitt App & Browser.
Lösung 2 – Verwenden Sie den Registrierungseditor
Sie können die App- und Browsersteuerungsfunktion einfach mit dem Registrierungseditor entsperren.
1.Suchen Sie über das Suchfeld nach "regedit".
2.Tippen Sie dann in den Suchergebnissen auf "Registrierungs-Editor".

HINWEIS– Bevor Sie Änderungen an der Seite des Registrierungseditors vornehmen, erstellen Sie eine schnelle Sicherung der vorhandenen Registrierungsschlüssel und fahren Sie mit den führenden Lösungen fort.
a.Klicken Sie dazu in der Menüleiste auf "Datei" und tippen Sie auf die Option "Exportieren".

b.Geben Sie diesem Sicherungselement einen Namen und speichern Sie es auf Ihrem Computer.
3.Nachdem Sie die Sicherung erstellt haben, erreichen Sie den Speicherort des Windows Defender-Sicherheitsschlüssels –
HKEY_LOCAL_MACHINESOFTWAREPoliciesMicrosoftWindows Defender Security CenterApp and Browser protection
4.Suchen Sie nun im rechten Bereich nach einem Wert namens "UILockdown".
5.Wenn Sie einen solchen Wert finden, tippen Sie mit der rechten Maustaste darauf und klicken Sie auf "Löschen", um den Wert zu entfernen.
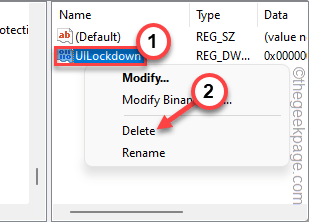
6.Tippen Sie auf "Ja", um den Wert aus Ihrem System zu löschen.
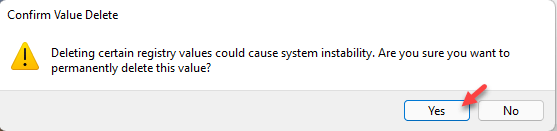
Schließen Sie nach dem Löschen den Bildschirm des Registrierungseditors.Starten Sie dann Ihren Computer neu, damit diese Änderung wirksam wird.
Versuchen Sie nach dem Hochfahren des Computers, den App- und Browserschutz auf der Seite Windows-Sicherheit zu öffnen.
Überprüfen Sie, ob dies Ihnen hilft, das Problem zu lösen.
Fix 3 – Verwenden der Gruppenrichtlinie
Sie können die Gruppenrichtlinieneinstellungen verwenden, um die App- und Browsersteuerungsfunktion zu entsperren.
1.Um den Richtlinieneditor zu öffnen, müssen Sie die Win-Taste und die R-Tasten gleichzeitig drücken.
2.Geben Sie dies dann in das Feld "Ausführen" ein und drücken Sie die Eingabetaste.
gpedit.msc

3.Sobald Sie die Seite Local Group Policy Editor erreicht haben, gehen Sie zu diesem Ort –
Computer Configuration > Administrative Templates > Windows Components > Windows Security > App and browser protection
4.Suchen Sie dann im rechten Bereich nach der Richtlinie "App- und Browser-Schutzbereich ausblenden".
5.Wenn Sie das identifiziert haben, tippen Sie zweimal darauf, um es zu ändern.
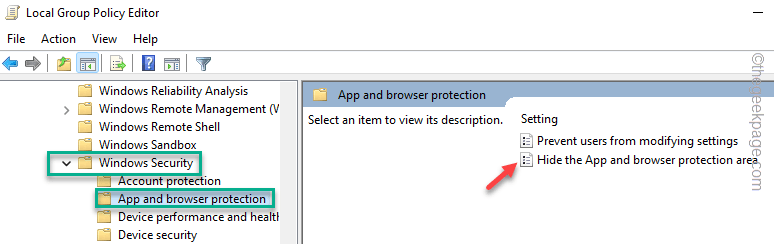
6.Setzen Sie nun die Richtlinieneinstellungen auf die Einstellung "Nicht konfiguriert".
7.Klicken Sie danach auf "Übernehmen" und "OK", um die Änderungen zu speichern.
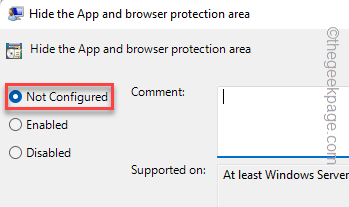
Schließen Sie dann den Editor für lokale Gruppenrichtlinien.Anschließend müssen Sie Ihr Gerät neu starten, damit diese Richtlinienänderung wirksam wird.
Lösung 4 – Löschen Sie den Inhalt von SecurityHealth
Wenn Sie Ihr System kürzlich von Windows 10 aktualisiert haben, kann der Inhalt des SecurityHealth-Ordners dieses Problem verursachen.
1.Starten Sie zunächst den Datei-Explorer.Sie können das direkt öffnen, indem Sie die Tasten Win + E zusammen drücken.
2.Dann geh diesen Weg -
C:WindowsSystem32SecurityHealth
3.Wenn Sie den SecurityHealth-Ordner erreichen, finden Sie einen Ordner, der nur mit Ziffern benannt ist.
4.Wählen Sie diesen Ordner aus und tippen Sie auf dieLöschen Sie das Symbol, um es von Ihrem Computer zu entfernen.
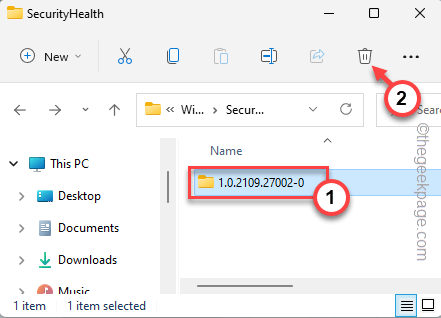
5.Tippen Sie dann auf "Weiter", um den Ordner zu entfernen.
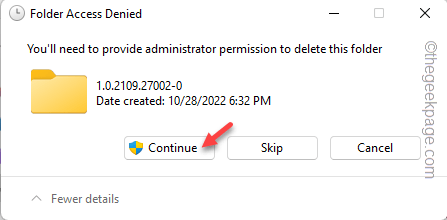
Schließen Sie nach dem Löschen dieses Ordners den Datei-Explorer.Auch hier müssen Sie Ihren Computer neu starten.
Versuchen Sie dann, auf Apps und Browsereinstellungen zuzugreifen.
Lösung 5 – Setzen Sie die Sicherheits-App zurück
Setzen Sie die Sicherheitsanwendung zurück, indem Sie einfach einen einzigen Befehl übergeben.
1.Sie müssen die PowerShell-Seite öffnen.Dazu müssen Sie das Feld Ausführen öffnen, indem Sie die Tasten Win + R gleichzeitig drücken.
2.Dann schreiben Sie dies in das Kästchen.Drücken Sie gleichzeitig die drei Tasten Strg+Umschalt+Enter.
powershell
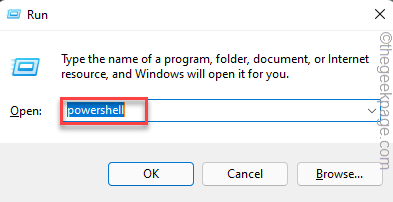
3.Fügen Sie im Eingabeaufforderungsterminal diese einzelne Befehlszeile ein und drücken Sie die Eingabetaste, um das Windows-Sicherheits-App-Paket zurückzusetzen.
Get-AppxPackage Microsoft.SecHealthUI -AllUsers | Reset-AppxPackage

Schließen Sie danach den Eingabeaufforderungsbildschirm, nachdem Sie den Code ausgeführt haben.
Überprüfen Sie, ob dies hilft.
Fix 6 – Installieren Sie die Updates
Installieren Sie die neuesten Updates über Windows Update-Kanäle.Es sendet regelmäßig neue Definitionen und Sicherheitspatches, um Ihr Gerät zu schützen.
1.Sie finden das Windows Update in den Einstellungen.Öffnen Sie also die Einstellungen.
2.Tippen Sie dann links auf der Einstellungsseite auf "Windows Update" und dann auf "Nach Updates suchen".
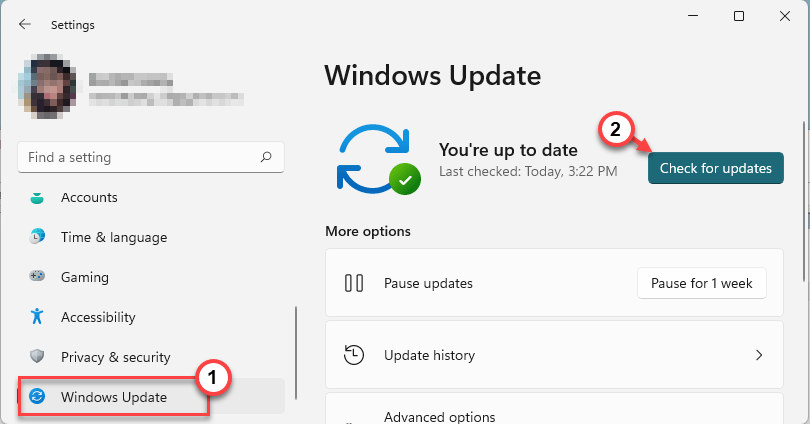
Windows sucht nun nach aktualisierten Paketen und lädt diese direkt herunter.Alles, was Sie tun müssen, ist zu warten, bis Windows das Herunterladen der Updates abgeschlossen hat.
3.Wenn die Updates heruntergeladen und installiert sind, tippen Sie auf "Jetzt neu starten", um das System neu zu starten und den Vorgang abzuschließen.

Sobald Windows den Aktualisierungsvorgang abgeschlossen und den Computer neu gestartet hat, befolgen Sie diese Schritte:
1.Drücken Sie einmal die Windows-Taste und geben Sie "cmd" in das Suchfeld ein.
2.Tippen Sie dort im Suchergebnis mit der rechten Maustaste auf die "Eingabeaufforderung" und tippen Sie auf "Als Administrator ausführen".

3.Wenn die Terminalseite angezeigt wird, schreiben Sie diese drei Codes nacheinander und drücken Sie die Eingabetaste, um die vorhandenen Definitionen aus dem System zu entfernen, und führen Sie dann die Signaturaktualisierung aus.
cd %ProgramFiles%Windows DefenderMpCmdRun.exe -removedefinitions -dynamicsignaturesMpCmdRun.exe -SignatureUpdate
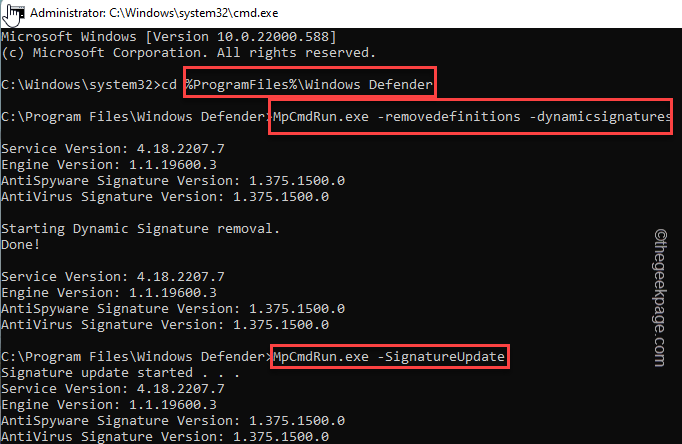
Schließen Sie nach dem Ausführen der Befehle das Terminal.
Starten Sie dann Ihren Computer neu, um diese Änderungen zu speichern.Überprüfen Sie, ob dies behoben wird.

