Anpassen der Touchpad-Gesten auf Ihrem Windows 11 PC
Aktualisiert Januar 2024: Erhalten Sie keine Fehlermeldungen mehr und verlangsamen Sie Ihr System mit unserem Optimierungstool. Holen Sie es sich jetzt unter - > diesem Link
- Downloaden und installieren Sie das Reparaturtool hier.
- Lassen Sie Ihren Computer scannen.
- Das Tool wird dann deinen Computer reparieren.
Als Microsoft das Betriebssystem Windows 8 auf den Markt brachte, wurde eine neue Funktion namens Touchpad-Gesten eingeführt, mit deren Hilfe die Benutzer das Touchpad reibungslos bedienen können.Touchpad-Gesten haben eine Vielzahl von Auswahlmöglichkeiten für jede Geste, sei es Zwei-Finger-Scrollen nach unten/oben oder Drei-Finger-Desktop anzeigen/Multiview Aufgabe auf Ihrem System.Einige Benutzer könnten sich durch die Touchpad-Gesten belästigt fühlen und diese deaktivieren wollen, während andere vielleicht nur die Einstellungen für die Touchpad-Gesten ändern möchten.In diesem Artikel werden wir Ihnen zeigen, wie Sie die Touchpad-Gesten auf Ihrem Windows 11 PC aktivieren / deaktivieren / ändern können
Anpassen der Touchpad-Gesten auf Ihrem Windows 11 PC
Schritt 1: PresseGewinn + ITasten auf Ihrer Tastatur, um dieEinstellungenapp.
Schritt 2: Klicken Sie aufBluetooth & Geräteauf der linken Seite des Einstellungsfensters.
Schritt 3: Scrollen Sie auf der Seite nach unten und wählen SieTouchpadauf der rechten Seite, wie in der folgenden Abbildung gezeigt.
Wichtige Hinweise:
Mit diesem Tool können Sie PC-Problemen vorbeugen und sich beispielsweise vor Dateiverlust und Malware schützen. Außerdem ist es eine großartige Möglichkeit, Ihren Computer für maximale Leistung zu optimieren. Das Programm behebt häufige Fehler, die auf Windows-Systemen auftreten können, mit Leichtigkeit - Sie brauchen keine stundenlange Fehlersuche, wenn Sie die perfekte Lösung zur Hand haben:
- Schritt 1: Laden Sie das PC Repair & Optimizer Tool herunter (Windows 11, 10, 8, 7, XP, Vista - Microsoft Gold-zertifiziert).
- Schritt 2: Klicken Sie auf "Scan starten", um Probleme in der Windows-Registrierung zu finden, die zu PC-Problemen führen könnten.
- Schritt 3: Klicken Sie auf "Alles reparieren", um alle Probleme zu beheben.

Schritt 4: Klicken Sie aufTouchpadum die Touchpad-Funktion auf Ihrem System zu aktivieren oder zu deaktivieren, wie unten dargestellt.

Schritt 5: Klicken Sie aufBlättern & zoomenim Abschnitt Gesten & Interaktion.

Schritt 6: Klicken Sie aufZiehen Sie zwei Finger zum BlätternundZum Zoomen aufdrückenum die Bildlauf- und Zoomfunktion auf dem Touchpad zu aktivieren oder zu deaktivieren, wie unten gezeigt.

Schritt 7: Klicken Sie dann aufDrei-Finger-Gesten.

Schritt 8: Klicken Sie aufAnwendungen wechseln und Desktop anzeigenDropdown-Schaltfläche wie unten gezeigt.

Schritt 9: Wählen Sie dann aus der Dropdown-Liste eine der Optionen aus, die Sie benötigen.

Schritt 10: Klicken Sie nun aufVier-Finger-Gestenwie in der nachstehenden Abbildung dargestellt.

Schritt 11: Klicken Sie aufAnwendungen wechseln und Desktop anzeigenDropdown-Schaltfläche unter den Vier-Finger-Gesten wie unten gezeigt.
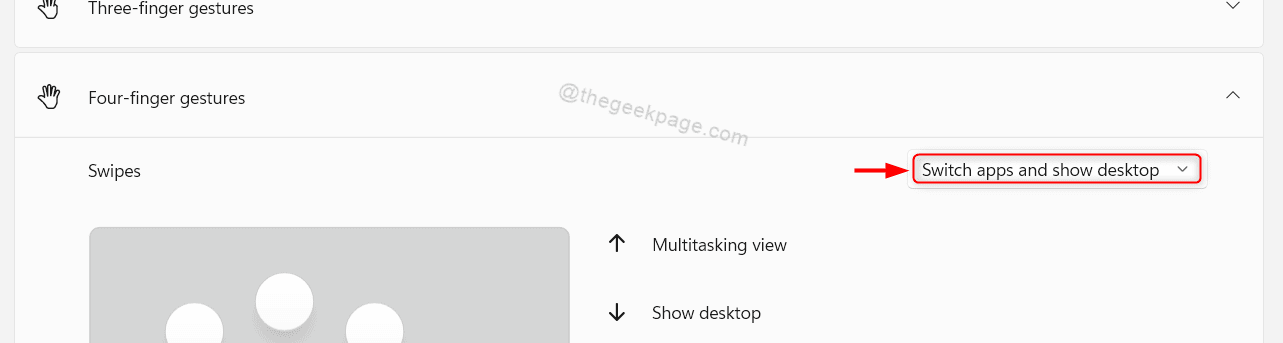
Schritt 12: Wählen Sie dann eine der Optionen aus der Dropdown-Liste aus, die Ihren Anforderungen entspricht.

Schritt 13: Sie können auch andere Einstellungen unter Touchpad ausprobieren, z. B. die Cursorgeschwindigkeit, weitere Touchpad-Einstellungen usw.
Schritt 14: Schließen Sie das Fenster mit den Touchpad-Einstellungen.
Dies ist, wie Sie aktivieren / deaktivieren / ändern Sie die Einstellungen in Touchpad, die Benutzer als eine Verknüpfung bei der Verwendung Touchpad auf Windows 11 System helfen wird.
Das ist alles, Jungs.
Ich hoffe, dieser Artikel war informativ und hilfreich.
Bitte hinterlassen Sie uns unten einen Kommentar.
Vielen Dank fürs Lesen!

