Aktionscenter-Symbol fehlt in der Windows 10-Taskleiste - Lösung
Aktualisiert Januar 2024: Erhalten Sie keine Fehlermeldungen mehr und verlangsamen Sie Ihr System mit unserem Optimierungstool. Holen Sie es sich jetzt unter - > diesem Link
- Downloaden und installieren Sie das Reparaturtool hier.
- Lassen Sie Ihren Computer scannen.
- Das Tool wird dann deinen Computer reparieren.
Das Aktionscenter ist ein umfassender Dienst von Windows 10, in dem alle Ihre Benachrichtigungen an einem Ort angezeigt werden.Sie befindet sich unten rechts auf Ihrem PC, im Infobereich der Taskleiste.Hier können Sie auf die Benachrichtigung klicken, um zu den jeweiligen Funktionen oder Diensten zu gelangen und weitere Informationen zu erhalten.In diesem Bereich können Sie auch Benachrichtigungen verwalten und löschen, bestimmte Funktionen aktivieren/deaktivieren, die Helligkeit erhöhen oder verringern und vieles mehr.
Manchmal fehlt jedoch das Aktionscenter in der Windows 10-Taskleiste und das kann die Dinge ein wenig schwierig machen.Sie können einige wichtige Benachrichtigungen über Updates, Synchronisierungen oder neue verfügbare Downloads aus dem Microsoft Store verpassen.
Ein Neustart des Computers, ein Neustart des Windows-Explorers (nach dem Schließen des Prozesses im Task-Manager) oder die Ausführung der Befehle sfc und DISM in der Eingabeaufforderung können manchmal helfen, das Symbol zurückzubekommen, aber es kann auch schwierig sein.
Glücklicherweise kann dieses Problem behoben werden und Sie können das Aktionscenter wieder in Ihre Windows 10-Taskleiste einfügen.Mal sehen, wie.
Wichtige Hinweise:
Mit diesem Tool können Sie PC-Problemen vorbeugen und sich beispielsweise vor Dateiverlust und Malware schützen. Außerdem ist es eine großartige Möglichkeit, Ihren Computer für maximale Leistung zu optimieren. Das Programm behebt häufige Fehler, die auf Windows-Systemen auftreten können, mit Leichtigkeit - Sie brauchen keine stundenlange Fehlersuche, wenn Sie die perfekte Lösung zur Hand haben:
- Schritt 1: Laden Sie das PC Repair & Optimizer Tool herunter (Windows 11, 10, 8, 7, XP, Vista - Microsoft Gold-zertifiziert).
- Schritt 2: Klicken Sie auf "Scan starten", um Probleme in der Windows-Registrierung zu finden, die zu PC-Problemen führen könnten.
- Schritt 3: Klicken Sie auf "Alles reparieren", um alle Probleme zu beheben.
Methode 1: Ein- und Ausschalten der Systemsymbole
In vielen Fällen kann es sich einfach um ein Einstellungsproblem handeln, bei dem das Aktionscenter-Symbol aus irgendeinem Grund deaktiviert wurde.Es könnte sich um ein Versehen handeln oder um eine Störung.Alles, was Sie tun müssen, ist, die Funktion in der App "Einstellungen" zu aktivieren.Mal sehen, wie.
Schritt 1:Navigieren Sie zumStartTaste (Windows-Symbol) unten links auf Ihrem Desktop und klicken Sie mit der rechten Maustaste darauf, um das Kontextmenü zu öffnen.Wählen SieEinstellungenaus dem Menü.

Schritt 2:In derEinstellungenFenster, navigieren Sie zuPersonalisierung.

Schritt 3:In derPersonalisierungSeite, klicken Sie auf das FeldTaskleisteKlicken Sie dann auf der rechten Seite des Fensters auf die OptionSystemsymbole ein- oder ausschalten.
![]()
Schritt 4:Scrollen Sie im nächsten Fenster nach unten und suchen SieAktionszentrum. Schieben Sie den Kippschalter nach rechts, um die Funktion einzuschalten.
![]()
Dies sollte das Problem mit dem fehlenden Action Center auf Ihrem Windows 10 PC lösen und das Action Center sollte wieder im Systeminformationsbereich unten rechts sichtbar sein. Wenn Sie das Action Center-Symbol aber immer noch nicht sehen, dann folgen Sie der zweiten Methode.
Methode 2: Durch Ändern der Registry-Einstellungen
Bevor Sie Änderungen am Registrierungseditor vornehmen, sollten Sie eine Sicherungskopie der Registrierungsdaten erstellen, damit Sie im Falle eines Datenverlusts die Daten wiederherstellen können.
Schritt 1:Drücken Sie dieGewinn + Rauf Ihrer Tastatur zusammen, um dieBefehl ausführen.
Schritt 2:In derBefehl ausführenSuchfeld, geben Sieregeditund drückenEingabezum Öffnen desRegistrierungs-Editor.

Schritt 3:In derRegistrierungs-Editornavigieren Sie zum folgenden Pfad:
HKEY_LOCAL_MACHINE\SOFTWARE\Policies\Microsoft\Windows

Schritt 4:Gehen Sie nun auf die rechte Seite des Fensters und klicken Sie mit der rechten Maustaste auf einen leeren Bereich.Wählen SieNeuaus dem Rechtsklickmenü und wählen Sie dannDWORD (32-Bit) Wertaus dem Untermenü.

Schritt 5:Klicken Sie mit der rechten Maustaste auf das neu erstellteDWORD (32-Bit) Wertund wählen SieUmbenennenaus dem Rechtsklickmenü.

Schritt 6:Benennen Sie nun die neueDWORDWert alsDisableNotificationCenter.

Schritt 7:Doppelklicken Sie nun auf diesen neuen Wert, um das FensterDWORD (32-Bit) Wert bearbeitenDialogfeld.Gehen Sie zumWert Datenund setzen Sie es auf.
Drücken Sie dieOKum die Änderungen zu speichern und den Vorgang zu beenden.

Starten Sie nun Ihren PC neu und überprüfen Sie, ob das Action Center-Symbol wieder in der Taskleiste erscheint.Wenn Sie das Aktionscenter immer noch nicht in der Windows-Taskleiste sehen, können Sie die dritte Methode ausprobieren.
*Note -Wenn dieDWORDWert -DisableNotificationCenterist bereits in derWindowsTaste, überspringen Sie die Schritte 4, 5, & 6 und fahren Sie mit Schritt 7 fort.
Methode 3: Durch erneute Registrierung des Action Center
Es kann auch sein, dass das Action Center aus irgendeinem Grund beschädigt wurde und neu registriert werden muss.In einem solchen Fall müssen Sie das Action Center mit Powershell neu registrieren.Mal sehen, wie.
Schritt 1:Drücken Sie dieWindows-Taste + Xauf Ihrer Tastatur zusammen, um das Kontextmenü zu öffnen.
Schritt 2:Wählen SieWindows Powershell (Verwaltung)aus dem Kontextmenü zu öffnenWindows-Powershellmit Administratorrechten.
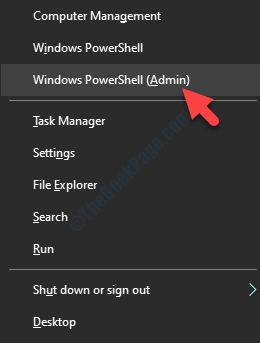
Schritt 3:In derWindows Powershell (Verwaltung)aus, führen Sie den folgenden Befehl aus und drücken SieEingabe:
Get-AppxPackage | % { Add-AppxPackage -DisableDevelopmentMode -Register "$($_.InstallLocation)\AppxManifest.xml" -verbose }

Dadurch werden viele Funktionen neu registriert und das Aktionscenter erscheint wieder in Ihrer Windows 10-Taskleiste.Sie müssen Ihren PC nur einmal neu starten, und das Action Center-Symbol sollte wieder in der Benachrichtigungsleiste zu sehen sein.

