Adresse inkompatibel mit dem angeforderten Protokoll (Fehler 10047) Fix
Aktualisiert Januar 2024: Erhalten Sie keine Fehlermeldungen mehr und verlangsamen Sie Ihr System mit unserem Optimierungstool. Holen Sie es sich jetzt unter - > diesem Link
- Downloaden und installieren Sie das Reparaturtool hier.
- Lassen Sie Ihren Computer scannen.
- Das Tool wird dann deinen Computer reparieren.
Einige Windows-Benutzer haben sich über einen Fehler bei der Verbindung mit dem Torrent-Client von ihren Computern beschwert.Die Fehlermeldung im Fehlerbericht scheint "Verbindungsfehler: Es wurde eine Adresse verwendet, die mit dem Anforderungsprotokoll nicht kompatibel ist. (10047)" zu lauten.Es gibt einige mögliche Gründe, die Sie dafür verantwortlich machen können, wie unregelmäßige Netzwerkverbindung, App-Blockierung durch die Windows-Firewall oder Virenschutz (einschließlich Windows-Sicherheit), der die App blockiert.Ohne auf die Gründe zu achten, finden Sie hier einige schnelle Lösungen für das Problem.
Problemumgehungen -
1.Überprüfen Sie die gesamte Netzwerkkonnektivität.Testen Sie, ob Sie richtig verbunden sind.Sie sollten einen Bandbreitentest in Ihrem Netzwerk durchführen, um dies zu überprüfen.
2.Wenn Sie beim Versuch, Dateien über Bluetooth zu übertragen, auf Probleme stoßen, versuchen Sie, es zu entkoppeln und dann zu reparieren.
Wichtige Hinweise:
Mit diesem Tool können Sie PC-Problemen vorbeugen und sich beispielsweise vor Dateiverlust und Malware schützen. Außerdem ist es eine großartige Möglichkeit, Ihren Computer für maximale Leistung zu optimieren. Das Programm behebt häufige Fehler, die auf Windows-Systemen auftreten können, mit Leichtigkeit - Sie brauchen keine stundenlange Fehlersuche, wenn Sie die perfekte Lösung zur Hand haben:
- Schritt 1: Laden Sie das PC Repair & Optimizer Tool herunter (Windows 11, 10, 8, 7, XP, Vista - Microsoft Gold-zertifiziert).
- Schritt 2: Klicken Sie auf "Scan starten", um Probleme in der Windows-Registrierung zu finden, die zu PC-Problemen führen könnten.
- Schritt 3: Klicken Sie auf "Alles reparieren", um alle Probleme zu beheben.
Lösung 1 – Setzen Sie die Windows-Sockets zurück
Schlechte TCP- oder IP-Daten können für dieses Missgeschick verantwortlich gemacht werden.Sie sollten also einige Befehle ausführen, um die Windows-Sockets zurückzusetzen.
1. Drücken Sie die Windows-Logo-Taste und das R, um "Ausführen" zu öffnen.
2.Geben Sie als Nächstes "cmd" ein und drücken Sie gleichzeitig die Tasten Umschalt+Strg+Eingabe, um die Eingabeaufforderung mit Administratorrechten zu öffnen.
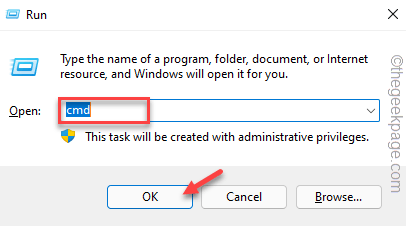
3.Wenn das Eingabeaufforderungsfenster auf Ihrem Bildschirm erscheint, fügen Sie diese Codes nacheinander ein und drücken Sie die Eingabetaste, um sie auszuführen.
Dadurch wird das NETBIOS über TCP-Diagnosetool auf Ihrem Computer ausgeführt.
nbtstat -R nbtstat -RR
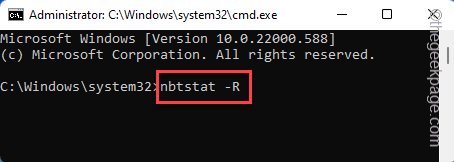
4.Jetzt können Sie die Windows-Sockets zurücksetzen.Fügen Sie diese Befehle in das Terminal ein und drücken Sie die Eingabetaste, um alle Befehle auszuführen.
netsh int reset allnetsh int ip resetnetsh winsock reset
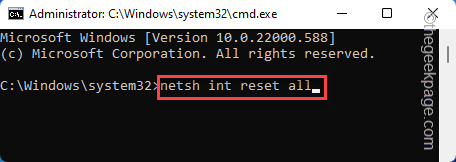
Sobald Windows das Zurücksetzen der Sockets abgeschlossen hat, können Sie "Computer neu starten, um diese Aktion abzuschließen" sehen. Nachricht ist auf dem Terminal erschienen.
Schließen Sie das Eingabeaufforderungsterminal.Starten Sie dann Ihren Computer neu.
Lösung 2 – Vermeiden Sie die Verwendung des IPv6-Netzwerks
Die Nichtübereinstimmung von IPV4-Netzwerkadresse und IPV6-Socket kann dieses Netzwerkproblem verursachen.
1.Drücken Sie zunächst die Tasten Win + R gleichzeitig.
2.Geben Sie dann dieses Wort ein und drücken Sie die Eingabetaste.
ncpa.cpl
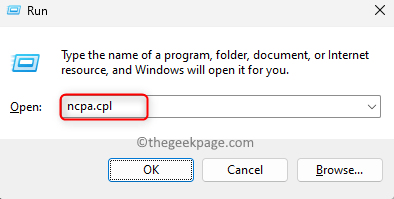
3.Die Seite Netzwerkverbindungen enthält alle Netzwerkadapter.
4.Tippen Sie nun mit der rechten Maustaste auf den Netzwerkadapter und tippen Sie auf "Eigenschaften".
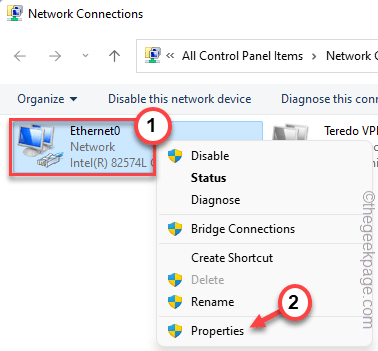
5.Deaktivieren Sie nun "Internetprotokoll Version 6 (TCP/IPv6)".
6.Klicken Sie dann auf "OK".
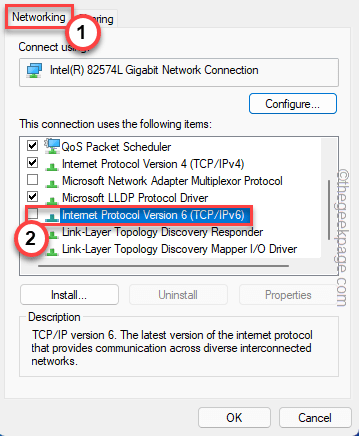
Dadurch werden die Netzwerkadaptereinstellungen zurückgesetzt.Sobald dies erledigt ist, starten Sie den Torrent und testen Sie ihn.
Lösung 3 – Leeren Sie die DNS-Konfiguration
Sie können die DNS-Konfiguration des Netzwerks leeren und testen.
1.Sie müssen das CMD-Terminal mit Administratorrechten öffnen.
2.Tippen Sie dann in den Suchergebnissen mit der rechten Maustaste auf die "Eingabeaufforderung" und klicken Sie auf "Als Administrator ausführen".

3.Jetzt,Kopieren Sie diese Codes einzeln, fügen Sie sie im Terminal ein und drücken Sie die Eingabetaste, um diese Codes einzeln auszuführen.
ipconfig /flushdnsipconfig /registerdnsipconfig /releaseipconfig /renew
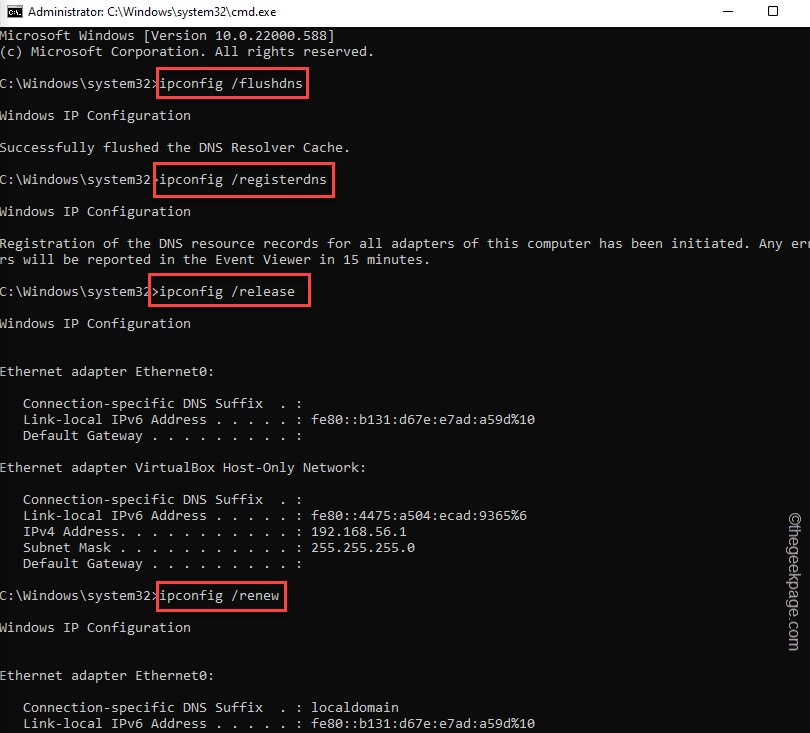
Die aktuelle DNS-Konfiguration wird geleert und erneuert, sobald Sie alle vier Codes ausführen. Starten Sie jetzt den Torrent-Client neu und testen Sie ihn.
Lösung 4 – Entsperren Sie den Firewall-Port
Wenn die Firewall den Port und die App blockiert, können Sie den von Ihnen verwendeten Port manuell auf die Whitelist setzen.
Schritt 1 Whitelisting des Ports in der Firewall
Der Port, den der Torrent-Client verwendet, kann von der Firewall blockiert werden.Sie können den Port in den Firewall-Einstellungen auf die Whitelist setzen.
Zunächst müssen Sie wissen, welchen Port die App verwendet.Normalerweise finden Sie den jeweiligen Port in den Torrent-Einstellungen.
A.ENTSPERREN SIE DEN PORT
1.Starten Sie den Torrent-Client.
2.Wenn sich das öffnet, gehen Sie zu "Extras" in der Menüleiste und klicken Sie auf "Optionen".
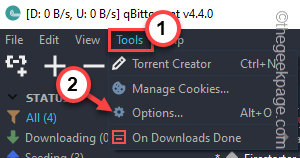
3.Auf der Seite "Optionen" auf der Seite "Verbindungen" finden Sie den Port, den Sie verwenden.
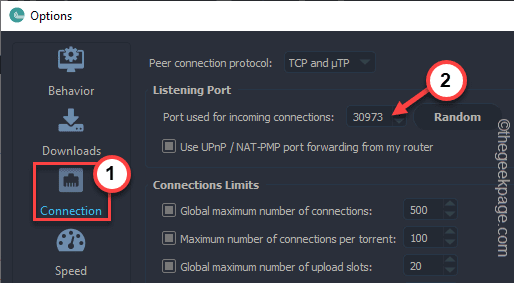
Nachdem Sie sich nun den jeweiligen Port notiert haben, schließen Sie die Torrent-Einstellungen.
4.Wenn Sie sich die Portnummer notiert haben, drücken Sie gleichzeitig die Tasten Win + R.
5.Schreiben Sie dann und klicken Sie auf "OK".
firewall.cpl

6.Gehen Sie zu den Firewall-Einstellungen und klicken Sie auf "Erweiterte Einstellungen".
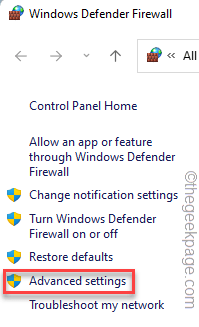
7.Klicken Sie nun im linken Bereich auf "Eingehende Regel".
8.Klicken Sie anschließend auf "Neue Regel…", um eine neue Regel zu erstellen.
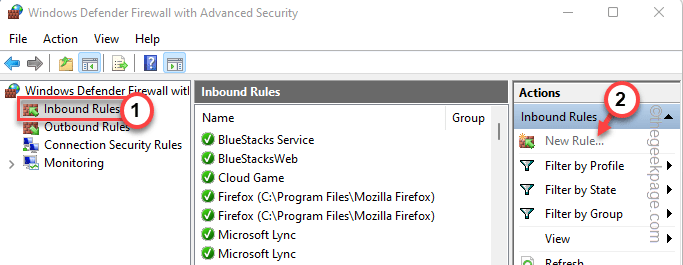
9.Wechseln Sie auf der Seite des Assistenten für neue eingehende Regeln von der Seite "Regeltyp" zu "Port".
10.Tippen Sie dann auf "Weiter", um fortzufahren.
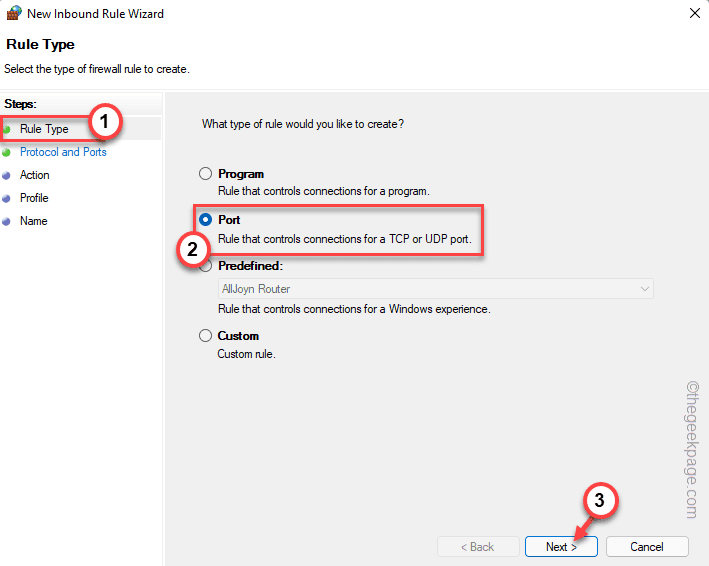
11.Wählen Sie im nächsten Schritt auf der Registerkarte "Protokoll und Ports" das "TCP" aus.
12.Wählen Sie dann "Bestimmte lokale Ports:" und stellen Sie ihn auf den Port ein, den Sie zuvor notiert haben.Klicken Sie auf "Weiter".
[In unserem Fall ist es "30973". ]
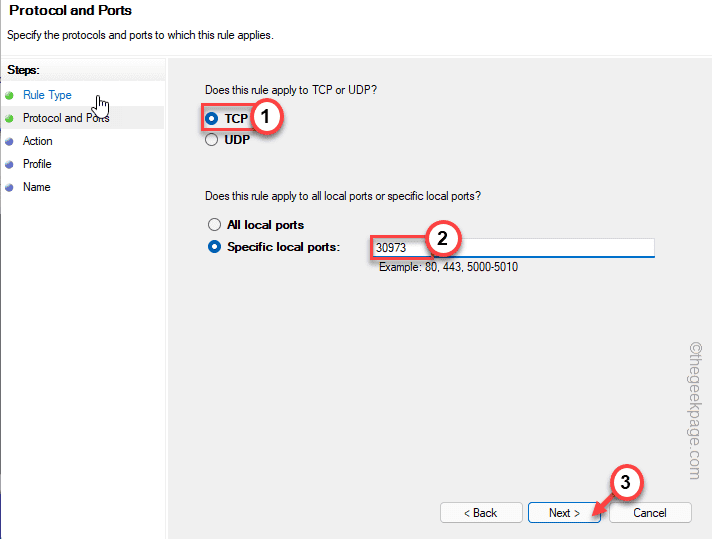
13.Sobald Sie sich auf der Registerkarte "Aktion" befinden, wählen Sie die Einstellung "Verbindung zulassen".
14.Klicken Sie dann auf "Weiter", um fortzufahren.
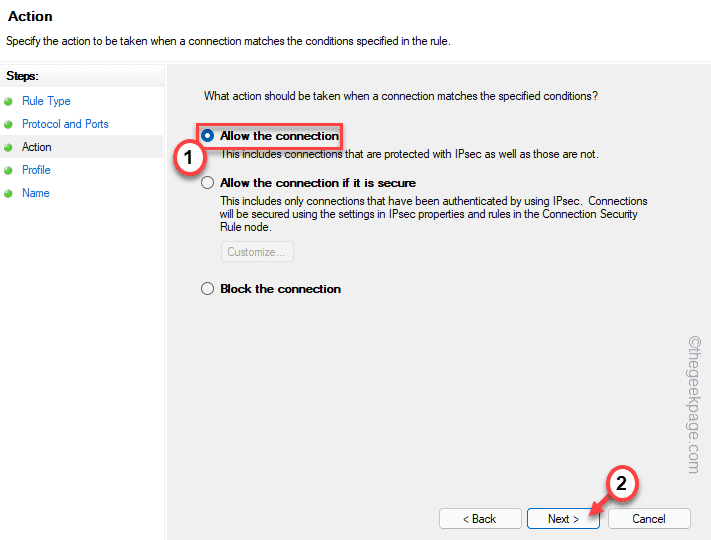
fünfzehn.Auf der Profilseite können Sie alle drei Netzwerktypen "Domäne", "Privat" und "Öffentlich" überprüfen.
16.Klicken Sie dann auf "Weiter", um zum letzten Schritt zu gelangen.
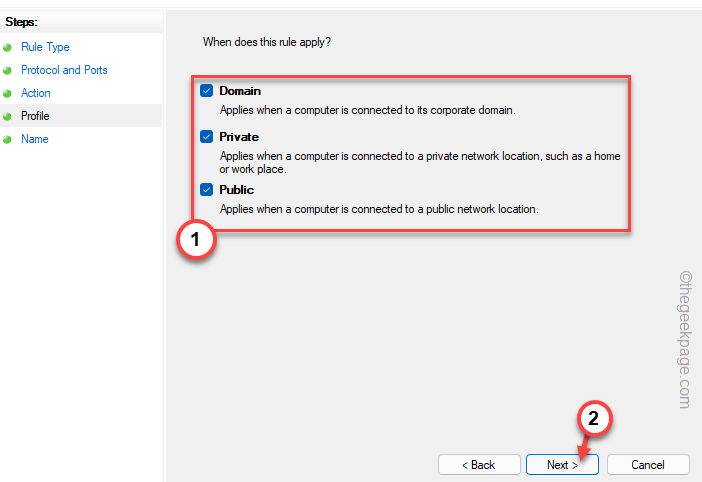
17.Wenn Sie sich im letzten Schritt befinden, geben Sie der Regel einen beliebigen Namen.
18.Klicken Sie abschließend auf "Fertigstellen", um den Vorgang abzuschließen.
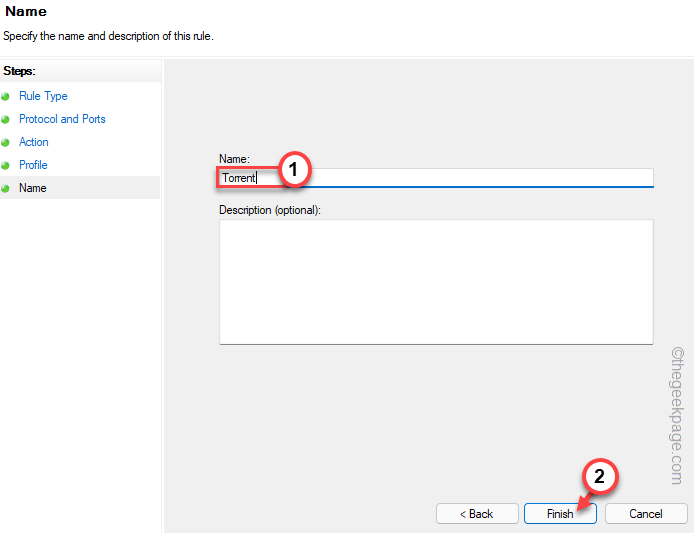
Auf diese Weise haben Sie erfolgreich eine Regel für den Port erstellt, um die Verbindung zuzulassen.
Schließen Sie nun alle Fenster, die Sie geöffnet haben.Starten Sie dann Ihren Computer neu.Sobald der Computer neu gestartet wurde, können Sie einen Netzwerkverbindungstest durchführen, um ihn zu überprüfen.
B.ERLAUBEN SIE DIE APP
Jetzt müssen Sie sicherstellen, dass die App in Ihrem Netzwerk zugelassen ist.
1.Drücken Sie einfach die Tasten Win + R zusammen.
2.Schreiben Sie dann und klicken Sie auf "OK".
firewall.cpl

3.Warten Sie, bis sich die Firewall-Einstellungen öffnen.Klicken Sie in diesem Fall auf "Eine App oder Funktion durch die Windows Defender-Firewall zulassen", um darauf zuzugreifen.
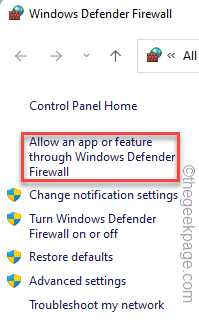
4.Sie müssen auf "Einstellungen ändern" tippen, damit Sie eine Änderung in der Liste der Firewall-Regeln vornehmen können.
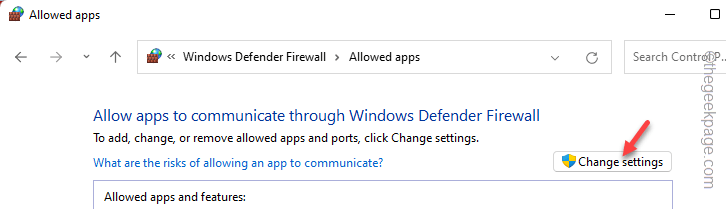
5.Scrollen Sie als Nächstes durch die Apps nach unten und suchen Sie nach dem Torrent-Client.
6.Aktivieren Sie dann die Kontrollkästchen "Öffentlich" und "Privat" neben der App.
[Obwohl es nicht empfohlen wird, Torrent-Clients in einem öffentlichen Netzwerktyp zu verwenden.Sie können also das Kontrollkästchen "Öffentlich" deaktivieren.]
7.Tippen Sie dann auf "OK", um dies zu speichern.
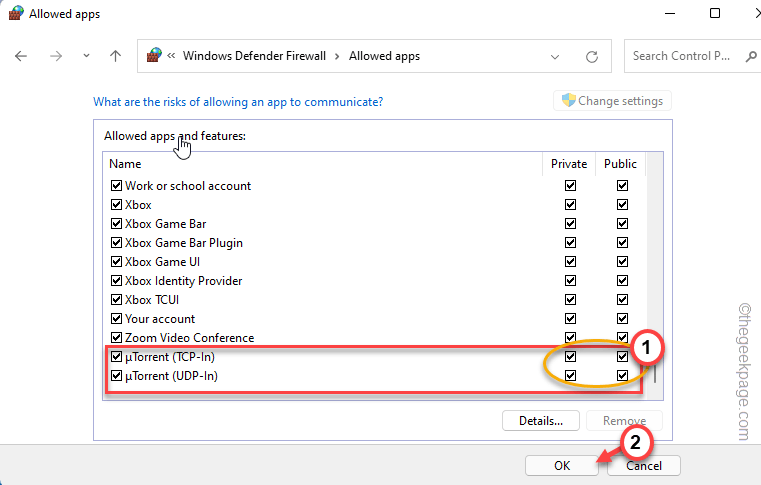
8.Aber was ist, wenn Sie den Torrent-Client dort nicht sehen können?Klicken Sie in diesem Fall auf "Andere App zulassen…"
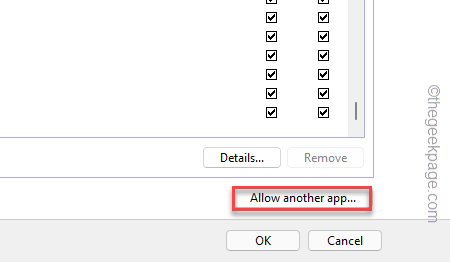
9.Klicken Sie nun auf "Durchsuchen".
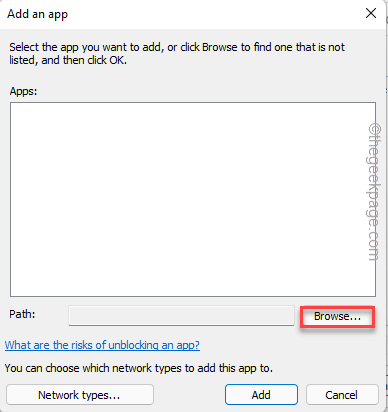
10.Navigieren Sie danach zu dem Ort, an dem Sie den Torrent-Client installiert haben.
[
Der Standardspeicherort der Installation ist -
C:Benutzer%Benutzername%AppDataRoaminguTorrent
]
11.Wählen Sie dort nun die ausführbare Hauptdatei aus und klicken Sie auf "Öffnen".
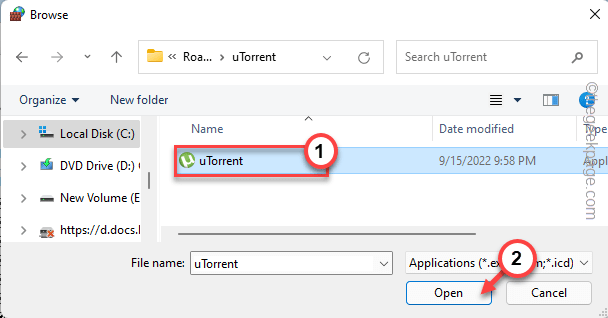
Jetzt können Sie die ausführbare Datei über private und öffentliche Netzwerke zulassen (Schritt-5 bis Schritt-7).
Schritt 2 Schließen Sie die App in SICHERHEIT aus
Die Windows-Sicherheit kann einige feindliche Komponenten der Torrent-Anwendung erkennen und blockieren.
1.Drücken Sie die Win-Taste und geben Sie "Sicherheit" ein.
2.Klicken Sie dann auf "Windows-Sicherheit".
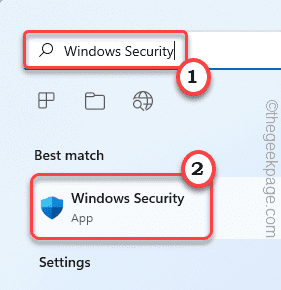
3.Wenn sich die Seite Windows-Sicherheit öffnet, klicken Sie auf "Viren- und Bedrohungsschutz".
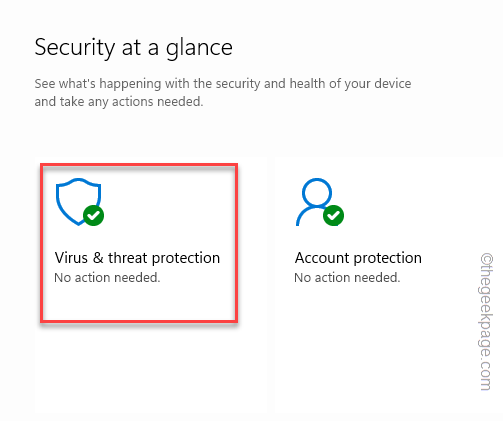
4.Wechseln Sie als Nächstes zur Registerkarte "Viren- und Bedrohungsschutzeinstellungen" und klicken Sie auf "Einstellungen verwalten".
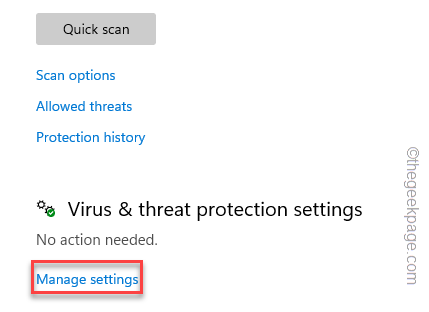
5.Scrollen Sie nun auf der rechten Seite nach unten zur Liste "Ausschlüsse" und klicken Sie auf "Ausschlüsse hinzufügen oder entfernen".
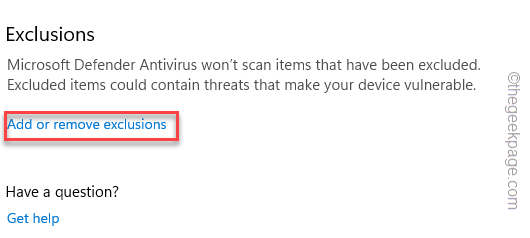
6.Klicken Sie anschließend auf die Option "Hinzufügen und Ausschließen".
7.Wählen Sie in der Dropdown-Liste "Datei".
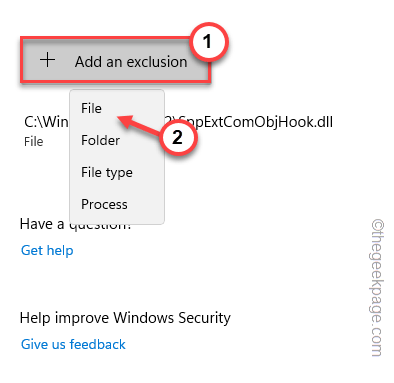
8.Navigieren Sie nun zum Speicherort des Antivirenprogramms und klicken Sie auf "Öffnen".
Normalerweise ist der Standardspeicherort von Torrent -
C:Users%usersname%AppDataRoaminguTorrent
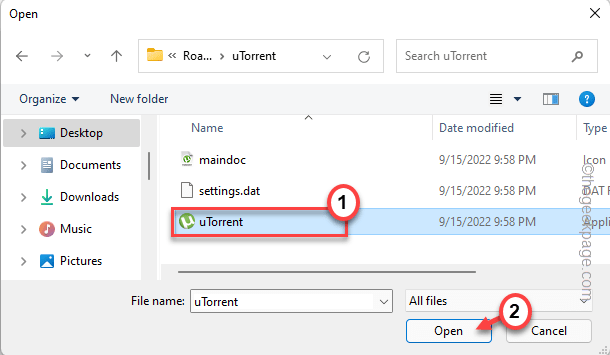
Auf diese Weise haben Sie die Anwendung aus der Windows-Sicherheitsliste ausgeschlossen.
Sobald Sie es in die Liste aufgenommen haben, schließen Sie die Seite Widows Security.Versuchen Sie nun, den Torrent zu starten und zu testen.
Lösung 5 – Antivirus deaktivieren/deinstallieren
Das Antivirenprogramm kann verhindern, dass das Programm ordnungsgemäß eine Verbindung zum Netzwerk herstellt.
1.Beenden Sie zunächst den Torrent-Client oder die App, in der Sie mit diesem Problem konfrontiert sind.
2.Klicken Sie einfach auf das Pfeilsymbol in der rechten unteren Ecke der Taskleiste.
3.Dort sehen Sie das Antivirus-Symbol.
4.Tippen Sie einfach mit der rechten Maustaste auf die Antivirensoftware und dann auf "Schutz pausieren", um die Antivirensoftware vorübergehend zu pausieren.

Starten Sie jetzt die Torrent-Anwendung und versuchen Sie, etwas herunterzuladen.
Testen Sie, ob das Netzwerk ordnungsgemäß funktioniert.
Wenn das Antivirenprogramm jedoch weiterhin den Netzwerkzugriff blockiert, können Sie das Antivirenprogramm von Ihrem Computer deinstallieren.
1.Drücken Sie zunächst die Tasten Win + R zusammen.
2.Schreiben Sie dann "appwiz.cpl" und klicken Sie auf "OK".

3.Suchen Sie in der Liste der installierten Apps nach der Antiviren-App.
4.Klicken Sie dann mit der rechten Maustaste auf das Antivirenprogramm und tippen Sie auf "Deinstallieren".
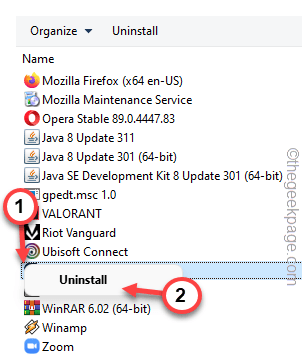
Befolgen Sie einfach die Schritte auf dem Bildschirm, um das Antivirenprogramm vollständig von Ihrem Computer zu deinstallieren.
Aber selbst wenn Sie das Antivirenprogramm deinstalliert haben, bleiben einige Teile dort, bis Sie das System neu starten.Starten Sie also das System neu.

