9 Möglichkeiten zur Behebung von -Wi-Fi hat keine gültige IP-Konfiguration- 2022
Aktualisiert Januar 2024: Erhalten Sie keine Fehlermeldungen mehr und verlangsamen Sie Ihr System mit unserem Optimierungstool. Holen Sie es sich jetzt unter - > diesem Link
- Downloaden und installieren Sie das Reparaturtool hier.
- Lassen Sie Ihren Computer scannen.
- Das Tool wird dann deinen Computer reparieren.
9 Möglichkeiten zur Behebung von "Wi-Fi hat keine gültige IP-Konfiguration" 2022 – Sehen Sie den Fehler "Wi-Fi hat keine gültige IP-Konfiguration" in Windows 10?Dieses Problem ist frustrierend, weil es uns daran hindert, online zu gehen.Dieses Mal erklären wir, warum Sie die Fehlermeldung sehen, dass Wi-Fi keine gültige IP-Konfiguration hat, und wie Sie dies beheben können, damit Sie sich wieder verbinden können.
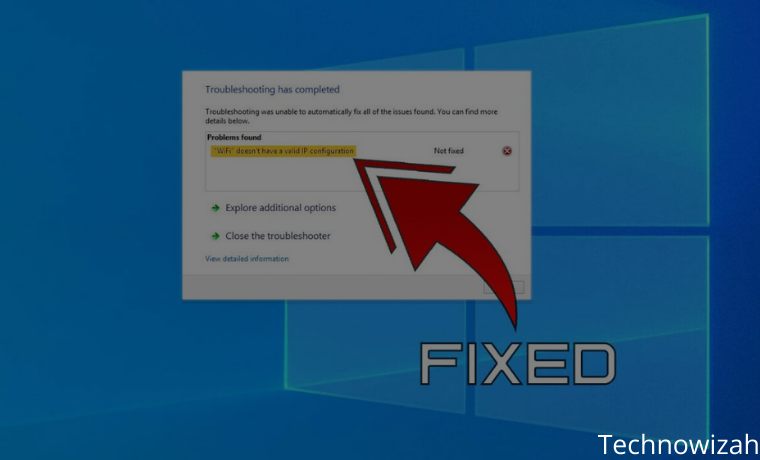
Was ist eine ungültige IP-Konfiguration?
Bevor wir zum Fix kommen, ist es gut, ein wenig darüber zu wissen, warum dieser Fehler auftritt.Kurz gesagt, wenn Sie sich mit Wi-Fi verbinden, weist Ihr Router Ihrem Computer eine IP-Adresse zu, damit er online gehen kann.Wenn etwas mit der IP-Konfiguration schief geht, können Ihr Computer und Ihr Router nicht kommunizieren.
Beispielsweise könnte Ihr Computer versuchen, eine andere IP zu verwenden, als der Router erwartet. Dies verhindert, dass Sie das Internet erreichen, und führt zu einem Fehler "hat keine gültige IP-Konfiguration". Sehen wir uns an, wie Sie dieses Problem beheben können.
"Wi-Fi hat keine gültige IP-Konfiguration" behoben
1.Starte deinen Computer neu
Wie bei den meisten Problemen sollte Ihr erster Schritt zur Fehlerbehebung immer darin bestehen, Ihren Computer neu zu starten. Möglicherweise sehen Sie eine vorübergehende Meldung "Wi-Fi hat keine gültige IP-Konfiguration". Bevor Sie Zeit für intensivere Korrekturen aufwenden, sollten Sie einen schnellen Neustart durchführen, um sauber zu beginnen. Wenn Sie neu starten und diesen Fehler immer noch sehen, fahren Sie fort.
Wichtige Hinweise:
Mit diesem Tool können Sie PC-Problemen vorbeugen und sich beispielsweise vor Dateiverlust und Malware schützen. Außerdem ist es eine großartige Möglichkeit, Ihren Computer für maximale Leistung zu optimieren. Das Programm behebt häufige Fehler, die auf Windows-Systemen auftreten können, mit Leichtigkeit - Sie brauchen keine stundenlange Fehlersuche, wenn Sie die perfekte Lösung zur Hand haben:
- Schritt 1: Laden Sie das PC Repair & Optimizer Tool herunter (Windows 11, 10, 8, 7, XP, Vista - Microsoft Gold-zertifiziert).
- Schritt 2: Klicken Sie auf "Scan starten", um Probleme in der Windows-Registrierung zu finden, die zu PC-Problemen führen könnten.
- Schritt 3: Klicken Sie auf "Alles reparieren", um alle Probleme zu beheben.
2.Starten Sie Ihren Router neu
Eine weitere einfache Lösung für Netzwerkprobleme ist der Neustart Ihres WLAN-Routers.Da dieser Fehler darin besteht, dass der Router Ihrem Computer eine IP-Adresse zuweist, kann es zu Problemen kommen.Wie das Neustarten Ihres Computers wird auch das Neustarten Ihres Routers alle kurzzeitigen Ärgernisse beseitigen und ihn wieder starten lassen.Wenn Sie nach dem Radfahren der gesamten Ausrüstung immer noch nicht online gehen können, müssen Sie mit dem nächsten Schritt fortfahren.
3.Geben Sie Ihre IP-Adresse frei und erneuern Sie sie
Mit dem Eingabeaufforderungstool können Sie die aktuelle IP-Adresse Ihres Computers angeben und eine neue anfordern. Dies ist eine gute Möglichkeit, das Problem der ungültigen IP-Konfiguration zu bereinigen. Klicken Sie dazu in Windows 10 mit der rechten Maustaste auf die Schaltfläche "Start" oder drücken SieWin+X, um das Power User-Menü zu öffnen. Wählen SieEingabeaufforderung (Admin)oderWindows PowerShell (Admin)aus der Liste aus, um die Befehlszeile zu öffnen. Geben Sie in der Befehlszeile Folgendes ein und drücken SieEnter:
ipconfig /release
Dadurch wird Ihr Computer angewiesen, die aktuelle IP-Adresse wieder für den Pool verfügbarer Adressen auf dem Router freizugeben. Geben Sie als Nächstes diesen Befehl ein (drücken Sie die Eingabetaste, um ihn zu senden), um eine neue Adresse anzufordern:
ipconfig /renew
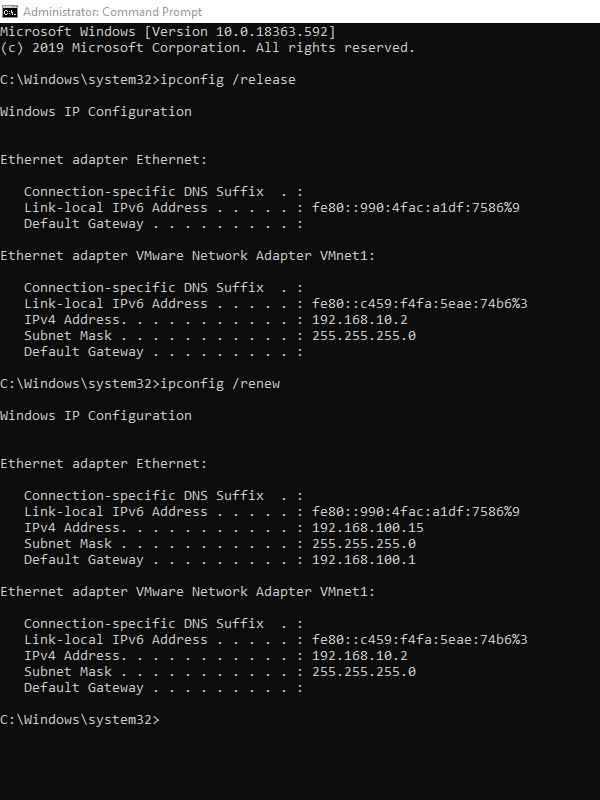
4.Netzwerkprotokoll zurücksetzen
Sie können auch die Befehlszeile verwenden, um Winsock zurückzusetzen, eine Spezifikation, die detailliert beschreibt, wie Ihr Computer auf das Netzwerk zugreift. Öffnen Sie wie oben beschrieben eine Administrator-Eingabeaufforderung oder ein PowerShell-Fenster und führen Sie dann nacheinander die folgenden Befehle aus:
netsh winsock reset
netsh int ip reset
Versuchen Sie danach erneut, online zu gehen.
5.Überprüfen Sie die manuelle IP-Adresseinstellung
Standardmäßig verwenden Ihr Computer und Ihr Router ein Protokoll namens DHCP (Dynamic Host Configuration Protocol), um Ihrem System ohne manuellen Eingriff IP-Adressen zuzuweisen. Wenn Sie in der Vergangenheit eine statische IP-Adresse zugewiesen haben und sich etwas ändert, kann dies den Fehler "WLAN hat keine gültige IP-Konfiguration" verursachen.
Um dies zu überprüfen, öffnen Sie dieEinstellungen(Win+IVerknüpfung) und navigieren Sie zuNetzwerk & Internet > Status. Wählen Sie hierAdapteroptionen ändern aus. Doppelklicken Sie im angezeigten Feld auf Ihre WLAN-Verbindung. Sie sehen ein neues Fenster mit Informationen zu Ihrer Verbindung. Klicken Sie unten auf "Eigenschaften" und doppelklicken Sie dann in der Liste der Optionen auf "Internet Protocol Version 4". Dadurch wird das Eigenschaftenfenster geöffnet, in dem Sie die IP-Einstellungen ändern können.
Die meisten Benutzer sollten die SchaltflächeIP-Adresse automatisch beziehen auswählen. Wenn Sie die folgenden IP-Adressen verwendet haben, die mit den unten aufgeführten Adressen aktiviert wurden, versuchen Sie, dies auf automatisch zu ändern, und klicken Sie aufOK. Prüfen Sie dann, ob Sie mit diesen Änderungen online gehen können.
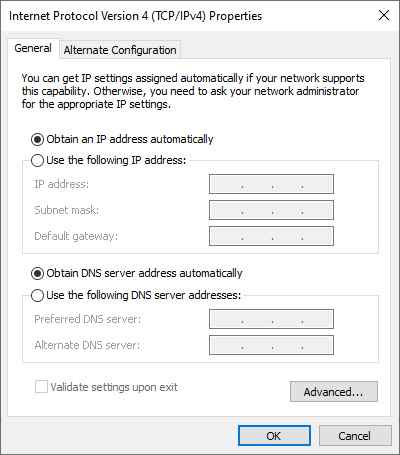
6.Aktualisieren Sie Ihre Wireless-Treiber
Da der Fehler "Wi-Fi hat keine gültige IP-Konfiguration" eine drahtlose Verbindung betrifft, sollten Sie sicherstellen, dass der Treiber, den Ihr Computer für Wi-Fi verwendet, ordnungsgemäß funktioniert. Drücken Sie dazuWin+Xerneut und wählen SieGeräte-Manager aus. Gehen Sie zuNetzwerkadapterund suchen Sie Ihre Liste mit WLAN-Treibern. Klicken Sie mit der rechten Maustaste und wählen Sie Treiber aktualisieren > Automatisch nach aktualisierter Treibersoftware suchen aus.
Möglicherweise findet es den neuen Treiber nicht. In diesem Fall können Sie mit der rechten Maustaste auf den Gerätenamen klicken und "Eigenschaften" auswählen, um zu sehen, wer es erstellt hat (wahrscheinlich Intel oder Realtek). Möglicherweise finden Sie eine aktualisierte Treiberversion auf der Website des Hardwareanbieters.
Wenn dies fehlschlägt, können Sie mit der rechten Maustaste auf das drahtlose Gerät klicken undGerät deinstallieren auswählen, um es von Ihrem Computer zu entfernen. Wenn Sie neu starten, muss Windows die neuen Wireless-Treiber neu installieren. Wenn dies jedoch nicht automatisch geschieht, müssen Sie es selbst installieren, entweder über einen anderen Computer oder eine Kabelverbindung.
7.Auf Malware- und Antivirus-Störungen prüfen
Wenn Sie diesen Punkt erreicht haben, lohnt es sich, einen Malware-Scan auf Ihrem Computer durchzuführen. Viren und andere bösartige Programme können manchmal Ihre Interneteinstellungen durcheinander bringen, um Sie daran zu hindern, online zu gehen. Auch wenn es möglicherweise nicht zu diesem speziellen Problem "Hat keine gültige IP-Konfiguration" führt, ist es dennoch einen Versuch wert.
Führen Sie einen Scan mit Windows Defender oder einem anderen Antivirenprogramm durch, das Sie auf Ihrem System installiert haben. Wenn Sie Zugriff auf einen anderen Computer haben, der online gehen kann, laden Sie die kostenlose Version von Malwarebytes herunter und kopieren Sie sie auf den betroffenen Computer, um einen Anti-Malware-Scan durchzuführen. Versuchen Sie als weiteren Schritt zur Fehlerbehebung, Ihr Antivirenprogramm zu deaktivieren und erneut zu versuchen, online zu gehen. Einige Antivirenprogramme von Drittanbietern können den normalen Netzwerkbetrieb stören und Ihre Netzwerkverbindung blockieren.
8.Erhöhen Sie die Anzahl der DHCP-Benutzer
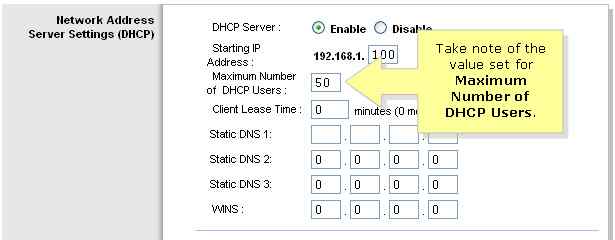
Die meisten Router haben eine Standardbegrenzung für die Anzahl der Geräte, die sich über DHCP verbinden können.Wenn Sie zu Hause viele Online-Geräte haben, besteht eine gute Chance, dass Sie dieses Limit erreicht haben, was den Fehler "WLAN hat keine gültige IP-Konfiguration" verursacht, wenn Ihr Computer versucht, eine IP-Adresse zu erhalten.
Sie müssen sich bei Ihrem Router anmelden, die DHCP-Einstellungen finden und das Limit erhöhen, um dieses Problem zu beheben. Wie das geht, hängt von Ihrem Router ab, daher kann ich Ihnen keine genauen Anweisungen geben. Weil jeder Router ein anderes Layout von Einstellungen hat.
9.Netzwerkeinstellungen zurücksetzen
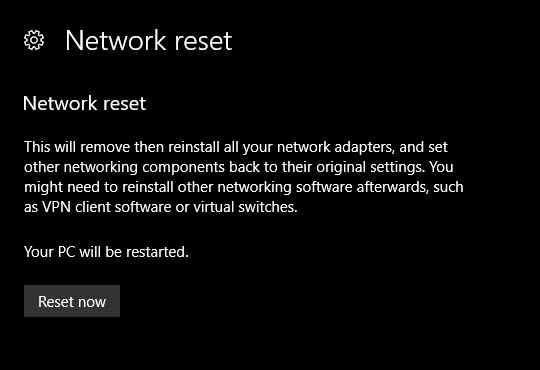
An diesem Punkt haben Sie bereits die große Lösung ausprobiert.Sie sollten jetzt Ihre Windows 10-Netzwerkeinstellungen zurücksetzen, da möglicherweise ein tief verwurzeltes Problem vorliegt.Gehen Sie zu "Einstellungen" > "Netzwerk und Internet" > "Status" und klicken Sie unten auf der Seite auf "Netzwerk zurücksetzen". Beachten Sie die Warnung, dass dadurch alle Ihre Netzwerkadapter gelöscht und alles auf die Standardeinstellungen zurückgesetzt wird. Wenn Sie damit einverstanden sind, klicken Sie aufJetzt zurücksetzen. Dieser Vorgang wird Ihren PC neu starten.
Fazit:
Das war also, wie man es repariert.Hoffentlich müssen Sie nicht alle Ihre Netzwerkeinstellungen zurücksetzen, um die Fehlermeldung "WLAN hat keine gültige IP-Konfiguration" zu beheben.Dieser Fehler ist normalerweise ein vorübergehender Fehler, der mit einem der ersten Schritte verschwindet.
Vergessen Sie nicht, ein Lesezeichen zu setzen und besuchen Sie diese Seite immer täglich, denn hier finden Sie die neuesten Tech Computer Android-Spiele, Anleitungen, Tipps und Tricks, Software-Überprüfungen usw., die wir täglich aktualisieren.

