9 Möglichkeiten zur Behebung eines kritischen Prozesses, der in Windows 10 PC 2022 gestorben ist
Aktualisiert Januar 2024: Erhalten Sie keine Fehlermeldungen mehr und verlangsamen Sie Ihr System mit unserem Optimierungstool. Holen Sie es sich jetzt unter - > diesem Link
- Downloaden und installieren Sie das Reparaturtool hier.
- Lassen Sie Ihren Computer scannen.
- Das Tool wird dann deinen Computer reparieren.
9 Möglichkeiten zur Behebung von "Critical Process Died" in Windows 10 PC 2022 – Wir alle wissen, dass Bluescreens, auch bekannt als BSODs, Ihren Tag ruinieren können.Es gibt mehr als 500 BSOD-Fehlercodes, aber der Critical Process Died Stop Code erhält viel Aufmerksamkeit.In den meisten Fällen treten BSODs in Windows 10 seltener auf als in früheren Betriebssystemversionen, aber wenn sie auftreten, sind sie dennoch ärgerlich.

Was bedeutet Critical Process sterben?So beheben Sie das Abbrechen eines kritischen Prozesses in Windows 10
Kritische Prozesse, die unerwartet beendet werden, sind für die meisten BSODs verantwortlich.Sie werden wissen, ob Sie es erlebt haben, weil Sie den Fehlercode 0x000000EFauf dem blauen Bildschirm sehen.
Auf der einfachsten Ebene ist die Ursache einfach, ein Hintergrundprozess, auf den sich Windows verlässt, wurde beschädigt. Es könnte vollständig gestoppt worden sein, oder die Daten wurden falsch geändert.
Wenn Sie tiefer graben, wird es schwieriger, das genaue Problem zu lokalisieren. Alles, von Treiberproblemen bis hin zu Speicherfehlern, kann schuld sein. Schlimmer noch, wo der BSOD erscheinen könnte. Vielleicht passiert es nur, wenn Sie Spiele spielen, wenn Sie sich bei Ihrem Betriebssystem anmelden, wenn Sie bestimmte Apps öffnen oder wenn Sie Ihr Betriebssystem aus dem Energiesparmodus starten.
Wichtige Hinweise:
Mit diesem Tool können Sie PC-Problemen vorbeugen und sich beispielsweise vor Dateiverlust und Malware schützen. Außerdem ist es eine großartige Möglichkeit, Ihren Computer für maximale Leistung zu optimieren. Das Programm behebt häufige Fehler, die auf Windows-Systemen auftreten können, mit Leichtigkeit - Sie brauchen keine stundenlange Fehlersuche, wenn Sie die perfekte Lösung zur Hand haben:
- Schritt 1: Laden Sie das PC Repair & Optimizer Tool herunter (Windows 11, 10, 8, 7, XP, Vista - Microsoft Gold-zertifiziert).
- Schritt 2: Klicken Sie auf "Scan starten", um Probleme in der Windows-Registrierung zu finden, die zu PC-Problemen führen könnten.
- Schritt 3: Klicken Sie auf "Alles reparieren", um alle Probleme zu beheben.
So beheben Sie einen kritischen Prozess, der auf einem Windows 10-PC gestorben ist
Es gibt viele Gründe, warum kritische Prozessabbrüche auftreten. Sehen wir uns genauer an, wie Sie den Stoppcode "Critical Process Died" in Windows 10 beheben können.
1.Führen Sie das Hardware- und Geräte-Fehlerbehebungstool aus
Bevor wir zu komplizierteren Lösungen übergehen, fangen wir mit den einfachsten an.Windows bietet jetzt eine Vielzahl spezialisierter Tools zur Fehlerbehebung.Einer von ihnen ist speziell für Hardware- und Geräteprobleme konzipiert.
Um das Tool auszuführen, gehen Sie zuEinstellungenund gehen Sie zuUpdate und Sicherheit > Fehlerbehebung.Scrollen Sie nach unten und wählen SieHardware und Geräte aus und klicken Sie dann aufFehlerbehebung ausführen. Ihr System verbringt einige Minuten damit, nach Problemen zu suchen und die Ergebnisse zu melden.
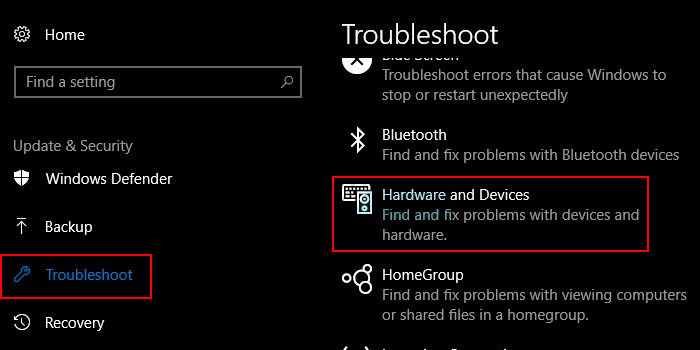
Wenn Sie Hardware und Geräte im Fehlerbehebungstool nicht finden, können Sie die Eingabeaufforderung mit Administratorrechten öffnen, dann den Befehlmsdt.exe -id DeviceDiagnosticeingeben und den Anweisungen folgen.

2.Führen Sie die Systemdateiprüfung aus
Der nächste Schritt besteht darin, das ToolSystem File Checkerauszuführen. Dies ist ein bekanntes Dienstprogramm, das eine Vielzahl von Windows-basierten Produkten reparieren kann, indem es beschädigte oder falsch geänderte Systemdateien repariert.
Eigentlich ist es nicht immer sinnvoll, die Leute tun es aus Gewohnheit, nicht aus Notwendigkeit.Im Fall des Fehlercodes 0x000000EF ist dies jedoch ein kritischer Schritt zur Fehlerbehebung.
Um den Checker auszuführen, müssen Sie die Eingabeaufforderung als Administrator ausführen. Am einfachsten ist es, eine cmd-Suche in der Windows-Suche auszuführen, mit der rechten Maustaste auf das Ergebnis zu klicken und Als Administrator ausführen auszuwählen.
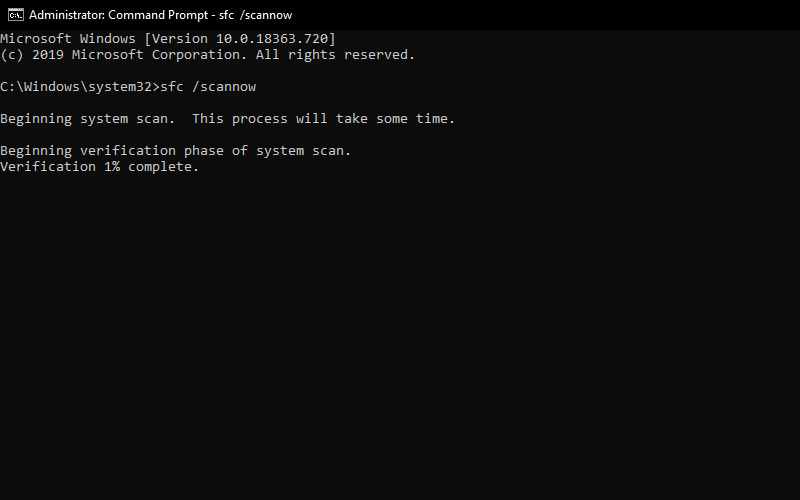
Sobald die Eingabeaufforderung geöffnet wird, geben Sie sfc /scannow ein und drücken Sie die Eingabetaste. Der Vorgang kann eine Weile dauern.
Sobald Sie fertig sind, sehen Sie eine Liste der Probleme, die auf dem Bildschirm erscheinen, und die Schritte, die der Scan unternommen hat, um sie zu lösen. Stellen Sie sicher, dass Sie Ihren Computer neu starten, bevor Sie mit der Arbeit fortfahren.
3.Antivirus-Scan ausführen
Der Stoppcode könnte durch Malware auf Ihrem System verursacht werden.Malware kann Systemdateien und -prozesse verändern und unbrauchbar machen.Sie können eine Windows Defender-Anwendung oder ein Antivirenprogramm eines Drittanbieters wieMalwarebytes verwenden. Stellen Sie sicher, dass Sie einen gründlichen vollständigen Systemscan durchführen.
4.Führen Sie das Deployment Imaging Service and Management Tool aus
Wenn weiterhin Fehler auftreten, ist es an der Zeit, zum ToolDeployment Imaging Servicing and Management (DISM) zu wechseln. Dieses Tool repariert ein defektes System.
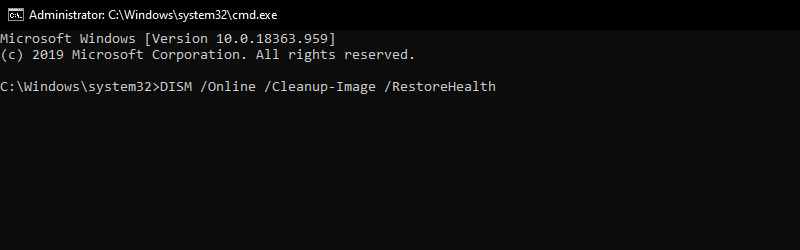
Um DISM zu verwenden, öffnen Sie die Eingabeaufforderung als Administrator mit den zuvor beschriebenen Schritten. Wenn die App geöffnet wird, geben SieDISM /Online /Cleanup-Image /restore healthein und drückendie Eingabetaste.
Der Vorgang dauert in der Regel zwischen 10 Minuten und einer halben Stunde. Machen Sie sich keine Sorgen, wenn der Fortschritt einige Minuten lang bei 20 Prozent stehen bleibt, das ist normal. Nachdem der Scan abgeschlossen ist, starten Sie Ihr Betriebssystem neu.
5.Treiber aktualisieren
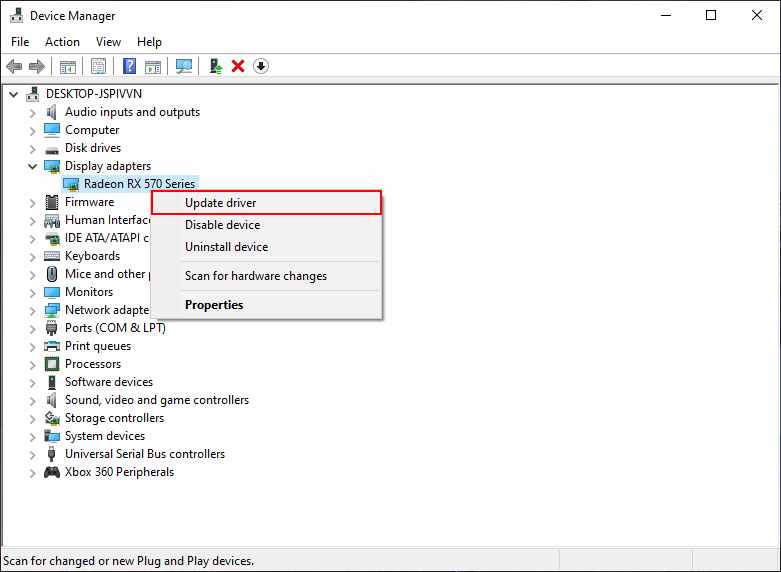
Schlechte Fahrer sind eine der häufigsten Ursachen für Stoppcodes. Stellen Sie daher sicher, dass Ihre Treiber immer auf dem neuesten Stand sind.
Um den Status Ihrer Treiber zu überprüfen, klicken Sie gleichzeitig auf die Windows-Taste + X, wählen Sie den Geräte-Manager aus und suchen Sie dann nach Geräten, neben denen ein gelbes Ausrufezeichen angezeigt wird.
Wenn Sie ein Ausrufezeichen finden, klicken Sie mit der rechten Maustaste auf das betreffende Gerät und wählen SieTreibersoftware aktualisieren aus dem Kontextmenü aus.
6.Deinstallieren Sie die neuesten Windows-Updates
Wenn Ihr Problem gerade erst begonnen hat, könnte das neueste Windows-Update die Ursache sein. Glücklicherweise ist es einfach, das neueste Update zu deinstallieren, damit Sie sehen können, ob Ihr Problem behoben ist.
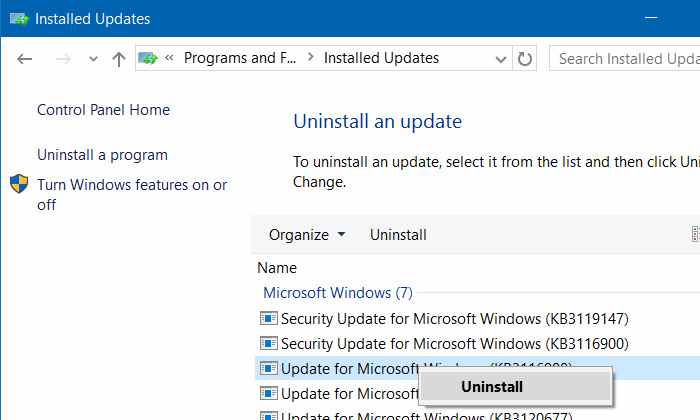
Um Updates zu deinstallieren, öffnen Sie die App "Einstellungen" und gehen Sie zuUpdate und Sicherheit > Windows Update > Updateverlauf > Updates deinstallieren. Markieren Sie das Update, das Sie von Ihrem System entfernen möchten, und klicken Sie dann oben im Fenster auf die SchaltflächeDeinstallieren.
7.Führen Sie einen sauberen Neustart durch
Clean Boot ist ein Startmodus, der eine minimale Anzahl von Treibern, Prozessen und Programmen verwendet. Sobald Ihr Computer läuft, können Sie mit dem Laden der fehlenden Prozesse beginnen, um das Problem einzugrenzen.
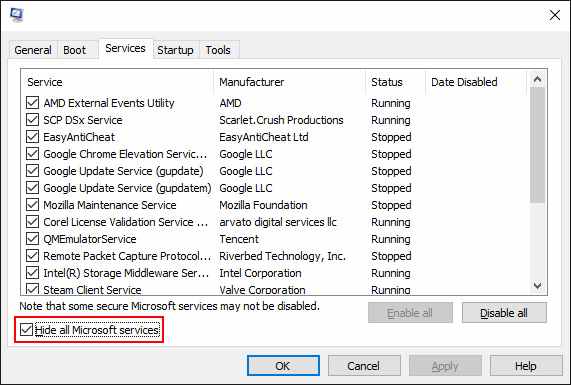
Befolgen Sie die nachstehenden Schritt-für-Schritt-Anleitungen, um einen sauberen Neustart Ihres Computers durchzuführen:
- Öffnen Sie die Windows-Suchleiste
- Geben SieSystem Configurationein und drücken SieEnter
- Klicken Sie auf den Tab "Dienste".
- Deaktivieren Sie das Kontrollkästchen neben Alle Microsoft-Dienste ausblenden
- Klicken Sie auf die SchaltflächeAlle deaktivieren
- Wählen Sie denStart-Tab
- Klicken Sie auf Task-Manager öffnen
- Klicken Sie im neuen Fenster erneut auf die RegisterkarteStartup
- Deaktivieren Sie alle Elemente in der Liste
- Starte deinen Computer neu
8.System wiederherstellen
Sie können versuchen, Ihren Computer mit dem Systemwiederherstellungstool in einen früheren Zustand zurückzusetzen.Diese Option kann nur verwendet werden, wenn Sie den Wiederherstellungspunkt aktiviert haben, der erstellt wurde, bevor das Stoppcode-Problem auftrat.
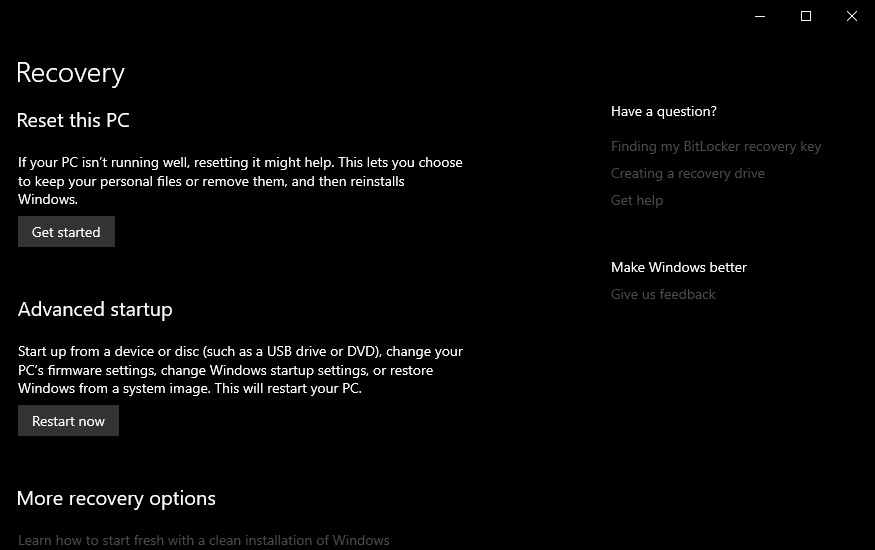
Um das Systemwiederherstellungstool zu verwenden, gehen Sie zuEinstellungen > Update & Sicherheit > Wiederherstellung > Diesen PC zurücksetzen > Erste Schritte > Dateien behaltenund befolgen Sie die Anweisungen auf dem Bildschirm.
9.BIOS aktualisieren
Dies ist der letzte Ausweg, um den Stoppcode für einen kritischen Prozess zu beheben. Sie können versuchen, das BIOS Ihres Computers zu aktualisieren. Leider gibt es dafür keine Standardmethode, dies hängt von Ihrem Computerhersteller ab. Anweisungen finden Sie in der Dokumentation Ihres Geräts.
Fazit:
Das sind also einige Möglichkeiten, kritische Prozesse zu überwinden, die gestorben sind, um Code zu stoppen.Wenn keiner der oben genannten Schritte Ihr Problem behebt, ist es Zeit für Sie, zum nächsten Geschäft zu gehen, um einen neuen Computer zu kaufen.
Vergessen Sie nicht, ein Lesezeichen zu setzen und besuchen Sie diese Seite immer täglich, denn hier finden Sie die neuesten Tech Computer Android-Spiele, Anleitungen, Tipps und Tricks, Software-Überprüfungen usw., die wir täglich aktualisieren.

