8 Schnellkorrekturen für Probleme mit Audioverzerrungen unter Windows 11 beim Streaming
Aktualisiert Januar 2024: Erhalten Sie keine Fehlermeldungen mehr und verlangsamen Sie Ihr System mit unserem Optimierungstool. Holen Sie es sich jetzt unter - > diesem Link
- Downloaden und installieren Sie das Reparaturtool hier.
- Lassen Sie Ihren Computer scannen.
- Das Tool wird dann deinen Computer reparieren.
Haben Sie beim Streamen unter Windows 11 Probleme mit Audioverzerrungen?Klangklarheit ist etwas, das sich alle Benutzer wünschen, aber für Menschen in der Aufnahme- und Bearbeitungsbranche ist sie unerlässlich.In letzter Zeit haben sich viele Benutzer darüber beschwert, dass dieses Problem auf ihrem PC auftritt.Lesen Sie weiter, um zu erfahren, wie Sie das Problem beheben können.
Dieses Problem tritt hauptsächlich aufgrund veralteter Lautsprechertreiber oder möglicher softwarebezogener Fehler in Windows 11 auf.Allerdings sind auch viele andere Probleme dafür verantwortlich.In diesem Beitrag haben wir einige Methoden zur Fehlerbehebung zusammengestellt, um Audioverzerrungsprobleme unter Windows 11 zu beheben.
Lesen Sie auch – Fix, dass die Systemsteuerung in Windows 11 nicht geöffnet wird
Korrekturen für Audioverzerrungsprobleme beim Streamen unter Windows 11
Im Folgenden finden Sie einige Methoden zur Fehlerbehebung, mit denen Sie dieses Problem beheben können:
Wichtige Hinweise:
Mit diesem Tool können Sie PC-Problemen vorbeugen und sich beispielsweise vor Dateiverlust und Malware schützen. Außerdem ist es eine großartige Möglichkeit, Ihren Computer für maximale Leistung zu optimieren. Das Programm behebt häufige Fehler, die auf Windows-Systemen auftreten können, mit Leichtigkeit - Sie brauchen keine stundenlange Fehlersuche, wenn Sie die perfekte Lösung zur Hand haben:
- Schritt 1: Laden Sie das PC Repair & Optimizer Tool herunter (Windows 11, 10, 8, 7, XP, Vista - Microsoft Gold-zertifiziert).
- Schritt 2: Klicken Sie auf "Scan starten", um Probleme in der Windows-Registrierung zu finden, die zu PC-Problemen führen könnten.
- Schritt 3: Klicken Sie auf "Alles reparieren", um alle Probleme zu beheben.
Lösung 1: Starten Sie Ihr Gerät neu
Starten Sie Ihr Gerät neu, bevor Sie mit komplexen Fehlerbehebungsmethoden beginnen, um dieses Problem zu beheben.Manchmal konnte ein einfacher Neustart kleinere Fehler und Fehler beheben.
Lösung 2: Soundeffekte deaktivieren
Deaktivieren Sie alle Soundeffekte und Verbesserungen auf dem System.Dieser Fehler kann auftreten, wenn Sie Soundeffekte einschalten.So können Sie es tun:
- Öffnen Sie die Systemsteuerung und klicken Sie auf Hardware und Sound > Sound.
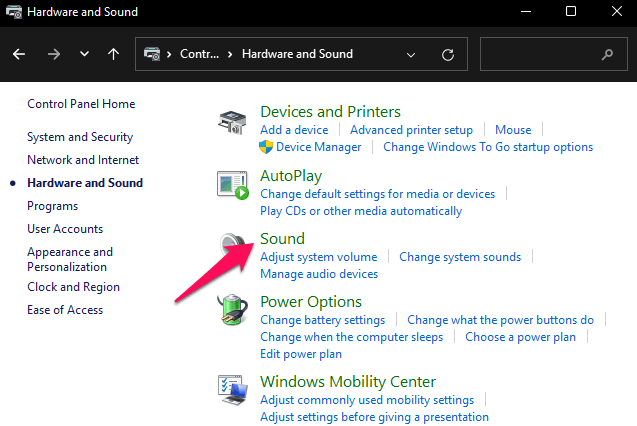
- Klicken Sie mit der rechten Maustaste auf Lautsprecher und wählen Sie Eigenschaften.
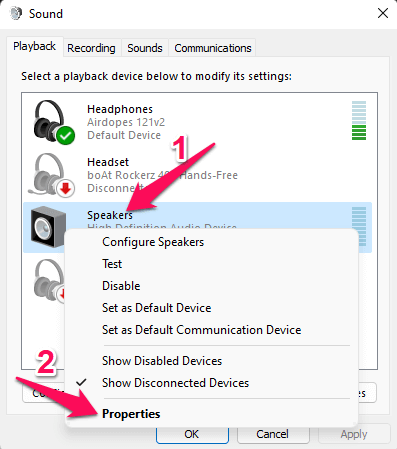
- Navigieren Sie nun zur Registerkarte Verbesserungen und aktivieren Sie die Option Alle Verbesserungen deaktivieren.
- Klicken Sie auf Übernehmen und dann auf Ok, um die Änderungen zu speichern.

- Dadurch werden alle Audioverbesserungen deaktiviert.Starten Sie Ihr Gerät neu und prüfen Sie, ob das Problem behoben ist.
Lösung 3: Soundtreiber aktualisieren
Dieses Problem kann auftreten, wenn Sie veraltete oder beschädigte Soundtreiber verwenden.Da Treiber eine entscheidende Rolle für das Funktionieren jeder Hardwarekomponente auf Ihrem Gerät spielen, ist es wichtig, sie auf dem neuesten Stand zu halten.So können Sie es tun:
- Klicken Sie mit der rechten Maustaste auf Start und wählen Sie Geräte-Manager.
- Erweitern Sie die Option Sound-, Video- und Gamecontroller und klicken Sie mit der rechten Maustaste auf High Definition Audio Device.
- Klicken Sie auf Treiber aktualisieren.

- Wählen Sie auf dem nächsten Bildschirm Automatisch nach Treibern suchen.Windows sucht und installiert keine Treiberaktualisierungen, falls verfügbar.
Lösung 4: Führen Sie die Audio-Fehlerbehebung aus
Sie können auch versuchen, dieses Problem mit dem Dienstprogramm von Windows zu beheben.Führen Sie die Audio-Fehlerbehebung aus und prüfen Sie, ob sie behoben wird.So können Sie es tun:
- Klicken Sie auf Start > Einstellungen > Problembehandlung > Andere Problembehandlungen.
- Klicken Sie neben Audio abspielen auf Ausführen.
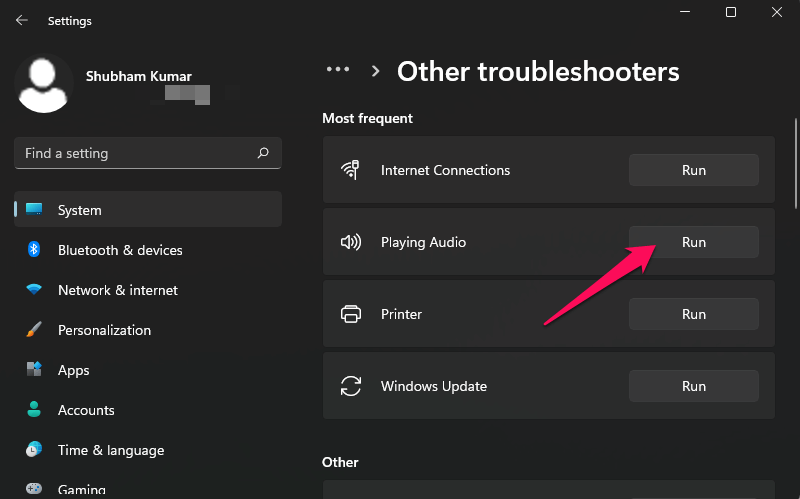
- Windows sucht jetzt automatisch nach Problemen, mit denen Ihr Gerät während der Audiowiedergabe konfrontiert ist.
Lösung 5: Starten Sie den Windows-Audiodienst neu
Der Windows-Audiodienst verwaltet alle an Ihren PC angeschlossenen Audiogeräte.Es ist wichtig, den Ton für jedes Programm zu aktivieren, das auf Ihrem Gerät ausgeführt wird.Audiodienste werden standardmäßig gestartet, wenn Ihr Gerät eingeschaltet wird.Aber manchmal kann dieser Dienst aufgrund von Fehlern und Störungen versagen.So können Sie es beheben:
- Drücken Sie Windows + R, um das Dialogfeld Ausführen zu öffnen.
- Geben Sie services.msc ein und drücken Sie die Eingabetaste, um Services zu öffnen.

- Klicken Sie mit der rechten Maustaste auf Windows Audio und klicken Sie auf Neustart.
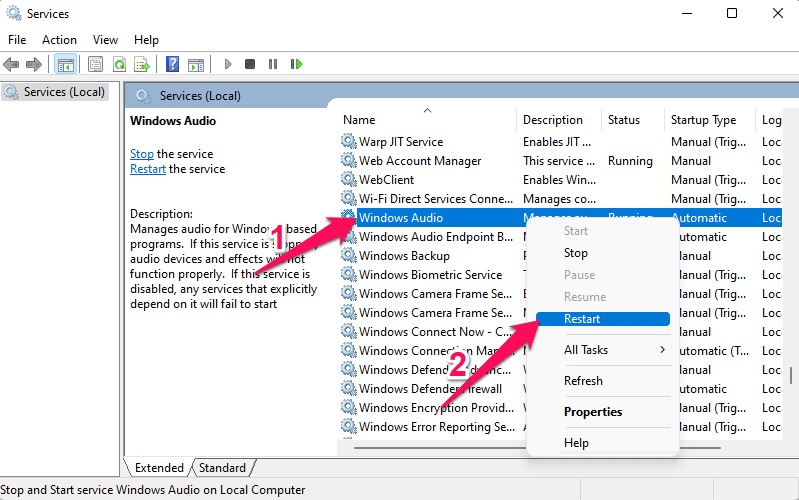
- Windows startet nun die Windows Audio-Dienste neu.Überprüfen Sie erneut, ob das Problem mit der Audioverzerrung behoben ist.
Lösung 6: Deinstallieren Sie das letzte Windows-Update
Wenn dieses Problem Sie nach einem kürzlich durchgeführten Windows 11-Update zu beunruhigen begann, waren möglicherweise einige Update-Dateien beschädigt.Wenn dies der Fall ist, deinstallieren Sie das aktuelle Windows-Update und prüfen Sie, ob es das Problem löst.Befolgen Sie dazu die folgenden Schritte:
- Klicken Sie auf Start, öffnen Sie Einstellungen und navigieren Sie zur Registerkarte Windows Update.
- Klicken Sie auf Updateverlauf und dann auf Updates deinstallieren.
- Klicken Sie mit der rechten Maustaste auf das Update und wählen Sie Deinstallieren.
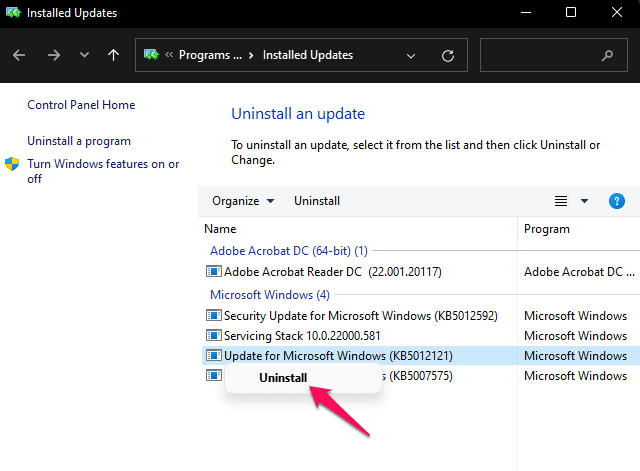
- Starten Sie Ihr Gerät danach neu, um zu sehen, ob das Problem behoben ist.
Lösung 7: Überprüfen Sie die Lautsprecherverbindung (für externe Lautsprecher)
Wenn Sie externe Lautsprecher mit Ihrem Windows 11-Gerät verwenden, überprüfen Sie deren Konnektivität korrekt, da eine lockere Verbindung manchmal auch zu Tonverzerrungsproblemen führen kann.Überprüfen Sie auch, ob die Audiobuchse und der Audioanschluss ordnungsgemäß funktionieren.Wenn eines dieser Teile beschädigt ist, sollten Sie es ersetzen.
Lösung 8: Setzen Sie Ihren PC zurück
Wenn keiner der oben genannten Schritte dieses Problem beheben konnte, sollten Sie Ihr Gerät auf die Werkseinstellungen zurücksetzen.Manchmal liegt das Problem in Windows-Kerndateien, die nicht manuell repariert werden können.So können Sie es tun:
- Öffnen Sie Einstellungen > Windows Update > Erweiterte Optionen > Wiederherstellung.

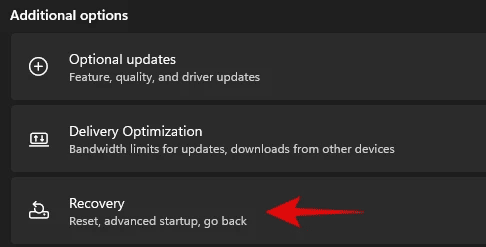
- Klicken Sie auf Diesen PC zurücksetzen und folgen Sie den Anweisungen auf dem Bildschirm.

Einpacken
Dies waren die Methoden zur Fehlerbehebung, mit denen Sie Audioverzerrungsprobleme beim Streamen unter Windows 11 beheben können.Diese oben genannten Problemumgehungen helfen Ihnen bei der Lösung.Wenn Sie immer noch Probleme haben, lassen Sie es uns wissen, indem Sie unten einen Kommentar abgeben.

