8 Möglichkeiten, um zu beheben, dass das Scrollen der Maus in Windows 10 PC 2022 nicht funktioniert
Aktualisiert Januar 2024: Erhalten Sie keine Fehlermeldungen mehr und verlangsamen Sie Ihr System mit unserem Optimierungstool. Holen Sie es sich jetzt unter - > diesem Link
- Downloaden und installieren Sie das Reparaturtool hier.
- Lassen Sie Ihren Computer scannen.
- Das Tool wird dann deinen Computer reparieren.
8 Möglichkeiten, das Scrollen mit der Maus zu beheben, das in Windows 10 PC 2022 nicht funktioniert – Haben Sie Probleme mit dem Scrollen mit der Maus nach oben und unten oder beim Scrollen in die falsche Richtung?Befolgen Sie diese Schritte, um zu beheben, dass das Scrollen mit der Maus nicht richtig funktioniert.

So beheben Sie, dass das Scrollen mit der Maus in Windows 10PC Laptop 2022 nicht funktioniert
Die Maus ist in der Tat sehr hilfreich für ihre Benutzer, um den Computer effektiv und effizient zu nutzen. Aber wenn ein Fehler auftritt, funktioniert das Gerät nicht richtig.
Das Scrollen ist seit Mitte der 1990er Jahre ein Merkmal der Maus.Dies ist eine wesentliche Funktion für die Interaktion mit dem Betriebssystem, Anwendungen und Spielen.Aber wenn das Scrollen mit der Maus problematisch ist und in die falsche Richtung zu scrollen beginnt, was können wir tun, um es zu beheben?In diesem Artikel wird erläutert, wie ein nicht funktionierender Maus-Scroll behoben werden kann.
So beheben Sie, dass die Maus nicht funktioniert
Bevor Sie sich die Lösung zum Lösen eines nicht funktionierenden Maus-Scrolls ansehen, sollten Sie Folgendes verstehen, dass Sie möglicherweise keine neue Maus benötigen.
Wichtige Hinweise:
Mit diesem Tool können Sie PC-Problemen vorbeugen und sich beispielsweise vor Dateiverlust und Malware schützen. Außerdem ist es eine großartige Möglichkeit, Ihren Computer für maximale Leistung zu optimieren. Das Programm behebt häufige Fehler, die auf Windows-Systemen auftreten können, mit Leichtigkeit - Sie brauchen keine stundenlange Fehlersuche, wenn Sie die perfekte Lösung zur Hand haben:
- Schritt 1: Laden Sie das PC Repair & Optimizer Tool herunter (Windows 11, 10, 8, 7, XP, Vista - Microsoft Gold-zertifiziert).
- Schritt 2: Klicken Sie auf "Scan starten", um Probleme in der Windows-Registrierung zu finden, die zu PC-Problemen führen könnten.
- Schritt 3: Klicken Sie auf "Alles reparieren", um alle Probleme zu beheben.
Wenn das Scrollrad kaputt ist, weil die Maus auf den Boden geworfen wurde, kann es sinnvoll sein, eine neue Maus zu kaufen.Aber wenn es nicht durch einen physischen Schaden verursacht wurde, besteht vielleicht immer noch die Hoffnung, es reparieren zu können.So beheben Sie, dass das Scrollen mit der Maus nicht richtig funktioniert.
1.Reinigen Sie die Maus

Erstaunlicherweise werden die meisten Mausprobleme durch Staub und Schmutz verursacht. Es sammelt sich im Bereich um das Scrollrad, stört den Sensor und verhindert ein genaues Scrollen. Es lässt sich aber alles leicht entfernen.
Sie können versuchen, die Maus zu reinigen, indem Sie am Scrollrad kräftig ausatmen oder einen Luftkompressor verwenden.In den meisten Fällen wird dadurch ein Teil des Staubs und Schmutzes entfernt und entfernt, wodurch die reibungslosere Bewegung und Funktionalität des Mausrads verbessert wird.
2.Ersetzen Sie die Batterie der Maus
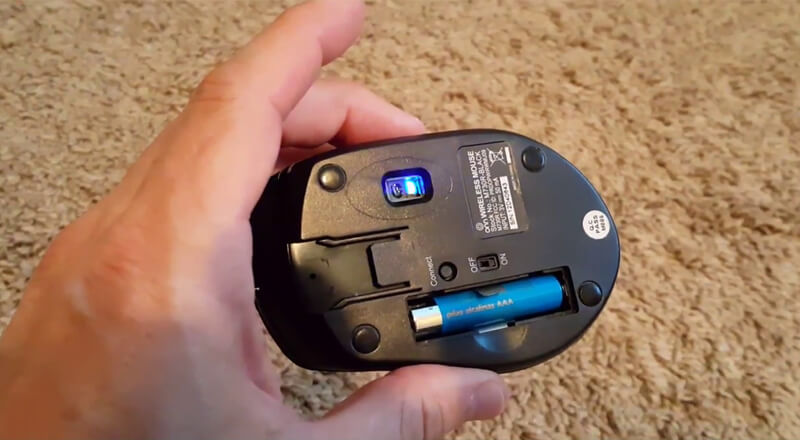
Wenn das nicht funktioniert, liegt das Problem möglicherweise an der Elektrizität und nicht am Staub.Dies ist sehr wahrscheinlich, wenn Sie anstelle einer kabelgebundenen USB-Maus eine kabellose Maus verwenden.
Um sicherzustellen, dass der Akku aufgeladen ist, öffnen Sie die Maus, entfernen Sie den Akku und versuchen Sie es mit einem anderen Gerät. Oder prüfen Sie mit einem Ladegerät, ob Sie eines haben. Batterien mit über 30 % Ladung sollten in Ordnung sein, aber Sie sollten auch in Betracht ziehen, sie so bald wie möglich auszutauschen.
3.Bildlaufeinstellungen ändern
Ihre Maus verfügt über spezielle Einstellungen für Klicken, Doppelklicken, Geschwindigkeit und Scrollen.Unregelmäßiges und unregelmäßiges Scrollen kann normalerweise über die Mauseinstellungen behoben werden.Führen Sie dazu unter Windows 10 die folgenden Schritte aus:
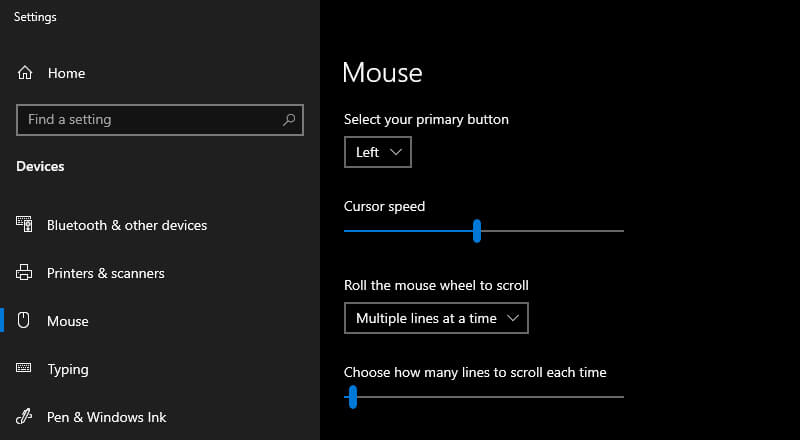
- Drücken Sie die Win-Taste + I, um die Einstellungen zu öffnen
- Geben Sie Maus ein
- Wählen Sie Ändern, wie weit Sie mit dem Mausrad scrollen
- Passen Sie den Schieberegler auf "Wählen Sie aus, wie viele Zeilen jedes Mal gescrollt werden sollen" (Standard ist 3 ).
- Maustest über Browser oder anderswo, was zu stotterndem Scrollen führt
Beschädigte Windows-Systemdateien Probleme mit dem Mausrad können auch durch beschädigte Systemdateien in Windows verursacht werden. Um dieses Problem zu lösen, ist eine Windows-Reparatur erforderlich, um beschädigte Systemdateien zu ersetzen. Wir empfehlen, dass Sie Ihre Dateien sichern, bevor Sie die Windows-Reparatur ausführen, um den Verlust von Dateien zu vermeiden.
4.USB-Port wechseln
Unabhängig davon, welche Art von Maus Sie verwenden, ob es sich um eine drahtlose oder eine kabelgebundene USB-Maus handelt, kann das Austauschen der USB-Anschlüsse an Ihrem PC oder Laptop einen großen Unterschied bei Bildlaufproblemen bewirken. Die meisten Computer verfügen über USB 2.0- und USB 3.0-Anschlüsse. Das Umschalten von einem Porttyp auf einen anderen kann hier sehr hilfreich sein.
5.Beschädigte Windows-Systemdateien
Probleme mit dem Mausrad können auch durch beschädigte Systemdateien in Windows verursacht werden.Um dieses Problem zu lösen, ist eine Windows-Reparatur erforderlich, um beschädigte Systemdateien zu ersetzen.Wir empfehlen, dass Sie Ihre Dateien sichern, bevor Sie die Windows-Reparatur ausführen, um den Verlust von Dateien zu vermeiden.
6.Maustreiber aktualisieren
Wie wir wissen, kann der Treiber eines Geräts beschädigt werden oder mit anderen Treibern in Konflikt geraten. Dieses Problem wird normalerweise durch Aktualisieren des Treibers behoben. Wenn Sie Windows 10 verwenden, ist es wirklich einfach:
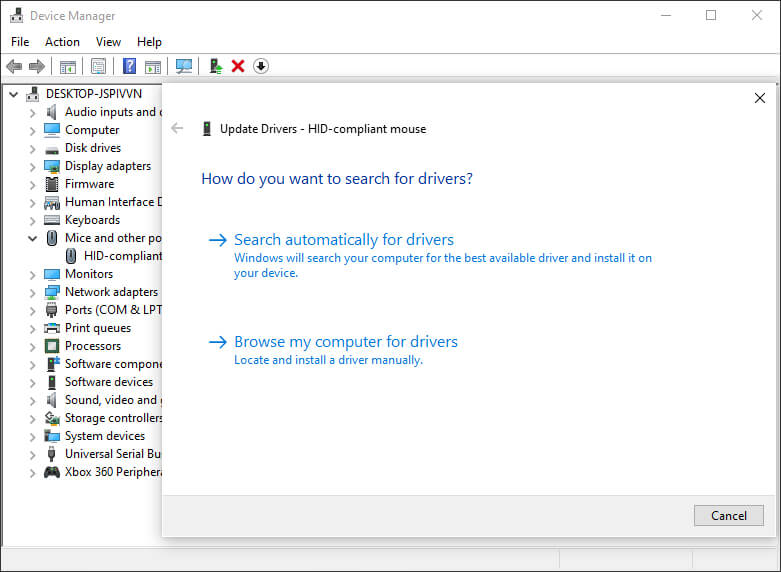
- Klicken Sie auf Win-Taste + X
- Wählen Sie Geräte-Manager aus
- Suchen und erweitern Sie Mäuse und andere Zeigegeräte
- Klicken Sie mit der rechten Maustaste auf das verwendete Mausgerät
- Wählen Sie Treiber aktualisieren aus
Warten Sie, bis die Treiber aktualisiert wurden. Wenn dies die Ursache des Fehlers ist, sollte Ihr Mausrad jetzt normal funktionieren.
7.Funktioniert das Scrollen in bestimmten Apps nicht?
Aktualisieren Sie die Anwendung!Haben Sie festgestellt, dass das Scrollrad der Maus nur in bestimmten Apps funktioniert?Vielleicht Ihr Browser, Ihr Textverarbeitungsprogramm oder Ihre Grafikeditorsoftware wie CorelDraw. Es könnte sogar in einem Videospiel sein. Wie auch immer, wenn Sie Ihre Maustreiber aktualisiert haben und das Problem dadurch nicht behoben wird, sollten Sie auch die betreffende App aktualisieren.
Die Anwendungen, die Sie auf Ihrem Computer installieren, haben verschiedene Möglichkeiten, sie zu aktualisieren. Oft finden Sie einen Link zur Update-Seite im Info-Menü, der Ihnen hilft, die App zu aktualisieren, wenn Sie keinen Download-Link finden. Verwenden Sie für Videospiele einen digitalen Vertriebsdienst (z. B. Steam), um sie zu aktualisieren.
8.Deaktivieren Sie den Tablet-Modus in Windows
Benutzer von Windows 10 stellen möglicherweise fest, dass der Tablet-Modus die Mausleistung beeinträchtigt, was sich auf die Bildlaufgeschwindigkeit auswirken kann. In vielen Fällen bemerken Sie möglicherweise nicht einmal, dass der Tablet-Modus ausgeführt wird (dies ist keine Funktion auf Desktops oder Laptops). Führen Sie die folgenden Schritte aus, um den Tablet-Modus zu deaktivieren:
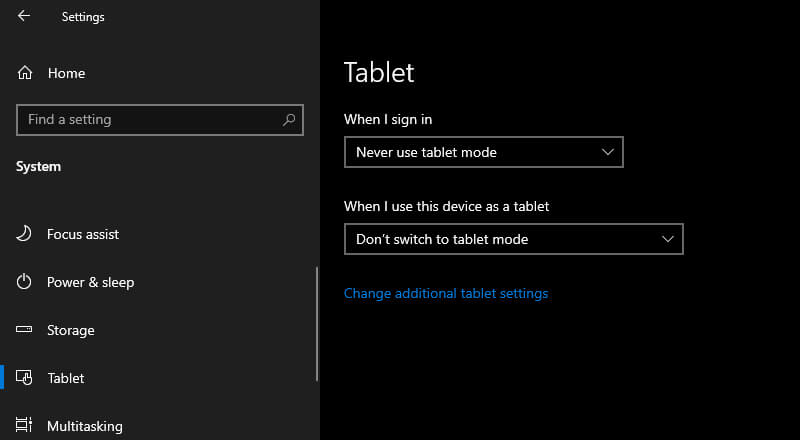
- Klicken Sie in der Taskleiste auf die SchaltflächeAction Center
- Suchen SieFashion Tablet
- Zum Deaktivieren klicken
- Wenn der Tablet-Modus bereits deaktiviert ist, klicken Sie zum Aktivieren und erneut zum Deaktivieren
Das glatte, nahtlose Scrollrad der Maus sollte jetzt funktionieren.
Fazit:
So beheben Sie, dass das Scrollen mit der Maus nicht richtig funktioniert.Inzwischen sollten Sie wissen, wie Sie das Scrollen mit der Maus nach oben und unten, ruckartig oder nicht reagierend beheben können.
Sie können das nicht funktionierende Scrollrad mit den oben beschriebenen Methoden reparieren. Wenn Sie nach Befolgen der obigen Methoden immer noch Probleme haben, ist die Maus höchstwahrscheinlich defekt. Da die Reparaturkosten in der Regel höher sind als der Kauf einer neuen Maus, empfehle ich, sich an den Maushersteller zu wenden, um einen Ersatz zu erhalten, falls noch Garantie besteht, oder eine neue Maus zu kaufen.
Vergessen Sie nicht, ein Lesezeichen zu setzen und besuchen Sie diese Seite immer täglich, denn hier finden Sie die neuesten Tech Computer Android-Spiele, Anleitungen, Tipps und Tricks, Software-Überprüfungen usw., die wir täglich aktualisieren.

