8 Möglichkeiten, Microsoft Word beim Speichern hängen zu lassen
Aktualisiert Januar 2024: Erhalten Sie keine Fehlermeldungen mehr und verlangsamen Sie Ihr System mit unserem Optimierungstool. Holen Sie es sich jetzt unter - > diesem Link
- Downloaden und installieren Sie das Reparaturtool hier.
- Lassen Sie Ihren Computer scannen.
- Das Tool wird dann deinen Computer reparieren.
Microsoft Word verfügt über eine Funktion zum automatischen Speichern, um häufig einen Schnappschuss Ihres Dokuments zu erstellen, damit Ihre Arbeit nicht verloren geht.Wenn diese Funktion aktiv ist, werden Sie feststellen, dass der Status eines Dokuments in der unteren Leiste als "Speichern" angezeigt wird.Später, wenn Microsoft Word die letzten Änderungen nicht speichert, müssen Sie nach Möglichkeiten suchen, nicht gespeicherte Arbeit wiederherzustellen.
In diesem folgenden Artikel erfahren Sie, wie Sie Microsoft Word beim Speichern feststecken. Wenn Microsoft Word beim Speichern hängen bleibt, reagiert das Programm möglicherweise nicht mehr.Wenn dieses Problem häufig auftritt, wird es langsam und es ist keine gute Idee, es zu ignorieren, aber es gibt keinen Grund zur Sorge, da Sie es sehr einfach in wenigen Schritten beheben können.
Lesen Sie auch, wie Sie die Sicherheitsprüfung in Google Chrome ausführen
Beheben Sie, dass Microsoft Word beim Speichern hängen bleibt
Die folgenden Tipps zur Fehlerbehebung helfen Ihnen, das Problem "Microsoft Word Stuck on Saving" zu beheben.
Wichtige Hinweise:
Mit diesem Tool können Sie PC-Problemen vorbeugen und sich beispielsweise vor Dateiverlust und Malware schützen. Außerdem ist es eine großartige Möglichkeit, Ihren Computer für maximale Leistung zu optimieren. Das Programm behebt häufige Fehler, die auf Windows-Systemen auftreten können, mit Leichtigkeit - Sie brauchen keine stundenlange Fehlersuche, wenn Sie die perfekte Lösung zur Hand haben:
- Schritt 1: Laden Sie das PC Repair & Optimizer Tool herunter (Windows 11, 10, 8, 7, XP, Vista - Microsoft Gold-zertifiziert).
- Schritt 2: Klicken Sie auf "Scan starten", um Probleme in der Windows-Registrierung zu finden, die zu PC-Problemen führen könnten.
- Schritt 3: Klicken Sie auf "Alles reparieren", um alle Probleme zu beheben.
1.Warte eine Zeit lang
Haben Sie eine Reihe hochauflösender Fotos und Videos in das Dokument eingefügt?Warten Sie eine Weile, bis die Änderungen verarbeitet wurden.Bei Word-Dateien kann es einige Zeit dauern, bis die letzten Änderungen gespeichert sind, da die Dateigröße aufgrund neuerer Medien erheblich zugenommen hat.
Nach einer Weile sehen Sie oben den Status "Gespeichert".Wenn es nur der Text war, den Sie dem Dokument hinzugefügt haben, fahren Sie mit den Schritten zur Fehlerbehebung fort.
2.Überprüfen Sie die Internetverbindung
Die Arbeit an einem Computer mit langsamem Internet wird Ihre Arbeit und Ihre Gedanken stoppen.Wenn Sie eine langsame Internetverbindung haben, kann es eine Weile dauern, bis Word die neuesten Änderungen mit OneDrive speichert und synchronisiert.Beheben Sie Ihr Netzwerk auf langsame Geschwindigkeit oder stellen Sie eine Verbindung zu einem anderen Netzwerk her, um die Änderungen zu speichern.
3.Benennen Sie die Standardvorlage um
Microsoft Word kann beim Speichern immer noch abstürzen, wenn die Standardvorlagendatei beschädigt oder beschädigt ist.Natürlich haben Sie keine Ahnung, aber Sie können die folgenden Schritte ausführen, um die Vorlagendatei neu zu erstellen.
- Drücken Sie die Tastenkombination Windows + R, geben Sie %ApplicationData% ein und öffnen Sie es

- Wechseln Sie zum Ordnerpfad Microsoft >Vorlagenordner.

- Klicken Sie mit der rechten Maustaste auf eine normale Datei, benennen Sie sie in OldNormal um und schließen Sie den Datei-Explorer.
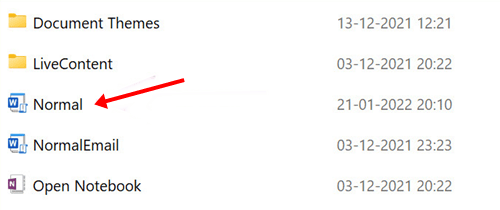
- Versuchen Sie erneut, Microsoft Word zu verwenden, und das Problem wird nicht angezeigt.
4.Deaktivieren Sie Microsoft Word-Add-Ins
Die Add-Ins helfen oft dabei, bestimmte sich wiederholende Aufgaben zu vereinfachen, können aber manchmal Probleme verursachen.Ein problematisches Add-In kann den Speichervorgang in Microsoft Word durcheinander bringen.Möglicherweise möchten Sie installierte Add-Ins erneut besuchen und respektlose Add-Ins deaktivieren.Hier sind die Schritte dafür-
- Klicken Sie oben auf die Option Datei und wählen Sie im Word-Dokument Optionen aus.
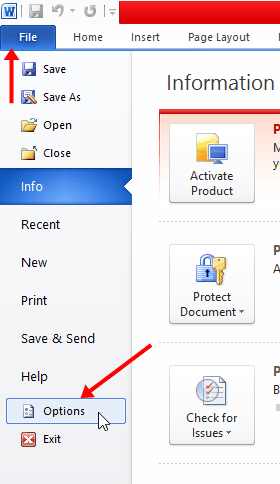
- Klicken Sie jetzt auf die Option Add-Ins.
- Klicken Sie als Nächstes neben dem Dropdown-Menü "Verwalten" auf die Schaltfläche "Los".
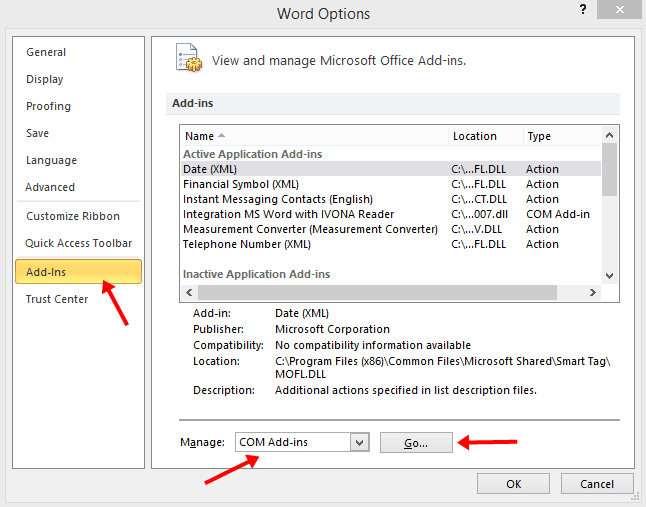
- Deaktivieren Sie die Kontrollkästchen, um unnötige Add-Ins zu deaktivieren.Sie können diese Add-Ins auch vollständig entfernen.

- Wenn Sie fertig sind, drücken Sie die OK-Taste.
5.Überprüfen Sie den OneDrive-Speicher
Jedes Word-, Excel- oder PowerPoint-Dokument wird auf die kostenlosen 5 GB Speicherplatz angerechnet, die Sie beim Erstellen eines Microsoft-Kontos erhalten.Wenn der Speicherplatz des OneDrive-Kontos niedrig ist, werden möglicherweise nicht alle an Ihrem Dokument vorgenommenen Änderungen synchronisiert.Daher müssen Sie das Dokument manuell auf Ihrem Computer speichern oder auf kostenpflichtige OneDrive-Pläne upgraden, um mehr Cloud-Speicher zu erhalten.
Benutzer, die bereits über ein Microsoft 365-Abonnement verfügen, können 1 TB OneDrive-Speicher nutzen.Während das für jemanden mehr als genug ist, würden viele es mit Fotos, Videos und anderen Backups füllen, sodass selbst 1 TB nicht ausreicht.Daher müssen Sie in diesem Fall entweder zugewiesenen Speicherplatz von Ihrem OneDrive-Konto freigeben oder mehr Speicherplatz kaufen.
6.Überprüfen Sie den Speicherort der OneDrive-Datei
Wenn Sie ein Dokument in Word auf Ihrem PC geöffnet gelassen haben und dann versucht haben, den Dateispeicherort auf OneDrive mithilfe der Web- oder mobilen Apps zu ändern, kann Word die Änderungen, die Sie an der Originaldatei vorgenommen haben, nicht speichern.
Da Sie den Speicherort der Datei in einen anderen Ordner geändert haben, erhalten Sie eine Fehlermeldung, wenn Sie Ihre Änderungen speichern oder sie als neue Datei speichern.
Befolgen Sie dazu die unten angegebenen Schritte:
- Wählen Sie oben im Word-Dokument die Option Datei und klicken Sie auf Öffnen.
- Öffnen Sie die Word-Datei von einem neuen Speicherort und beginnen Sie mit den Änderungen.
- Schließen Sie danach das alte Dokument.
7.Lokale Kopie auf dem PC speichern
Wenn Sie die letzten Änderungen an Ihren Dokumenten immer noch nicht speichern können, sollten Sie vorübergehend eine lokale Kopie speichern.Auf diese Weise gehen die letzten Änderungen nicht verloren und Sie können Ihre Arbeit mit dem Flow fortsetzen.
- Drücken Sie die Kombination Strg + S, um die Datei zu speichern.
- Sie müssen den Speicherort auswählen und den Namen der Datei eingeben.
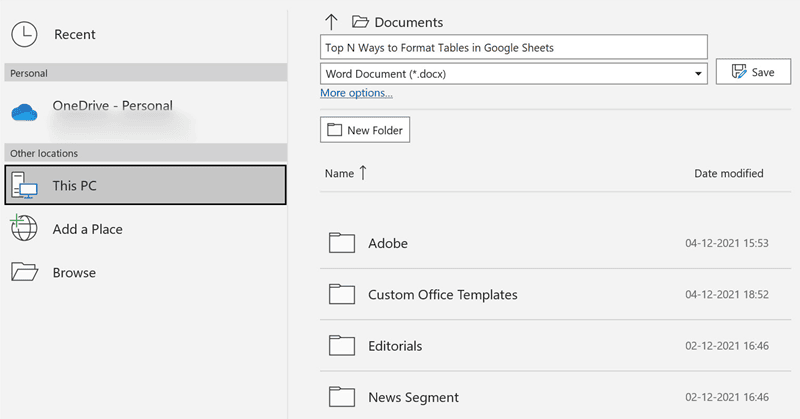
- Dadurch wird die Kopie der Datei auf Ihrem PC gespeichert.
8.Speichern Sie das alte Dokument erneut
Wenn Microsoft Word nicht reagiert oder beim Speichern hängen bleibt, müssen Sie das Beenden der Anwendung erzwingen und das nicht gespeicherte Dokument wiederherstellen.Befolgen Sie dazu die angegebenen Schritte.
- Klicken Sie mit der rechten Maustaste auf das Startsymbol und öffnen Sie den Task-Manager.
- Wählen Sie den Microsoft Word-Prozess aus und klicken Sie auf die Schaltfläche Task beenden rechts unten.

- Öffnen Sie Microsoft Word und versuchen Sie, dasselbe Dokument zu öffnen.
- Die Software fordert Sie automatisch auf, die vorherige Version mit den letzten Änderungen wiederherzustellen.Wenn Sie diese Option nicht sehen, klicken Sie oben auf die Datei und öffnen Sie das Infomenü.
- Wählen Sie den Versionsverlauf, öffnen Sie die vorherige Version aus der Liste und speichern Sie sie erneut.
Fazit
Wenn Microsoft Word beim Speichern hängen bleibt, kann dies Ihren Arbeitsablauf stören.Wenn dieses Problem auftritt, können Sie die oben genannten Methoden zur Fehlerbehebung befolgen, um das Problem "Word Stuck on Saving" zu beheben.

