8 Möglichkeiten, einen Laptop zu reparieren, der 2022 nicht aufgeladen werden kann
Aktualisiert Januar 2024: Erhalten Sie keine Fehlermeldungen mehr und verlangsamen Sie Ihr System mit unserem Optimierungstool. Holen Sie es sich jetzt unter - > diesem Link
- Downloaden und installieren Sie das Reparaturtool hier.
- Lassen Sie Ihren Computer scannen.
- Das Tool wird dann deinen Computer reparieren.
8 Möglichkeiten, einen Laptop zu reparieren, der nicht aufgeladen werden kann 2022 – Ihre Dateien können kompromittiert werden, wenn Ihr Laptop angeschlossen ist, aber nicht aufgeladen wird.Natürlich können Sie Ihren Laptop nicht bequem nutzen, ohne den Akku zu verwenden.

So reparieren Sie einen Laptop, der nicht aufgeladen werden kann 2022
In den meisten Fällen können Sie jedoch herausfinden, wo das Ladeproblem liegt, um es zu beheben.Der Administrator zeigt Ihnen, wie Sie einen Laptop reparieren, der nicht aufgeladen werden kann.Diese Tipps funktionieren für alle Marken von Laptops wie Dell, Lenovo, HP und andere Laptops.
1.Überprüfen Sie die physische Kabelverbindung

Der erste Schritt zur Reparatur eines Laptops, der sich nicht aufladen lässt, bevor Sie mit der erweiterten Fehlerbehebung fortfahren, ist zunächst die Überprüfung der Grundlagen.Stellen Sie sicher, dass Sie das Laptop-Ladekabel fest in den Ladeanschluss des Laptops eingesteckt haben.Überprüfen Sie dann die Verbindung zum Netzstecker und versuchen Sie es mit einer anderen Steckdose, wenn die aktuelle nicht funktioniert.
Vergessen Sie nicht, auch die Verbindung zu überprüfen, an der das Kabel zum Adapter führt, und stellen Sie sicher, dass es beim Einstecken nicht locker ist.
Wichtige Hinweise:
Mit diesem Tool können Sie PC-Problemen vorbeugen und sich beispielsweise vor Dateiverlust und Malware schützen. Außerdem ist es eine großartige Möglichkeit, Ihren Computer für maximale Leistung zu optimieren. Das Programm behebt häufige Fehler, die auf Windows-Systemen auftreten können, mit Leichtigkeit - Sie brauchen keine stundenlange Fehlersuche, wenn Sie die perfekte Lösung zur Hand haben:
- Schritt 1: Laden Sie das PC Repair & Optimizer Tool herunter (Windows 11, 10, 8, 7, XP, Vista - Microsoft Gold-zertifiziert).
- Schritt 2: Klicken Sie auf "Scan starten", um Probleme in der Windows-Registrierung zu finden, die zu PC-Problemen führen könnten.
- Schritt 3: Klicken Sie auf "Alles reparieren", um alle Probleme zu beheben.
2.Entfernen Sie den Akku und schließen Sie ihn an die Stromversorgung an

Um einen Laptop zu reparieren, der nicht aufgeladen werden kann, müssen Sie als Nächstes feststellen, ob der Akku funktioniert oder nicht. Wenn Ihr Laptop über einen austauschbaren Akku verfügt, entfernen Sie ihn vollständig aus Ihrem Gerät. Sie sollten den Laptop vorher immer ausschalten (falls noch nicht geschehen) und das Ladegerät ausstecken.
Nachdem Sie den Akku entfernt haben, halten Sie den Netzschalter einige Sekunden lang gedrückt, um die verbleibende Ladung im System zu löschen. Wenn Sie fertig sind, schließen Sie das Ladegerät an und versuchen Sie, Ihren Laptop einzuschalten.
Wenn es normal funktioniert, liegt das Problem bei Ihrem Akku. Setzen Sie die Batterie wieder in das Fach ein. Wenn dies das Problem nicht behebt, haben Sie höchstwahrscheinlich eine leere Batterie, die ersetzt werden muss.
Wenn Ihr Laptop einen nicht entfernbaren Akku hat, können Sie versuchen, Ihr Gerät zu öffnen und ihn selbst zu entfernen. Dadurch erlischt jedoch wahrscheinlich Ihre Garantie, und Sie könnten Ihrem Laptop mehr Schaden zufügen, wenn Sie einen Fehler machen. Es ist sicherer, Ihren Laptop zu einem Mechaniker zu bringen.
3.Stellen Sie sicher, dass Sie das richtige Ladegerät und den richtigen Anschluss verwenden

Als nächstes können Sie überprüfen, ob der Strom in Ihren Laptop gelangt ist. Stellen Sie sicher, dass Ihr Ladegerät mit dem richtigen Anschluss Ihres Laptops verbunden ist. Viele Laptops haben nur einen Platz für den Ladestecker, aber wenn Sie einen neueren Laptop haben, verwenden Sie vielleicht USB-C zum Aufladen. Probieren Sie alle USB-C-Anschlüsse an Ihrem Laptop aus, da einige möglicherweise nur für die Datenübertragung vorgesehen sind.
Für beste Ergebnisse sollten Sie das Original-Ladegerät verwenden, das mit Ihrem Laptop geliefert wurde. Denn gefälschte Ladegeräte können Ihren Akku beschädigen und dauerhafte Schäden verursachen. Modelle von Drittanbietern verwenden möglicherweise nicht die richtige Wattzahl, was dazu führen kann, dass Ihr Laptop-Ladegerät sehr langsam ist oder überhaupt nicht lädt.
4.Überprüfen Sie Kabel und Anschlüsse auf Beschädigungen

Auch wenn Sie zuvor oberflächlich nach Kabelverbindungsproblemen gesucht haben, ist es eine gute Idee, das Netzkabel gründlicher zu überprüfen.
Suchen Sie über die gesamte Länge des Netzkabels nach Ausfransungen oder anderen Schäden. Versuchen Sie, danach zu greifen, um zu sehen, ob sich ein Teil groß oder unförmig anfühlt. Es ist eine gute Idee, am Netzteilteil des Ladegeräts zu riechen, wenn Sie verbrannt riechen, ist wahrscheinlich etwas mit der Verpackung nicht in Ordnung und Sie müssen es ersetzen.
Schauen Sie sich schließlich den Anschluss für das Ladegerät an Ihrem Laptop an. Sie müssen beim Anschließen des Ladegeräts ziemlich fest sitzen und sicherstellen, dass es sich nicht löst.
Suchen Sie auch nach Staub oder Schmutz im Inneren des Anschlusses, der Sie daran hindern könnte, eine gute Verbindung herzustellen.Sie können dies mit einer Zahnbürste, einem Zahnstocher oder einem anderen kleinen Gegenstand reinigen.
Übrigens, um zukünftigen Schäden vorzubeugen, sollten Sie das Kabel locker lassen, um den Ladeanschluss nicht unnötig zu belasten. Lassen Sie das Netzteil nicht vom Tisch baumeln, da dies am Stecker ziehen und die Verbindung mit der Zeit beschädigen kann.
5.Reduzieren Sie den Ressourcenverbrauch
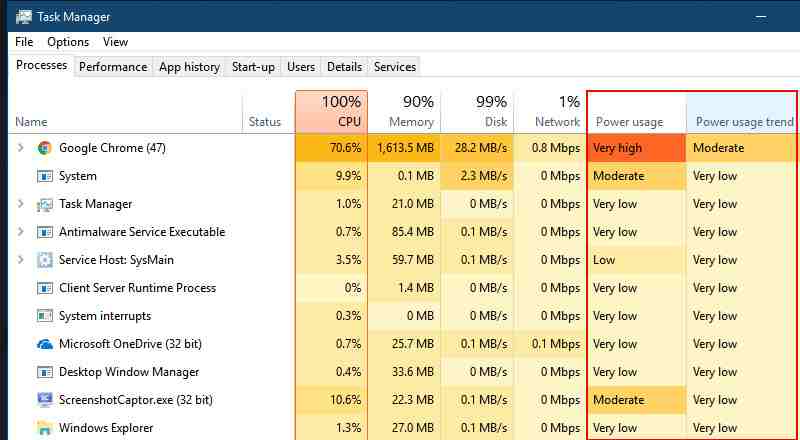
Es besteht die Möglichkeit, dass Ihr Akku nicht aufgeladen wird, auch wenn er angeschlossen ist und nichts mit Hardware zu tun hat. Wenn Ihr Laptop wirklich hart arbeitet, lädt Ihr Ladegerät möglicherweise nicht schnell genug.
Wenn Ihr Laptop beispielsweise heiß wird, müssen die Lüfter härter arbeiten, um ihn abzukühlen, was mehr Akkuleistung erfordert. Wenn viele stromhungrige Programme und Prozesse gleichzeitig ausgeführt werden, verbrauchen sie mit hoher Geschwindigkeit mehr Batterieleistung. Öffnen Sie den Task-Manager (Strg + Umschalt + Esc ), um die aktuelle Ressourcennutzung zu überprüfen.
Wenn Sie vermuten, dass dies die Ursache Ihres Ladeproblems ist, versuchen Sie, einige Programme zu schließen oder Ihren PC herunterzufahren, um ihn abzukühlen. Sobald es wieder normal ist, schalten Sie es ein und prüfen Sie, ob Ihr Ladegerät mit der normalen Arbeitslast des Akkus mithalten kann.
6.Überprüfen Sie die Windows-Energieoptionen
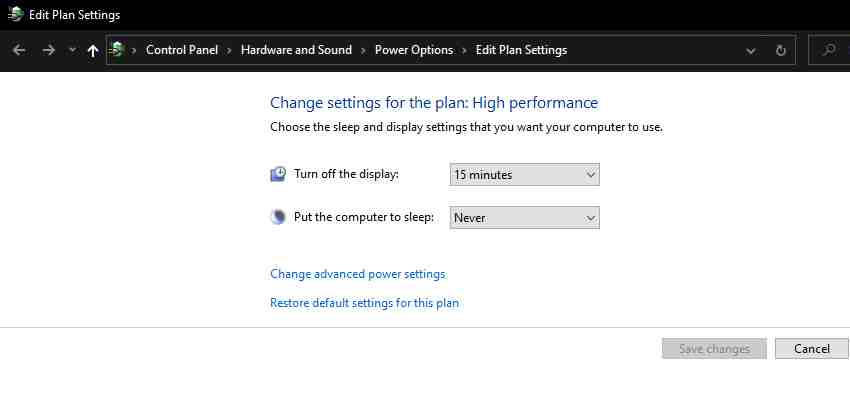
Andere Softwareprobleme können auch dazu führen, dass der Akku Ihres Laptops nicht aufgeladen wird. Während Windows-Energiesparpläne keine spezifischen Optionen haben, die das Aufladen Ihres Akkus verhindern, haben Sie möglicherweise ein System, das so konfiguriert ist, dass es bei einem bestimmten Akkustand oder ähnlichem heruntergefahren wird.
Rufen Sie die Seite mit den Energieeinstellungen von Windows auf, indem Sie zuEinstellungen> System> Energie & Ruhezustand gehen und rechts aufZusätzliche Energieeinstellungen klicken. Klicken Sie dort neben Ihrem aktuellen Plan auf Planeinstellungen ändern.
Sie können aufErweiterte Energieeinstellungen ändern klicken, wenn Sie sie sehen möchten, aber am einfachsten ist es, einfachStandardeinstellungen für diesen Plan wiederherstellen auszuwählen. Jetzt sehen, ob es einen Unterschied macht.
7.Batterietreiber aktualisieren oder neu installieren
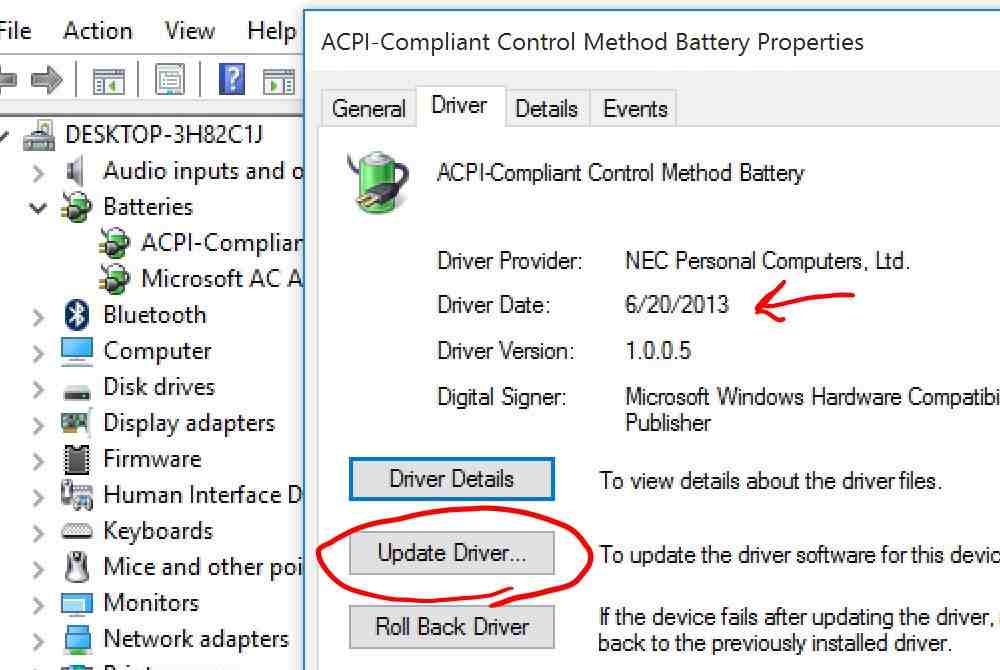
Da es sich bei Ihrem Akku um ein externes Gerät handelt, verwendet Windows bestimmte Treiber, um ordnungsgemäß damit zu interagieren. Wenn Ihr Laptop noch angeschlossen ist und nicht aufgeladen wird, kann das Aktualisieren oder Entfernen dieser Treiber den Ladevorgang starten.
Klicken Sie mit der rechten Maustaste auf die Schaltfläche "Start" oder drücken SieWin + X und wählen Sie dannGeräte-Manager aus dem daraufhin angezeigten Menü aus. Gehen Sie zum Abschnitt "Akkus" und Sie sehen zwei Einträge:Microsoft AC Adapter undMicrosoft ACPI-Compliant Method Battery.
Klicken Sie mit der rechten Maustaste auf jedes davon und wählen SieTreiber aktualisieren aus. Es besteht die Möglichkeit, dass das Update nicht gefunden wird, aber es ist einen Versuch wert. Sie können versuchen, die Treiber manuell zu aktualisieren, aber Ihr Laptop-Hersteller stellt möglicherweise keine batteriespezifischen bereit.
Wenn das Update nichts bewirkt, klicken Sie mit der rechten Maustaste auf den entsprechenden Akkutreiber und wählen Sie Gerät deinstallieren aus. Dies führt dazu, dass Ihr Laptop nicht mehr mit dem Akku interagiert, aber die Treiber werden beim Neustart neu installiert, also machen Sie sich keine Sorgen.
Lassen Sie Windows nach dem Neustart den Akkutreiber neu installieren, und hoffentlich beginnt der Ladevorgang.Wenn das nicht funktioniert, wiederholen Sie den Vorgang, aber sobald Sie es nach der Deinstallation ausschalten, trennen Sie Ihr Ladegerät, nehmen Sie den Akku heraus, setzen Sie alles wieder ein und starten Sie Ihren Laptop neu.
8.Versuchen Sie es mit einem anderen Ladegerät

An dieser Stelle haben Sie alles ausprobiert, was nichts kostet. Die letzte Lösung besteht darin, ein neues Laptop-Ladegerät zu bestellen oder eines von einem Freund zu verwenden, wenn er denselben Laptop hat, und zu sehen, ob es funktioniert.
Während Sie in Online-Shops und anderen Einzelhändlern günstige Ladegeräte von Drittanbietern finden, ist es eine gute Idee, wann immer möglich ein offizielles Ladegerät zu verwenden. Komponenten von Drittanbietern erfüllen oft nicht die Qualitätsstandards von Originalkomponenten, und wenn es um Ladegeräte geht, kann die Verwendung billiger Ladegeräte Ihren Laptop beschädigen oder sogar einen Brand verursachen.Wenn Original-Ladegeräte keine Option sind, lesen Sie die Bewertungen, um sicherzustellen, dass das von Ihnen gewählte Ladegerät sicher ist.
Fazit:
Das sind also einige Möglichkeiten, mit einem Laptop umzugehen, der nicht aufgeladen werden kann. Hoffentlich beheben einige der obigen Schritte Ihr Laptop-Ladeproblem. Wenn das Problem weiterhin besteht, ist möglicherweise das Innere Ihres Computers beschädigt, wodurch der Akku nicht ordnungsgemäß funktioniert. Sie sollten es zu einem Computer-Reparateur bringen, um es überprüfen zu lassen. Er kann Ihnen empfehlen, den Akku Ihres Laptops auszutauschen.
Denken Sie daran, dass die Kapazität des Akkus bei bestimmter Verwendung abnimmt, was normalerweise dazu führt, dass der Akku nicht so viel wie gewohnt aufgeladen werden kann.Je älter der Akku also ist, desto weniger kann er laden. Sie können den Zustand Ihres Laptop-Akkus mit einem Tool wieBatteryInfoView analysieren.
Vergessen Sie nicht, ein Lesezeichen zu setzen und besuchen Sie diese Seite immer täglich, denn hier finden Sie die neuesten Tech Computer Android-Spiele, Anleitungen, Tipps und Tricks, Software-Überprüfungen usw., die wir täglich aktualisieren.

