8 Möglichkeiten, eine nicht lesbare externe Festplatte 2022 zu reparieren
Aktualisiert Januar 2024: Erhalten Sie keine Fehlermeldungen mehr und verlangsamen Sie Ihr System mit unserem Optimierungstool. Holen Sie es sich jetzt unter - > diesem Link
- Downloaden und installieren Sie das Reparaturtool hier.
- Lassen Sie Ihren Computer scannen.
- Das Tool wird dann deinen Computer reparieren.
8 Möglichkeiten, nicht lesbare externe Festplatten zu reparieren 2022 – Externe Festplatten sind wegen ihrer großen Kapazität und Flexibilität beliebt oder können überall hin mitgenommen werden.Haben Sie jedoch jemals eine Situation erlebt, in der die externe Festplatte in Windows nicht gelesen wird, wenn Sie sie an einen Computer oder Laptop anschließen?Tatsächlich ist es ein häufiges Problem, über das sich viele Benutzer beschweren.

So beheben Sie eine nicht lesbare externe Festplatte auf einem Laptop-PC 2022
Warum erscheint dieses nicht lesbare externe Festplattengehäuse?Im Allgemeinen gibt es viele Ursachen, die dieses Problem verursachen können, wie z. B. Dateisystemfehler, veraltete Treiber, verlorene Partitionen, beschädigte USB-Anschlüsse usw.In diesem Beitrag geben wir Ihnen einige praktische Methoden, wie Sie eine nicht lesbare externe Festplatte reparieren können.
1.Stellen Sie sicher, dass die externe Festplatte genug Strom bekommt

Obwohl einige externe Geräte wie USB-Laufwerke möglicherweise ausreichend Strom aus dem USB-Anschluss Ihres Computers ziehen können, benötigen andere Laufwerke, insbesondere größere Laufwerke wie externe Festplatten, möglicherweise eine wesentlich höhere Leistung zum Einschalten.
Wenn also die externe Festplatte vom Computer nicht richtig mit Strom versorgt wird, kann dies dazu führen, dass die externe Festplatte auf dem Computer nicht lesbar ist. Stellen Sie dazu sicher, dass Ihr Computer über eine ausreichende Stromversorgung verfügt.
Wichtige Hinweise:
Mit diesem Tool können Sie PC-Problemen vorbeugen und sich beispielsweise vor Dateiverlust und Malware schützen. Außerdem ist es eine großartige Möglichkeit, Ihren Computer für maximale Leistung zu optimieren. Das Programm behebt häufige Fehler, die auf Windows-Systemen auftreten können, mit Leichtigkeit - Sie brauchen keine stundenlange Fehlersuche, wenn Sie die perfekte Lösung zur Hand haben:
- Schritt 1: Laden Sie das PC Repair & Optimizer Tool herunter (Windows 11, 10, 8, 7, XP, Vista - Microsoft Gold-zertifiziert).
- Schritt 2: Klicken Sie auf "Scan starten", um Probleme in der Windows-Registrierung zu finden, die zu PC-Problemen führen könnten.
- Schritt 3: Klicken Sie auf "Alles reparieren", um alle Probleme zu beheben.
2.Probieren Sie einen anderen USB-Anschluss oder einen anderen PC aus

Wenn die externe Festplatte immer noch nicht funktioniert, trennen Sie sie und versuchen Sie es mit einem anderen USB-Anschluss. Es ist möglich, dass der betreffende Port ausgefallen ist. Wenn es an einen USB 3.0-Anschluss angeschlossen ist, versuchen Sie es mit einem USB 2.0-Anschluss. Wenn es an einen USB-Hub angeschlossen ist, versuchen Sie stattdessen, es direkt an einen PC anzuschließen. Sie können es auch auf einem anderen Computer versuchen.
Die Überprüfung der Hardwareverbindung ist sehr wichtig, denn wenn etwas mit dem USB-Anschluss oder dem USB-Kabel schief geht, kann die externe Festplatte möglicherweise nicht gelesen werden.
3.Überprüfen Sie die externe Festplatte in der Datenträgerverwaltung
Wenn Sie immer noch feststellen, dass eine externe Festplatte angeschlossen ist, aber auf meinem Windows-Computer nicht liest, können Sie die Datenträgerverwaltung öffnen, um ihren Status zu überprüfen.
Fall 1: Externe Festplatte wird zu nicht zugeordnetem Speicherplatz
Wenn die externe Festplatte als Nicht zugewiesen angezeigt wird, ist es sicher, dass die Festplatte nicht im Datei-Explorer angezeigt wird. Um es sichtbar zu machen, müssen Sie ein neues Volume mit nicht zugeordnetem Speicherplatz erstellen.
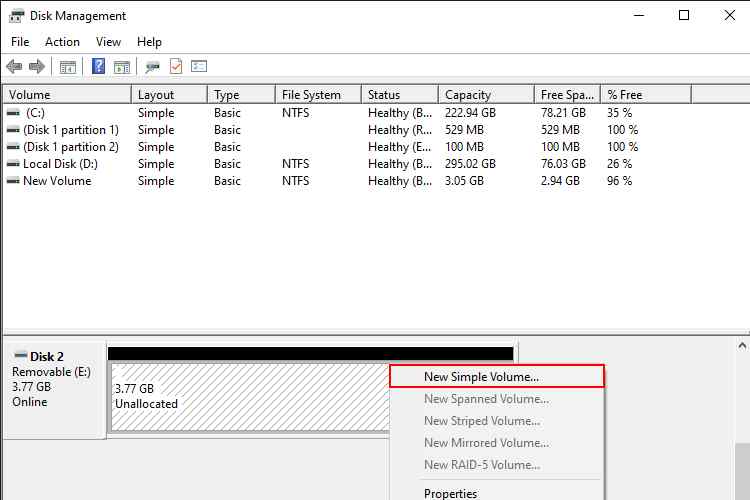
- Klicken Sie mit der rechten Maustaste auf den nicht zugeordneten Speicherplatz. Wählen SieNeues einfaches Volume aus und klicken Sie aufWeiter.
- Geben Sie die Volume-Größe an. Füllen Sie die Abschnitte Laufwerkbuchstabe und Pfad aus. Klicke weiter um fortzufahren.
- Komplette Partition formatieren. Klicken Sie zur Bestätigung im Assistenten für neue einfache Volumes auf Fertig stellen.
Fall 2: Externe Festplatte hat keinen Laufwerksbuchstaben
Die externe Festplatte wird auch nicht ohne den Laufwerksbuchstaben angezeigt. Weisen Sie also einen Laufwerksbuchstaben zu, wenn er nicht in der Datenträgerverwaltung enthalten ist.
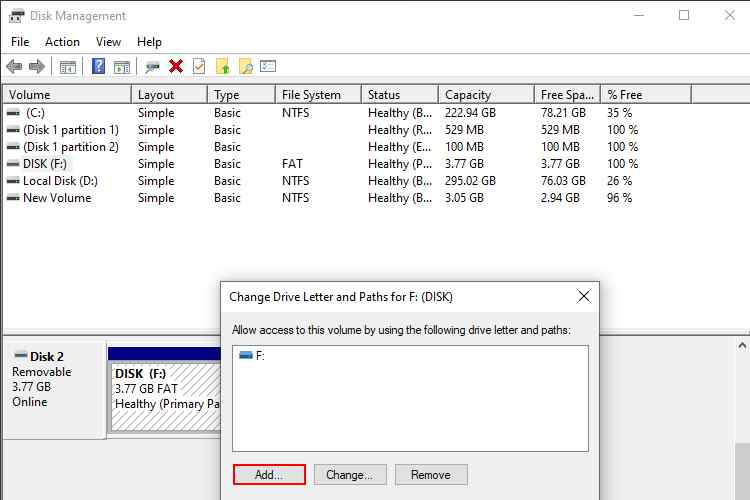
- Klicken Sie mit der rechten Maustaste auf die externe Festplatte und wählen SieLaufwerkbuchstaben und -pfade ändern aus dem Menü aus.
- Klicken Sie im Pop-up-Fenster aufHinzufügen.
- Weisen Sie den Laufwerksbuchstaben zu und klicken Sie aufOKum die Änderungen zu bestätigen.
Fall 3: Externe Festplatte nicht initialisiert
Sie können die Initialisierung folgendermaßen abschließen:
- Klicken Sie mit der rechten Maustaste auf die externe Festplatte, die als Unbekannte, nicht initialisierte Festplatte angezeigt wird.
- Klicken Sie im Kontextmenü auf Datenträger initialisieren.
- Wählen Sie dann MBR oder GPT als Partitionstyp aus. Klicken Sie zur Bestätigung aufOK.
Alternativ können Sie MiniTool Partition Wizard verwenden, um die Festplatte einfach als MBR- oder GPT-Festplatte zu initialisieren.
4.Überprüfen und aktualisieren Sie Gerätetreiber
Manchmal stößt Windows auf ein Treiberproblem, das das Gerät unkenntlich macht. Sie können Gerätetreiber im Geräte-Manager überprüfen, um festzustellen, ob sie aktualisiert werden müssen.
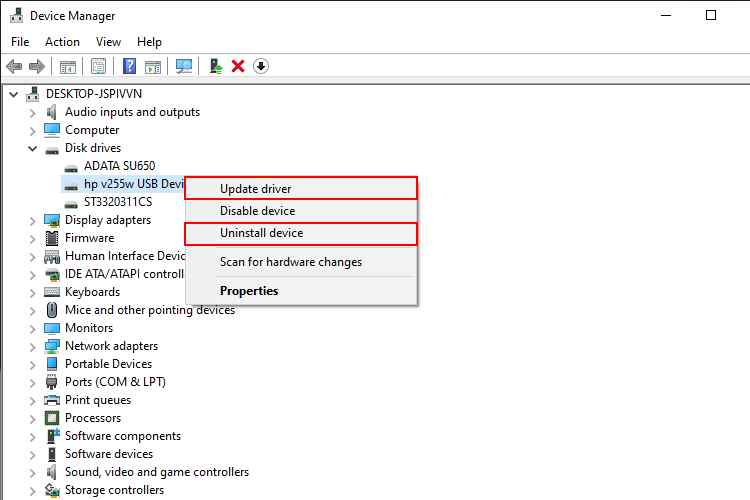
- Öffnen Sie den Geräte-Manager entsprechend Ihrem Windows-System.
- Suchen und erweitern Sie Laufwerke.
- Klicken Sie mit der rechten Maustaste auf das Ziellaufwerk und wählen SieTreiber aktualisieren oderGerät deinstallieren. Befolgen Sie die entsprechenden Anweisungen, um den Vorgang abzuschließen.
5.Reinigen Sie die Festplatte und beginnen Sie von vorne
Um die volle Kapazität Ihres Laufwerks wiederzuerlangen, müssen Sie den Windows-Befehl "Clean" ausführen, der das Laufwerk in einen vollständig unformatierten Zustand zurückversetzt. Dadurch wird alles darauf gelöscht, also stellen Sie sicher, dass sich keine wertvollen Daten auf Ihrer externen Festplatte befinden.
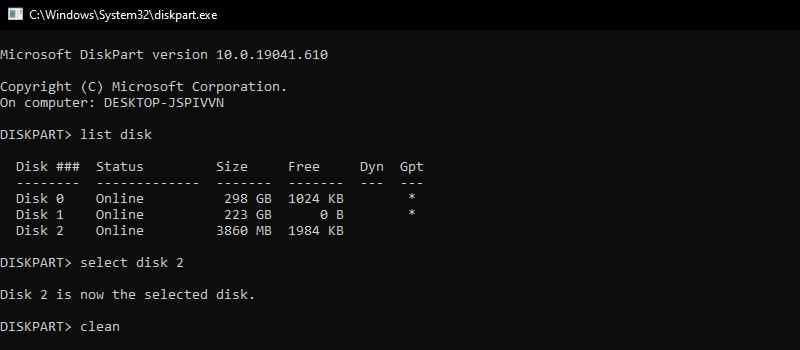
- Öffnen Sie das Startmenü, geben Sie "diskpart" ein und drücken Sie die Eingabetaste.
- Wenn die Eingabeaufforderung angezeigt wird, geben Sie "list disk" ein und drücken Sie die Eingabetaste, um die an Ihr System angeschlossenen Festplatten anzuzeigen.
- Wenn Sie das fragliche Laufwerk sehen, achten Sie genau auf seine Größe, notieren Sie sich seinen Namen (z. B. "Laufwerk 2") und führen Sie den Befehl " select disk 2 "aus, wobei Sie das Laufwerk verwenden, das Sie bereinigen möchten.
- Geben Sie abschließend "clean" ein und drücken Sie die Eingabetaste. Dadurch wird die Festplatte gelöscht.
6.Aktualisieren Sie das Windows-System auf die neueste Version
Sie können auch versuchen, das neueste Windows zu installieren, um eine nicht lesbare externe Festplatte zu reparieren, z. B. durch Aktualisieren von Gerätetreibern.
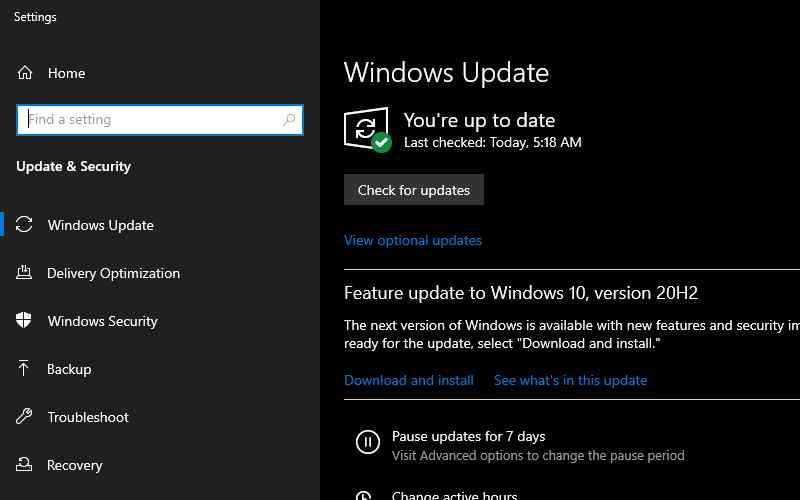
- Geben Sie Windows Update in das Windows-Suchfeld ein und drücken Sie die Eingabetaste.
- Klicken Sie auf Nach Updates suchen und warten Sie einen Moment.
- Folgen Sie dem nächsten Prozess wie gefordert.
7.USB-Controller neu installieren
Versuchen Sie, die USB-Controller im Geräte-Manager mit den folgenden Schritten neu zu installieren.
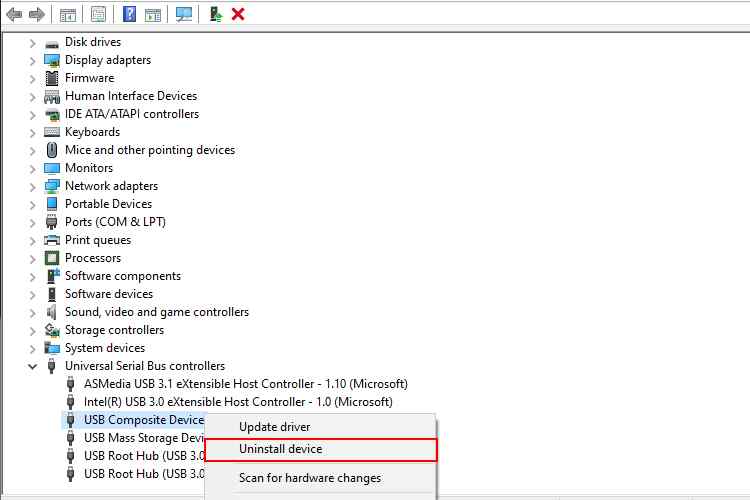
- Gehen Sie zum Geräte-Manager.
- Suchen und erweitern Sie Universal Serial Bus-Controller.
- Klicken Sie mit der rechten Maustaste auf das Gerät und wählen Sie Gerät deinstallieren aus. Klicken Sie im Pop-up-Fenster auf Deinstallieren.
- Wiederholen Sie diese Methode, um alle Geräte unter Universal Serial Bus Controllern zu entfernen.
- Starten Sie den Computer neu. Windows installiert den USB-Controller automatisch.
8.Entfernen und testen Sie das bloße Laufwerk
Wenn keine der oben genannten Optionen funktioniert, müssen Sie das Laufwerk aus seinem externen Gehäuse entfernen und das Laufwerk selbst testen. Die Komponente, die dieses SATA-Laufwerk in USB umwandelt, kann ausfallen, was bedeutet, dass das Laufwerk in Ordnung sein könnte, wenn Sie es auf andere Weise anschließen. Wenn Sie einen Desktop-PC zur Verfügung haben, können Sie ihn öffnen und das Laufwerk direkt an Ihr Motherboard anschließen.
Andernfalls können Sie ein neues externes SATA-zu-USB-Adapterdock oder eine Abdeckung kaufen, Ihr leeres Laufwerk daran anschließen und es dann über USB mit Ihrem PC verbinden. Wenn es funktioniert, ist Ihr altes Gehäuse (oder Netzteil) wahrscheinlich tot. Wenn Ihre externe Festplatte immer noch nicht lesbar ist, haben Sie möglicherweise ein totes Laufwerk. Wenden Sie sich an den Hersteller, um zu erfahren, ob Sie noch Garantie haben.
Fazit:
Das sind also einige Möglichkeiten, eine nicht lesbare externe Festplatte zu reparieren.Da externe Festplatten gelegentlich nicht lesbar sind, müssen Sie wissen, wie Sie damit umgehen.Der Administrator hofft, dass eine der oben genannten Methoden Ihr Problem lösen kann.Wenn Ihre externe Festplatte jedoch immer noch nicht lesbar ist, ist es möglicherweise an der Zeit, eine neue zu kaufen.
Vergessen Sie nicht, ein Lesezeichen zu setzen und besuchen Sie diese Seite immer täglich, denn hier finden Sie die neuesten Tech Computer Android-Spiele, Anleitungen, Tipps und Tricks, Software-Überprüfungen usw., die wir täglich aktualisieren.

