8 Möglichkeiten, den Fehlercode 0x8000FFFF in Windows 10 PC 2022 zu beheben
Aktualisiert Januar 2024: Erhalten Sie keine Fehlermeldungen mehr und verlangsamen Sie Ihr System mit unserem Optimierungstool. Holen Sie es sich jetzt unter - > diesem Link
- Downloaden und installieren Sie das Reparaturtool hier.
- Lassen Sie Ihren Computer scannen.
- Das Tool wird dann deinen Computer reparieren.
8 Möglichkeiten zur Behebung des Fehlercodes 0x8000FFFF in Windows 10 PC 2022 – Dieser 0x8000ffff-Fehler, der in Windows 10 auftritt, hängt mit Windows Update zusammen. Es ist bekannt, dass diese Fehlercodes die Funktionalität des Microsoft Store beeinträchtigen.

8 Möglichkeiten, den Fehlercode 0x8000FFFF in Windows 10 PC 2022 zu beheben
Nachdem Sie Windows10 aktualisiert und zumMicrosoft Store zurückgekehrt sind, weist der Fehler0x8000ffff darauf hin, dass irgendwo etwas kaputt ist.Dieser Fehler ist nicht zu schwerwiegend und wird Ihren Computer nicht beschädigen.Tatsächlich gibt es mehrere Möglichkeiten, den 0x8000ffff-Fehler zu beheben.Lassen Sie uns dieses Problem sehen und beheben.
1.Verwenden Sie die Problembehandlung für Windows Store-Apps
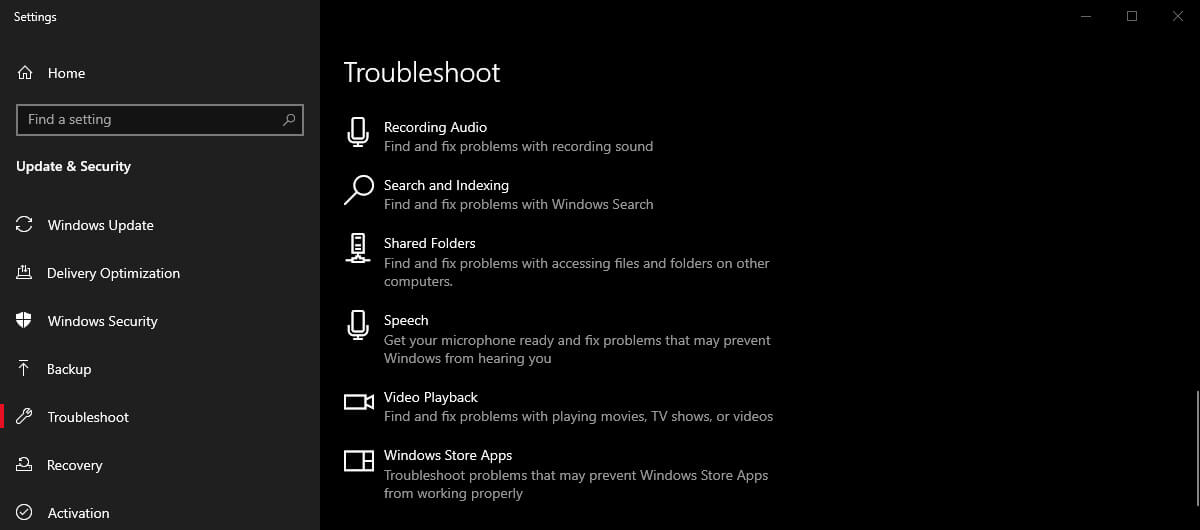
Wussten Sie, dass Windows 10 viele Fehlerbehebungen hat?Eine Option ist der Microsoft Store.So führen Sie die Problembehandlung aus:
- Drücken Sie Windows-Taste + I.
- Geben SieFehlerbehebungin die Suchleiste ein.
- Scrollen Sie in der langen Liste nach unten, bis Sie Windows Store-Apps finden, und wählen Sie dann Problembehandlung ausführen aus.
Befolgen Sie die Anweisungen auf dem Bildschirm, um Ihren Microsoft Store-Fehler 0x8000ffff zu beheben.
Wichtige Hinweise:
Mit diesem Tool können Sie PC-Problemen vorbeugen und sich beispielsweise vor Dateiverlust und Malware schützen. Außerdem ist es eine großartige Möglichkeit, Ihren Computer für maximale Leistung zu optimieren. Das Programm behebt häufige Fehler, die auf Windows-Systemen auftreten können, mit Leichtigkeit - Sie brauchen keine stundenlange Fehlersuche, wenn Sie die perfekte Lösung zur Hand haben:
- Schritt 1: Laden Sie das PC Repair & Optimizer Tool herunter (Windows 11, 10, 8, 7, XP, Vista - Microsoft Gold-zertifiziert).
- Schritt 2: Klicken Sie auf "Scan starten", um Probleme in der Windows-Registrierung zu finden, die zu PC-Problemen führen könnten.
- Schritt 3: Klicken Sie auf "Alles reparieren", um alle Probleme zu beheben.
2.Löschen Sie den Microsoft Store-Cache
Eine weitere schnelle Lösung für den 0x8000ffff-Fehler besteht darin, den Microsoft Store-Cache zu löschen.
- Drücken SieWindows-Taste + R, um Ausführen zu öffnen
- Geben Siewsreset.exeein und klicken Sie aufOK.
Ein leeres Eingabeaufforderungsfenster wird in etwa zehn Sekunden geöffnet.Danach öffnet sich der Store von selbst.Wenn das nicht funktioniert, drücken SieWindows-Taste + Rerneut. Geben Sie dies ein:
C:Users%USERNAME%AppDataLocalPackagesMicrosoft.WindowsStore_8wekyb3d8bbweLocalState
Wenn derCache-Ordner bereits vorhanden ist, benennen Sie ihn inCache um. alt. Wenn derCache-Ordnernicht vorhanden ist, erstellen Sie dann einen neuen Ordner mit dem NamenCache. Führen Sie dann den Troubleshooter wie oben beschrieben aus und er wird das Problem erkennen und beheben.
3.Neukonfigurieren oder Neuinstallieren von Microsoft Store
Sie können den Microsoft Store neu konfigurieren, um den Fehler 0x8000ffff zu löschen. So konfigurieren Sie den Microsoft Store neu:
- Geben SiePowerShellin die Suchleiste Ihres Startmenüs ein, klicken Sie dann mit der rechten Maustaste und wählen SieAls Administrator ausführen aus.
- Kopieren Sie den folgenden Befehl und fügen Sie ihn ein:
powershell-ExecutionPolicy Unrestricted Add-AppxPackage-DisableDevelopmentMode-Register
- Machen Sie jetzt dasselbe für diesen Befehl:
Env: SystemRootWinStoreAppxManifest.xml
- Starten Sie Ihr System neu.
Manchmal reichen die Neukonfigurationsoptionen nicht aus, um den 0x8000ffff-Fehler zu löschen. In diesem Fall können Sie versuchen, den Microsoft Store vollständig neu zu installieren. Es dauerte nicht lange!
- Geben Sie PowerShell in die Suchleiste Ihres Startmenüs ein, klicken Sie dann mit der rechten Maustaste und wählen Sie Als Administrator ausführen aus.
- Kopieren Sie den folgenden Befehl und fügen Sie ihn ein:
Get-AppXPackage *WindowsStore* -AllUsers | Foreach {Add-AppxPackage -DisableDevelopmentMode -Register "$($_.InstallLocation)AppXManifest.xml"} - Schließen Sie PowerShell und starten Sie Ihr System neu.
4.Führen Sie CHKDSK und SFC aus
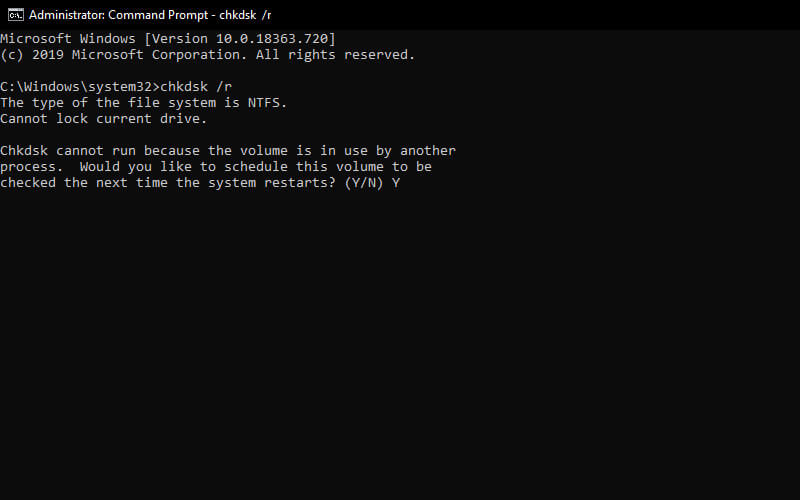
CHKDSK ist ein Windows-Systemtool, das das Dateisystem überprüft und mit bestimmten Einstellungen Probleme während der Ausführung behebt. Sie können CHKDSK über die Eingabeaufforderung ausführen, indem Sie:
- Geben Sie die Eingabeaufforderung in die Suchleiste Ihres Startmenüs ein, klicken Sie dann mit der rechten Maustaste auf die am besten geeignete und wählen Sie Als Administrator ausführen aus. (Alternativ drücken SieWindows-Taste + X und wählen Sie dannEingabeaufforderung (Admin)aus dem Menü aus.)
- Geben Sie als Nächstes chkdsk /rein und drücken Sie die Eingabetaste. Dieser Befehl scannt Ihr System auf Fehler und behebt alle Probleme.
Wenn das nicht funktioniert, können Sie die Windows-Systemdateiprüfung (SFC) ausführen. System File Check ist ein weiteres Windows-Systemtool, das nach fehlenden und beschädigten Windows-Systemdateien sucht.Klingt nach CHKDSK, oder?Nun, SFC überprüft speziell Windows-Systemdateien, während CHKDSK Ihr gesamtes Laufwerk auf Fehler scannt.Aber bevor Sie den SFC-Befehl ausführen, überprüfen Sie am besten noch einmal, ob er wirklich funktioniert.
DISM steht für Deployment Image Servicing and Management. DISM ist ein integriertes Windows-Dienstprogramm mit mehreren Funktionen. In diesem Fall stellt der Befehl DISM Restorehealth sicher, dass nachfolgende Reparaturen ordnungsgemäß funktionieren. Führen Sie die folgenden Schritte aus.
- Geben SieEingabeaufforderung (Admin)in die Suchleiste des Startmenüs ein, klicken Sie dann mit der rechten Maustaste und wählen SieAls Administrator ausführen aus, um eine Eingabeaufforderung mit höherem Zugriff zu öffnen.
- Geben Sie den folgenden Befehl ein und drücken Sie die Eingabetaste:DISM /online /cleanup-image /restorehealth
- Warten Sie, bis der Befehl abgeschlossen ist. Der Vorgang kann je nach Zustand Ihres Systems bis zu 20 Minuten dauern. Der Prozess scheint manchmal abzustürzen, aber warten Sie, bis er abgeschlossen ist.
- Wenn der Vorgang abgeschlossen ist, geben Sie sfc /scannow ein und drücken Sie die Eingabetaste.
5.Löschen Sie den Softwareverteilungsordner
Das Löschen Ihres Softwareverteilungsordners kann Ihr Windows Update wieder normalisieren und den 0X8000ffff-Fehler entfernen.
Bevor Sie jedoch mit diesem Fix fortfahren, beachten Sie bitte, dass das Löschen des Inhalts Ihres Softwareverteilungsordners einige Nebenwirkungen hat.Insbesondere das Löschen Ihres Windows Update-Verlaufs entfernt den Ordner.Der Effekt tritt ein, wenn Sie versuchen, Ihr System erneut zu aktualisieren, der Vorgang kann einige Minuten länger dauern.
- Geben Sie den Befehl in die Suchleiste Ihres Startmenüs ein, klicken Sie dann mit der rechten Maustaste auf den am besten geeigneten und wählen Sie Als Administrator ausführen aus.
- Geben Sie net stop wuauserv ein
- Geben Sie das Nettostoppbit ein
- Öffnen Sie ein Windows Explorer-Fenster. Kopieren Sie C:WindowsSoftwareDistribution und fügen Sie ihn in die Adressleiste ein.
- Öffnen Sie den Softwareverteilungsordner. Drücken Sie STRG + A, um alle Dateien auszuwählen, und dann Löschen.
Wenn Sie nicht alle Dateien löschen können, starten Sie Ihren Computer neu und führen Sie den Vorgang erneut aus. Nachdem Sie die Dateien gelöscht haben, starten Sie Ihr System neu.
6.Überprüfen Sie Ihren Kryptografiedienst
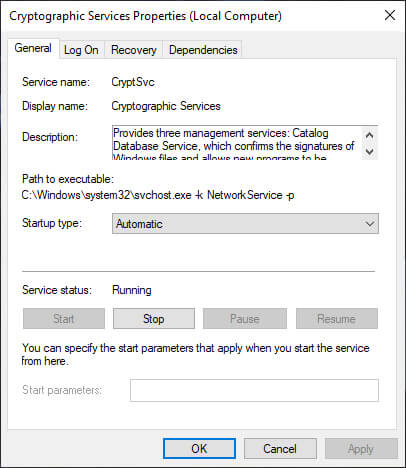
Der Windows-Kryptografiedienst hat eine enge Beziehung zu Windows Update und dem Microsoft Store. Wenn der Kryptografiedienst nicht funktioniert oder deaktiviert ist, wird Windows nicht aktualisiert und viele Fehler ausgegeben. Fehler 0x8000ffff ist einer davon.
- Geben Sie "Dienst" in die Suchleiste Ihres Startmenüs ein und wählen Sie den am besten geeigneten aus.
- Suchen Sie nach kryptografischen Diensten.
- Stellen Sie sicher, dass der Dienst so eingestellt ist, dass er automatisch gestartet wird.
- Wenn der Kryptografiedienst deaktiviert ist, wählen SieStart aus.
7.Netzwerkprobleme beheben
Einige Benutzer melden, dass der 0x8000ffff-Fehler auf ein Netzwerkproblem zurückzuführen ist. Sie können auch die Problembehandlung für die integrierte Netzwerkreparatur von Windows 10 verwenden, um das Problem zu beheben. So führen Sie die Problembehandlung aus:
- Drücken Sie Windows-Taste + I.
- Geben Sie Fehlerbehebung für das Netzwerk in die Suchleiste ein.
- Scrollen Sie nach unten und wählen Sie Netzwerkfehlerbehebung aus. Folgen Sie dann der Anleitung auf dem Bildschirm.
Wenn das nicht funktioniert, versuchen Sie, Ihre DNS-Einstellungen zu ändern. Der Wechsel zu einem alternativen DNS kann manchmal netzwerkbezogene Probleme lösen.
- Geben Sie Netzwerk in die Suchleiste Ihres Startmenüs ein und wählen Sie das am besten geeignete aus.
- Wählen Sie Adapteroptionen ändern aus.
- Klicken Sie mit der rechten Maustaste auf Ihre aktive Verbindung und wählen Sie "Eigenschaften", dann "Internet Protocol Version 4" und dann "Eigenschaften" aus.
- Wählen SieFolgende DNS-Serveradressen verwenden aus und geben Sie 1.1.1.1 und 8.8.8.8 ein. Drücke OK.
1.1.1.1 ist Cloudflares datenschutzorientiertes DNS, während 8.8.8.8 Google Public DNS ist.
8.Windows 10 zurücksetzen (letzte Wahl)
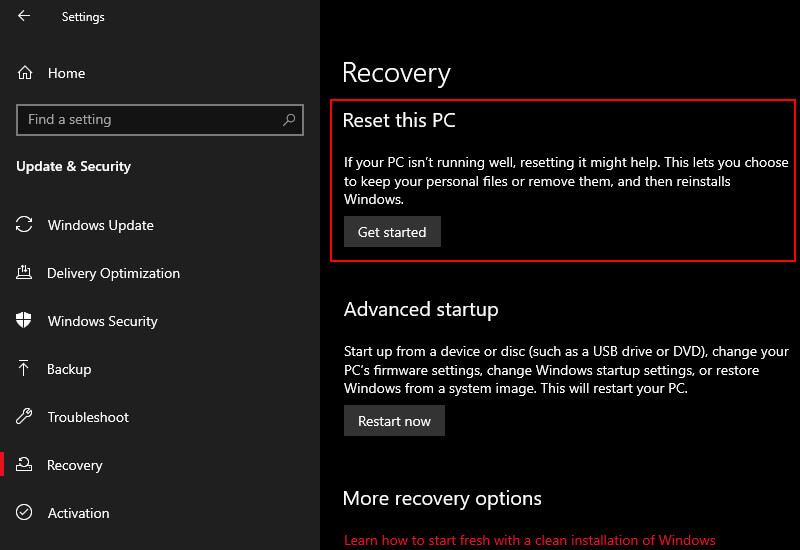
Manchmal kann nur das Zurücksetzen von Windows 10 Ihr Problem beheben. Windows 10 Reset ersetzt Ihre Systemdateien durch einen völlig neuen Satz von Dateien und beseitigt theoretisch Probleme im Zusammenhang mit Speicherverwaltungsfehlern, während die meisten Ihrer wichtigen Dateien intakt bleiben.
Gehen Sie zu "Einstellungen" > "Update und Sicherheit" > "Wiederherstellung" und wählen Sie dann unter "Zurücksetzen" diesen PC "Erste Schritte" aus.
Ihr System wird neu gestartet, sobald Sie die Taste drücken, stellen Sie also sicher, dass Sie zuerst wichtige Dateien sichern.Ihr System wird neu gestartet, und Sie können wählen, ob Sie "Meine Dateien behalten" oder "Alles entfernen" möchten.
Fazit:
Hier sind einige Möglichkeiten, den Fehler 0x8000ffff zu beheben. Eine Möglichkeit oder eine Kombination dieser sieben Fixes sollte Ihren 0x8000ffff-Fehler beheben und Sie wieder normal im Microsoft Store ausführen lassen. Der Administrator hofft, dass Sie die achte Option, Windows 10 zurücksetzen, nicht verwenden müssen.
Vergessen Sie nicht, ein Lesezeichen zu setzen und besuchen Sie diese Seite immer täglich, denn hier finden Sie die neuesten Tech Computer Android-Spiele, Anleitungen, Tipps und Tricks, Software-Überprüfungen usw., die wir täglich aktualisieren.

