8 Möglichkeiten, das gehostete Netzwerk zu reparieren, konnte in Windows 10 nicht gestartet werden
Aktualisiert Januar 2024: Erhalten Sie keine Fehlermeldungen mehr und verlangsamen Sie Ihr System mit unserem Optimierungstool. Holen Sie es sich jetzt unter - > diesem Link
- Downloaden und installieren Sie das Reparaturtool hier.
- Lassen Sie Ihren Computer scannen.
- Das Tool wird dann deinen Computer reparieren.
8 Möglichkeiten zur Behebung, dass das gehostete Netzwerk in Windows 10 PC 2022 nicht gestartet werden konnte – Die Fehlermeldung "Das gehostete Netzwerk konnte nicht gestartet werden" kann auftreten, wenn Windows 10-Benutzer einen WLAN-Hotspot über die Eingabeaufforderung einrichten.Normalerweise wird das Problem durch den WLAN-Netzwerkadapter verursacht.Aber keine Sorge!Weil der Administrator die Antwort hat, um es zu beheben.In diesem Beitrag zeige ich Ihnen, wie Sie das gehostete Netzwerk lösen, das unter Windows 10 nicht gestartet werden konnte.

Was ist die Fehlermeldung Das gehostete Netzwerk konnte nicht gestartet werden?
Internet Connection Sharing (ICS) ist eine Möglichkeit, einen PC in einen mobilen Hotspot zu verwandeln.PC-Tethering hilft bei der Lösung Ihres Routerproblems, bei dem nur eine begrenzte Anzahl von Benutzern gleichzeitig eine Verbindung herstellen kann.Der Vorgang kann über die Einstellungen durchgeführt werden.Die Verwendung der Eingabeaufforderung ist jedoch die beliebteste Methode, um ein gehostetes Netzwerk einzurichten.
Der Name selbst impliziert, dass Ihr Computer als "Host" Ihres Wi-Fi-Netzwerks dient und dass andere Geräte eine Verbindung zu und über ihn herstellen können. In der Eingabeaufforderung wird das gehostete Netzwerk zuerst gestartet, indem die Funktion für mobile Hotspots aktiviert wird:netsh wlan set hostednetwork mode=allow ssid="HotspotName" key="password".
Die Wörter in Anführungszeichen werden durch den von Ihnen gewählten Namen für den PC-Hotspot und das von Ihnen gewählte Passwort ersetzt. Danach fahren Sie normalerweise fort, indem Sie das gehostete Netzwerk mit dem folgenden Befehl starten:netsh wlan start hostednetwork.
Wichtige Hinweise:
Mit diesem Tool können Sie PC-Problemen vorbeugen und sich beispielsweise vor Dateiverlust und Malware schützen. Außerdem ist es eine großartige Möglichkeit, Ihren Computer für maximale Leistung zu optimieren. Das Programm behebt häufige Fehler, die auf Windows-Systemen auftreten können, mit Leichtigkeit - Sie brauchen keine stundenlange Fehlersuche, wenn Sie die perfekte Lösung zur Hand haben:
- Schritt 1: Laden Sie das PC Repair & Optimizer Tool herunter (Windows 11, 10, 8, 7, XP, Vista - Microsoft Gold-zertifiziert).
- Schritt 2: Klicken Sie auf "Scan starten", um Probleme in der Windows-Registrierung zu finden, die zu PC-Problemen führen könnten.
- Schritt 3: Klicken Sie auf "Alles reparieren", um alle Probleme zu beheben.
Hier entsteht für die meisten Menschen das Problem. Normalerweise erhält der Benutzer nach Ausführung des obigen Befehls die Fehlermeldung "Das gehostete Netzwerk gestartet". Bei diesem Fehler wird die Funktion jedoch nicht gestartet und die Eingabeaufforderung gibt die folgenden Fehlermeldungen aus: "Das gehostete Netzwerk konnte nicht gestartet werden" und "Die Gruppe oder Ressource befindet sich nicht im richtigen Zustand, um den angeforderten Vorgang auszuführen".
Manchmal ist die Fehlermeldung etwas anders, aber im Grunde bleibt die Ursache dieselbe.Hier sind einige andere Fehlermeldungen dieser bösen Netzwerkfehlerbenachrichtigung:
- Das gehostete Netzwerk konnte nicht gestartet werden, ein an das System angeschlossenes Gerät funktioniert nicht
- Von Microsoft gehosteter virtueller Netzwerkadapter fehlt
- Das gehostete Netzwerk konnte nicht gestartet werden, die Wireless Local Area Network-Schnittstelle ist ausgeschaltet
- Von Microsoft gehosteter virtueller Netzwerkadapter kann nicht gefunden werden
- Der von Microsoft gehostete virtuelle Netzwerkadapter wurde im Geräte-Manager nicht gefunden
- Da sie alle gleich sind, gilt für alle die gleiche Lösung.
Beachten Sie, dass dieser Fehler normalerweise bedeutet, dass der Microsoft Hosted Network Virtual Adapter, der eine wichtige Rolle bei der PC-Netzwerkfreigabe spielt, fehlt, beschädigt oder deaktiviert ist.Veraltete oder veraltete Wi-Fi-Treiber können dieses lästige Problem ebenfalls verursachen.Auch die falsche Treiberkonfiguration schließt die Möglichkeit nicht aus.Aber Sie müssen sich keine Sorgen machen, denn der Administrator wird Ihnen sagen, wie Sie das gehostete Netzwerk lösen können, das unter Windows 10 nicht gestartet werden konnte.
So beheben Sie, dass das gehostete Netzwerk nicht gestartet werden konnte
Wenn es einen Fehler in Windows gibt, wird es natürlich eine Lösung geben.Die Fehlermeldung "Das gehostete Netzwerk konnte nicht gestartet werden" in Windows 10 ist in dieser Hinsicht nicht anders. Der Administrator hat mehrere Lösungen zusammengestellt, mit denen Sie dieses Problem lösen können.
1.Überprüfen Sie die WLAN-Verbindung
Natürlich können Sie das Internet nicht über einen WLAN-Router nutzen, geschweige denn über ein Hosting-Netzwerk, wenn Ihr WLAN ausgeschaltet ist. Manchmal ignorieren wir unbewusst die Tatsache, dass wir manchmal manuell eine WLAN-Verbindung auf unserem Computer einrichten müssen, indem wir auf das Netzwerksymbol auf der rechten Seite der Taskleiste klicken. Überprüfen Sie auch, ob Sie den Flugzeugmodus versehentlich aktiviert haben. Es kann auch überprüfen, ob das WiFi-Netzwerk tatsächlich funktioniert.
2.Überprüfen Sie, ob der PC die gemeinsame Nutzung unterstützt
Sie können keinen mobilen Hotspot einrichten, wenn Ihr PC keine gehostete Netzwerkfreigabe unterstützt. Um dies zu überprüfen, befolgen Sie die nachstehenden Anweisungen:
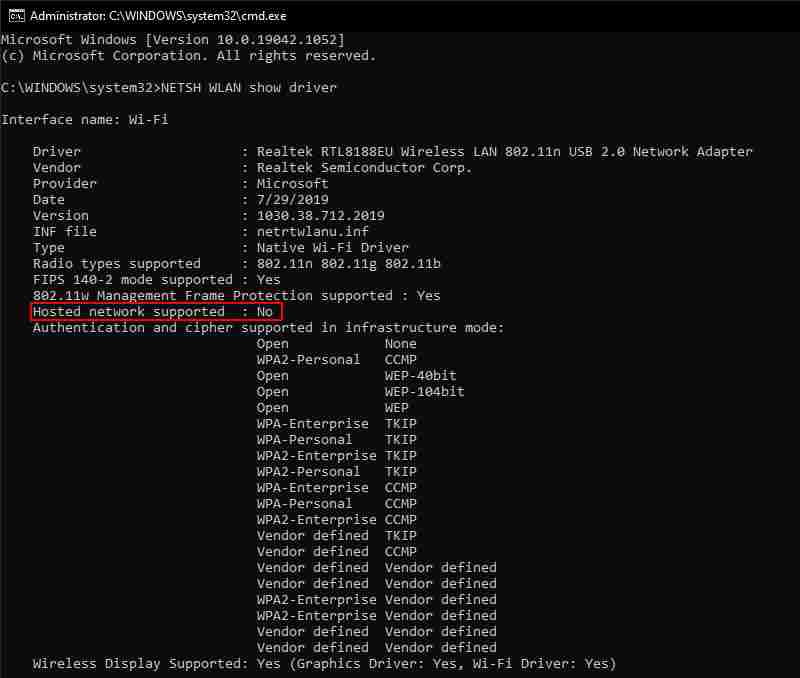
- Drücken Sie die Windows-Taste + R, um das Dialogfeld "Ausführen" zu öffnen.
- Geben Sie "cmd" in das Dialogfeld ein und drücken Sie dann STRG + UMSCHALT + Eingabetaste, um eine Eingabeaufforderung mit Administratorrechten zu öffnen.
- Geben Sie im Eingabeaufforderungsfenster den Befehl "NETSH WLAN show driver" ein und drücken Sie die Eingabetaste. Hier erfahren Sie, ob Ihr PC oder Laptop gehostetes Netzwerk unterstützt.
3.Führen Sie die Problembehandlung für Netzwerkadapter aus
Die Netzwerkadapter-Fehlerbehebung kann möglicherweise eine Lösung für das Problem "Das gehostete Netzwerk konnte nicht gestartet werden" bereitstellen. Dazu können Sie versuchen, die Problembehandlung in Windows 10 zu verwenden.Führen Sie dazu die folgenden Schritte aus:
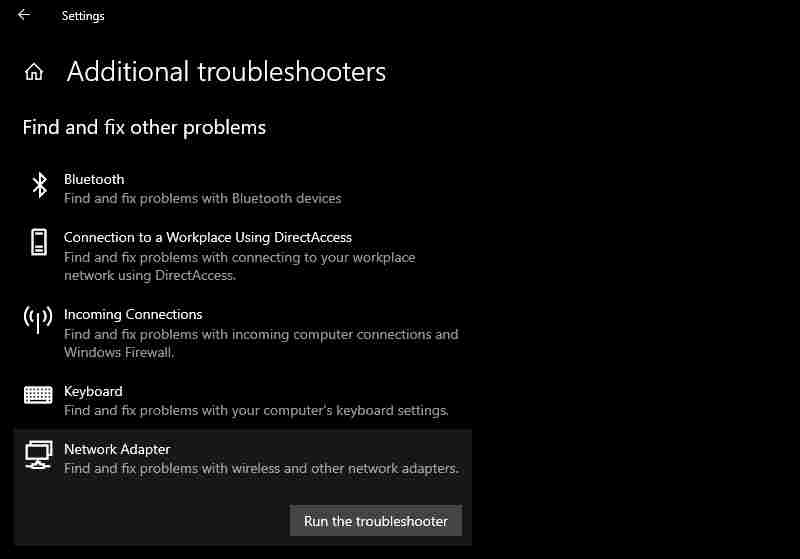
- Geben Sie "Fehlerbehebung" in die Windows-Suchleiste ein und wählen Sie die am besten geeignete aus.
- Klicken Sie dann auf den Abschnitt "Zusätzliche Fehlerbehebung".
- Gehen Sie zum Abschnitt "Andere Probleme finden und beheben", wählen Sie "Netzwerkadapter" und klicken Sie auf "Fehlerbehebung ausführen", um das Fenster mit der Fehlerbehebung zu öffnen.
- Die Problembehandlung zeigt dann eine Auswahl von Netzwerkadaptern zur Reparatur an. Wählen Sie die OptionAlle NetzwerkadapteroderWLAN aus.
4.Überprüfen Sie die Einstellungen für die WLAN-Netzwerkfreigabe
Wenn Sie ein gehostetes Netzwerk auf Ihrem Computer aktivieren möchten, bedeutet dies, dass Sie das Gerät als "Hub" für andere Geräte verwenden möchten, um eine Verbindung zum Internet herzustellen.Natürlich muss diese Option zuerst auf Ihrem PC aktiviert werden, sonst funktioniert sie nicht.
Jetzt ist die Funktion, oder besser gesagt die Netzwerkfreigabeoption, standardmäßig aktiviert.Wenn sich jedoch alle Ihre Versuche, die Netzwerkfreigabe zum Laufen zu bringen, als erfolglos erwiesen haben, ist es möglich, dass die Funktion irgendwie deaktiviert wurde.Das erneute Aktivieren der Option könnte dieses Problem ein für alle Mal lösen:
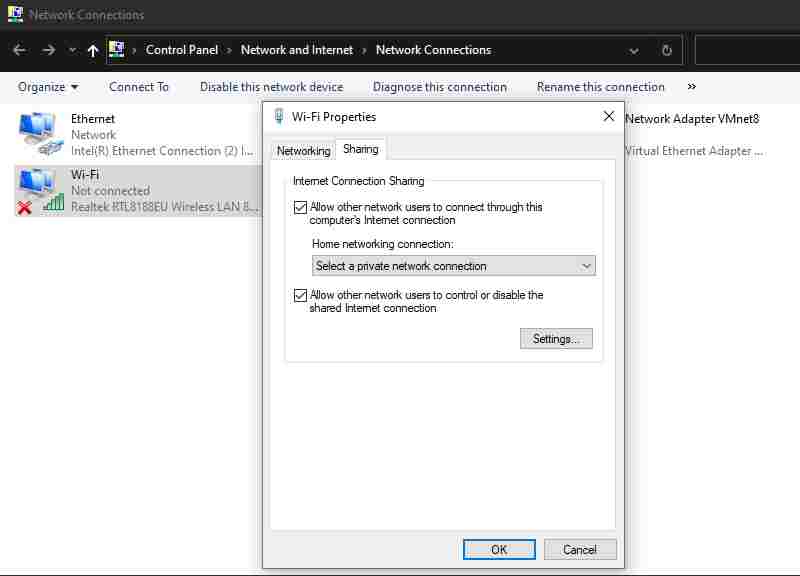
- Drücken Sie die Windows-Taste + R, geben Sie dann "ncpa.CPL" in das Dialogfeld "Ausführen" ein und drücken Sie die Schaltfläche "OK".
- Klicken Sie mit der rechten Maustaste auf das Netzwerk, für das Sie die Freigabe aktivieren möchten, und wählen Sie im Kontextmenü "Eigenschaften" aus
- Klicken Sie auf den Tab "Freigabe" und aktivieren Sie das Kontrollkästchen "Anderen Benutzern erlauben, sich über die Internetverbindung dieses Computers zu verbinden".
- Aktivieren Sie auch die Option "Einwählverbindung herstellen, wenn ein Computer in meinem Netzwerk versucht, auf das Internet zuzugreifen", die auf der Registerkarte "Freigabe" von Windows 8 enthalten ist.
- Drücken Sie die OK-Taste, um die Einstellung zu bestätigen.
5.Überprüfen Sie die Energieverwaltungseinstellungen
Einige Benutzer berichteten, dass sie das Problem "Das gehostete Netzwerk konnte nicht gestartet werden" in Windows 10 behoben haben, indem sie die in den Netzwerkadapter integrierte Energieverwaltungsfunktion aktiviert haben. Vielleicht kann diese Methode Ihr Problem lösen. Es schadet zumindest nicht, es zu versuchen. Befolgen Sie die nachstehenden Anweisungen, um es auszuprobieren:
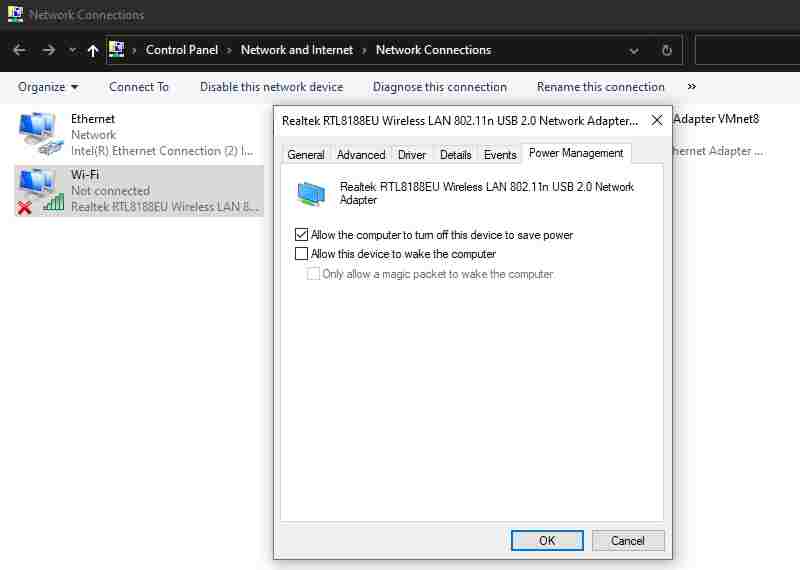
- Öffnen Sie das Dialogfeld "Ausführen", indem Sie Windows-Taste + R drücken und "devmgr.msc" (ohne Anführungszeichen) eingeben. Drücken Sie die Eingabetaste oder klicken Sie auf OK.
- Wenn sich das Fenster Geräte-Manager öffnet, navigieren Sie zum Abschnitt Netzwerkadapter und doppelklicken Sie darauf, um ihn zu erweitern.
- Klicken Sie mit der rechten Maustaste auf den problematischen WLAN-Netzwerkadapter und wählen Sie Eigenschaften aus.
- Klicken Sie unter "Eigenschaften" auf den Tab "Energieverwaltung".
- Überprüfen Sie, ob die Option "Computer darf dieses Gerät ausschalten, um Energie zu sparen" aktiviert ist. Wenn es deaktiviert ist, aktivieren Sie es.
- Klicken Sie aufOKund schließen Sie alle Fenster.
6.Aktivieren Sie den von Microsoft gehosteten virtuellen Netzwerkadapter
Um Ihren PC als mobilen Hotspot unter Windows 10 zu verwenden, benötigen Sie einen Microsoft Hosted Network Virtual Adapter. Es muss vorhanden und aktiviert sein, damit die gehostete Netzwerkfunktion ordnungsgemäß funktioniert. Wenn es deaktiviert ist, kann es eine Fehlermeldung "Das gehostete Netzwerk konnte nicht gestartet werden" geben. Sie können überprüfen, ob Microsoft Hosted Network Virtual Adapter aktiviert ist oder nicht, und ihn bei Bedarf aktivieren. Folgen Sie den unteren Schritten:
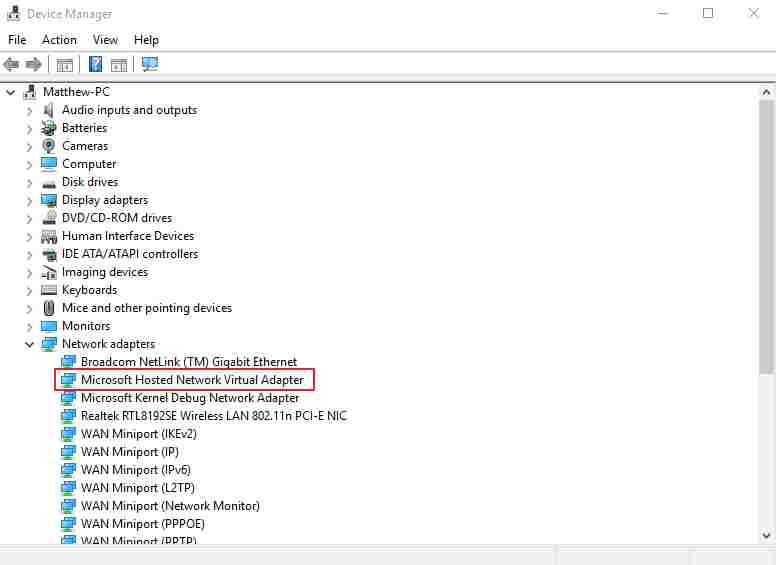
- Drücken SieWindows-Taste + R. Geben Sie "devmgmt.msc" in das Dialogfeld "Ausführen" ein und klicken Sie auf die Schaltfläche "OK".
- Klicken Sie nun im Geräte-Manager-Fenster aufAnzeigen.
- Wählen Sie die OptionAusgeblendete Geräte anzeigen aus.
- Doppelklicken Sie auf Netzwerkadapter, die jetzt den Microsoft Hosted Network Virtual Adapter enthalten.
- Klicken Sie mit der rechten Maustaste auf den Microsoft Hosted Network Virtual Adapter und wählen Sie die Option Gerät aktivieren aus.
7.WLAN-Netzwerk zurücksetzen
Die meisten Probleme mit Windows können durch einen einfachen Neustart behoben werden. Bei dem Problem "Das gehostete Netzwerk konnte nicht gestartet werden" in Windows 10 kann das Zurücksetzen des WLAN-Netzwerks problemlos funktionieren. Um das problematische Netzwerk zurückzusetzen, müssen Sie es zuerst deaktivieren, einen Moment warten und es dann erneut aktivieren. Hoffentlich löst diese Aktion das Problem, sodass Sie die Freigabefunktion auf Ihrem PC weiterhin verwenden können. So geht's:
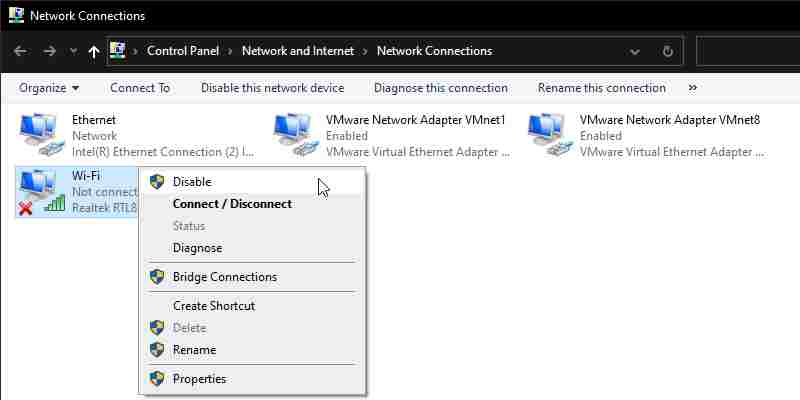
- Drücken Sie die Windows-Taste + R, geben Sie dann "ncpa.cpl" in das Dialogfeld "Ausführen" ein und klicken Sie auf "OK".
- Klicken Sie mit der rechten Maustaste auf Ihre WLAN-Verbindung und wählen SieDeaktivieren aus.
- Warten Sie ein oder zwei Minuten und wählen Sie dann im Kontextmenü der WLAN-Verbindung die OptionAktivierenaus.
8.Aktualisieren Sie den Netzwerktreiber
Die Fehlermeldung "Das gehostete Netzwerk konnte nicht gestartet werden" kann auch durch einen inkompatiblen oder beschädigten WLAN-Treiber verursacht werden. Es lohnt sich also, den WLAN-Netzwerkadaptertreiber zu aktualisieren. Sie können Treiber mit Software von Drittanbietern aktualisieren oder die Suche des Geräte-Managers automatisch verwenden. So geht's:
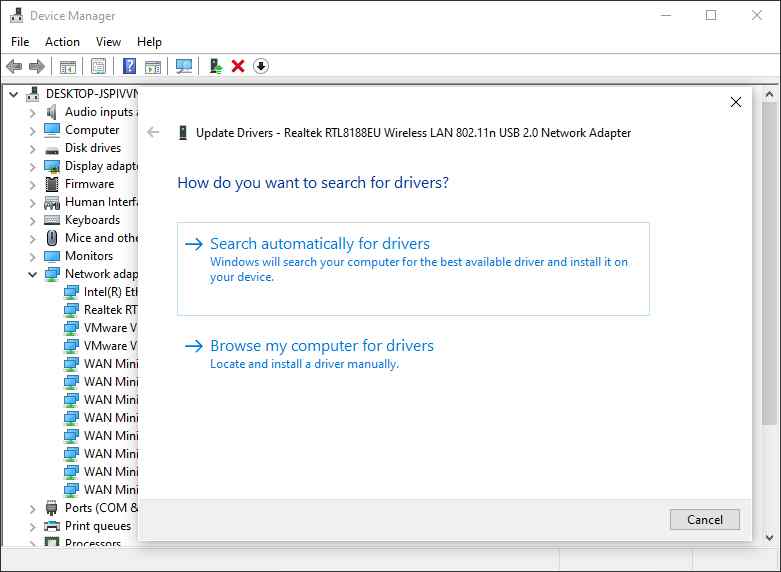
- Drücken Sie die Windows-Taste + X, um das Schnellzugriffsmenü zu öffnen, und wählen Sie den Geräte-Manager aus.
- Suchen Sie im Geräte-Manager-Fenster nach Netzwerkadaptern und erweitern Sie es. Klicken Sie mit der rechten Maustaste auf die WLAN-Adapter, die Ihnen Probleme bereiten, und wählen Sie Treiber aktualisieren.
- Wählen Sie im nächsten Fenster die Option "Automatisch nach aktualisierter Treibersoftware suchen".
- Windows startet eine Suche nach den erforderlichen Treibern und installiert sie, wenn sie verfügbar sind. Andernfalls wird Ihnen mitgeteilt, dass der aktuelle Treiber der neueste ist.
Fazit:
Das sind also einige Möglichkeiten, das gehostete Netzwerk zu reparieren, das unter Windows 10 nicht gestartet werden konnte.Wenn alle oben genannten Methoden das Problem immer noch nicht lösen, können Sie eine Drittanbieteranwendung wie ConnectifyoderFree Wi-Fi Hotspotverwenden, um einen mobilen Hotspot zu erstellen. Aber angeblich können Sie mit den in diesem Handbuch bereitgestellten Lösungen dieses Problem lösen und Ihr Netzwerk erfolgreich über PC oder Laptop freigeben.
Vergessen Sie nicht, ein Lesezeichen zu setzen und besuchen Sie diese Seite immer täglich, denn hier finden Sie die neuesten Tech Computer Android-Spiele, Anleitungen, Tipps und Tricks, Software-Überprüfungen usw., die wir täglich aktualisieren.

