7 Wege zur Behebung des langsamen Edge-Browsers unter Windows 11
Aktualisiert Januar 2024: Erhalten Sie keine Fehlermeldungen mehr und verlangsamen Sie Ihr System mit unserem Optimierungstool. Holen Sie es sich jetzt unter - > diesem Link
- Downloaden und installieren Sie das Reparaturtool hier.
- Lassen Sie Ihren Computer scannen.
- Das Tool wird dann deinen Computer reparieren.
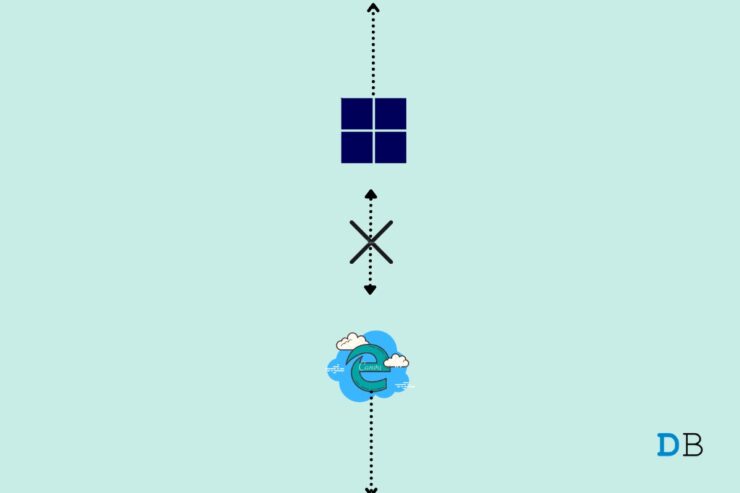
Edge ist der Standardbrowser, der mit Microsoft Windows geliefert wird.Obwohl Chrome der beliebteste Browser auf dem Markt ist, macht der von Microsoft überarbeitete hauseigene Browser dem Chrome-Browser einen harten Kampf.Edge läuft auf einer Chromium-Engine und bietet eine viel detailliertere Anpassung der Einstellungen, was es zu einem der leistungsfähigsten Wettbewerber macht.Wenn Sie Edge als Standardbrowser verwenden und der Browser auf Ihrem Windows 11-PC verzögert wird, finden Sie im Folgenden einige Lösungen, die Ihnen helfen können, das Surfen auf Ihrem PC zu verbessern.
1.Starten Sie Ihren Computer neu
Ein Neustart des Computers kann die meisten Probleme mit dem PC beheben.Durch den Neustart des PCs werden alle Hintergrundprozesse beendet und der Computer kann neu starten.Anwendungen, die im Hintergrund laufen, verbrauchen Speicherplatz und beanspruchen RAM.Ein Neustart der App kann den Edge-Browser beschleunigen.
- Klicken Sie auf dieWindows-Taste in der Taskleiste.
- Klicken Sie dann auf dem neuen Bildschirm, der in der rechten unteren Ecke angezeigt wird, auf "Power"..
- Klicken Sie dann in dem kleinen Menü aufNeustart.

2.Beenden von Prozessen mit hoher CPU-Kante
Wenn Sie mehrere Registerkarten im Edge-Browser öffnen und verwenden, wird dadurch etwas CPU-Speicherplatz belegt.Das Öffnen von Websites mit vielen Grafiken, Videos und Bildern erfordert mehr CPU-Speicherplatz.Dadurch wird der Browser unter Windows 11 verlangsamt.
Wichtige Hinweise:
Mit diesem Tool können Sie PC-Problemen vorbeugen und sich beispielsweise vor Dateiverlust und Malware schützen. Außerdem ist es eine großartige Möglichkeit, Ihren Computer für maximale Leistung zu optimieren. Das Programm behebt häufige Fehler, die auf Windows-Systemen auftreten können, mit Leichtigkeit - Sie brauchen keine stundenlange Fehlersuche, wenn Sie die perfekte Lösung zur Hand haben:
- Schritt 1: Laden Sie das PC Repair & Optimizer Tool herunter (Windows 11, 10, 8, 7, XP, Vista - Microsoft Gold-zertifiziert).
- Schritt 2: Klicken Sie auf "Scan starten", um Probleme in der Windows-Registrierung zu finden, die zu PC-Problemen führen könnten.
- Schritt 3: Klicken Sie auf "Alles reparieren", um alle Probleme zu beheben.
- Klicken Sie auf die Menütaste
. Wählen SieWeitere Tools → Browser Task Manager.
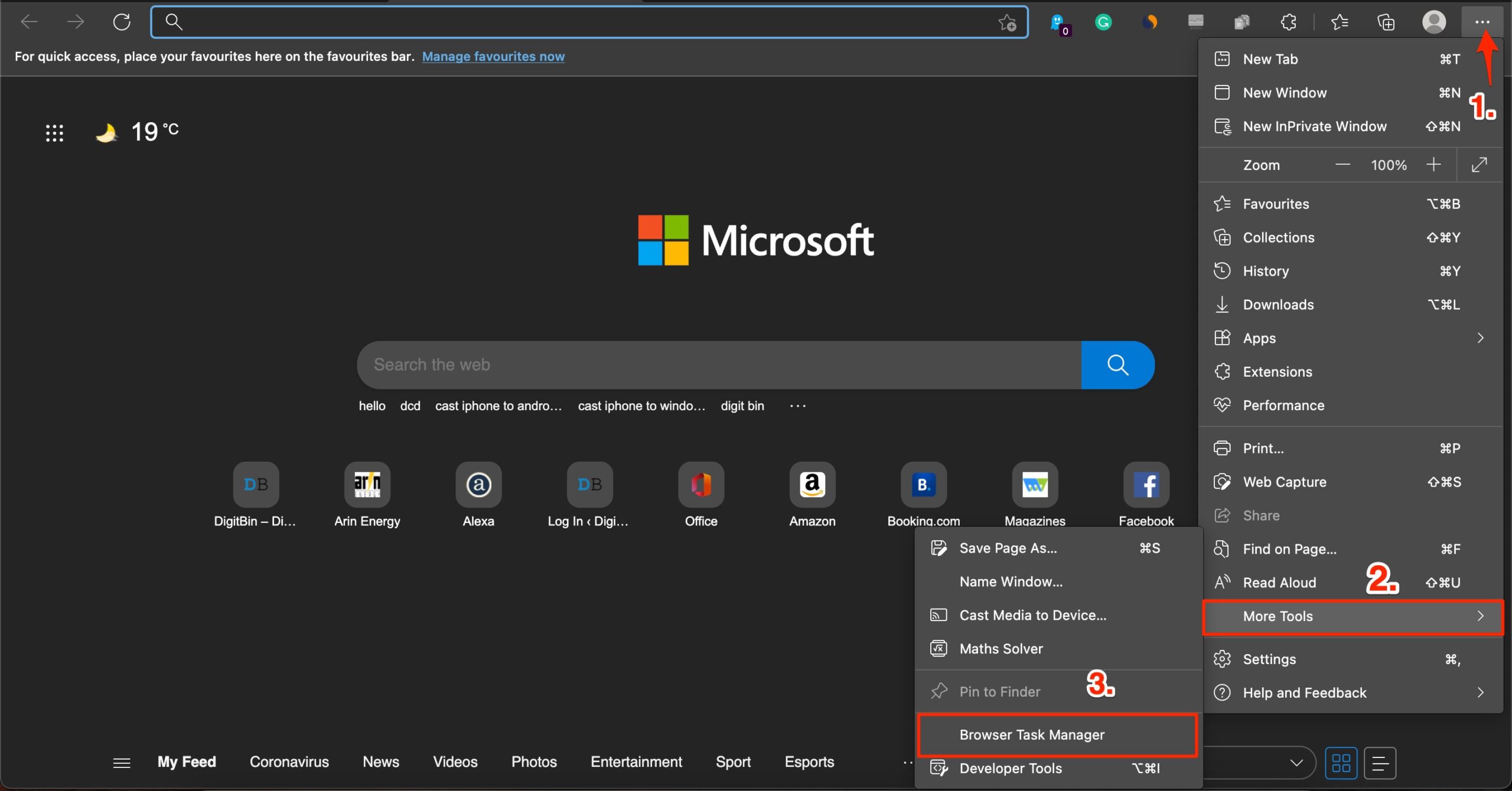
- Sie sehen eine Liste der Prozesse, die im Chrome-Browser aktiv sind.
- Prüfen Sie dieSpeicherfußabdruck und dieCPU-Nutzung
- Schließen Sie die Prozesse, die eine hohe CPU-Auslastung aufweisen.
- Klicken Sie, um den Vorgang zu markieren.Klicken Sie dann aufProzess beenden.
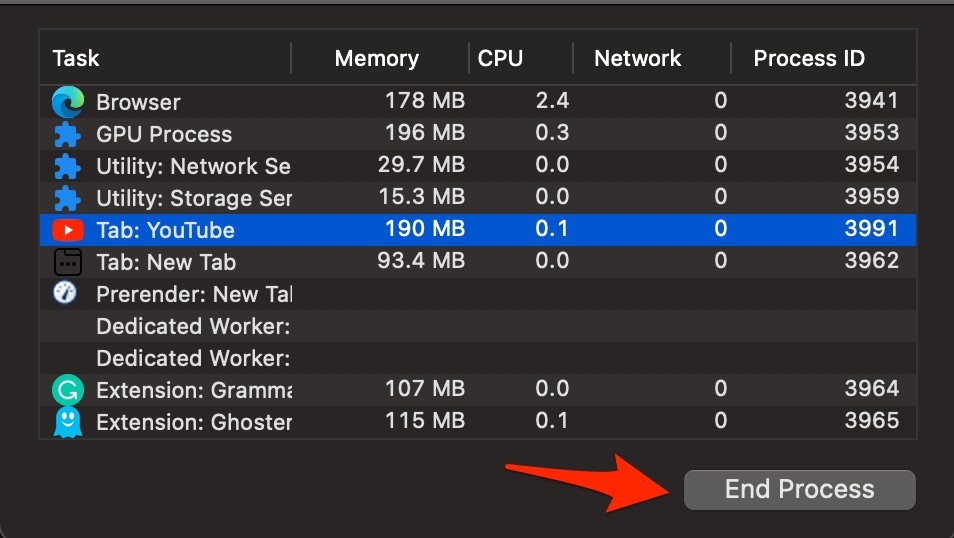
3.Microsoft Edge neu starten
Anstatt nur den Edge-Browser zu schließen, können Sie versuchen, die Aufgabe über den Windows-Task-Manager zu beenden.
- PresseStrg + Alt + Entf Tasten, um den Task-Manager aufzurufen.
- Klicken Sie aufAufgaben-Manager.
- Klicken Sie nun aufProzesse.
- Klicken Sie mit der rechten Maustaste auf Edge Browser und dann aufAufgabe beenden.
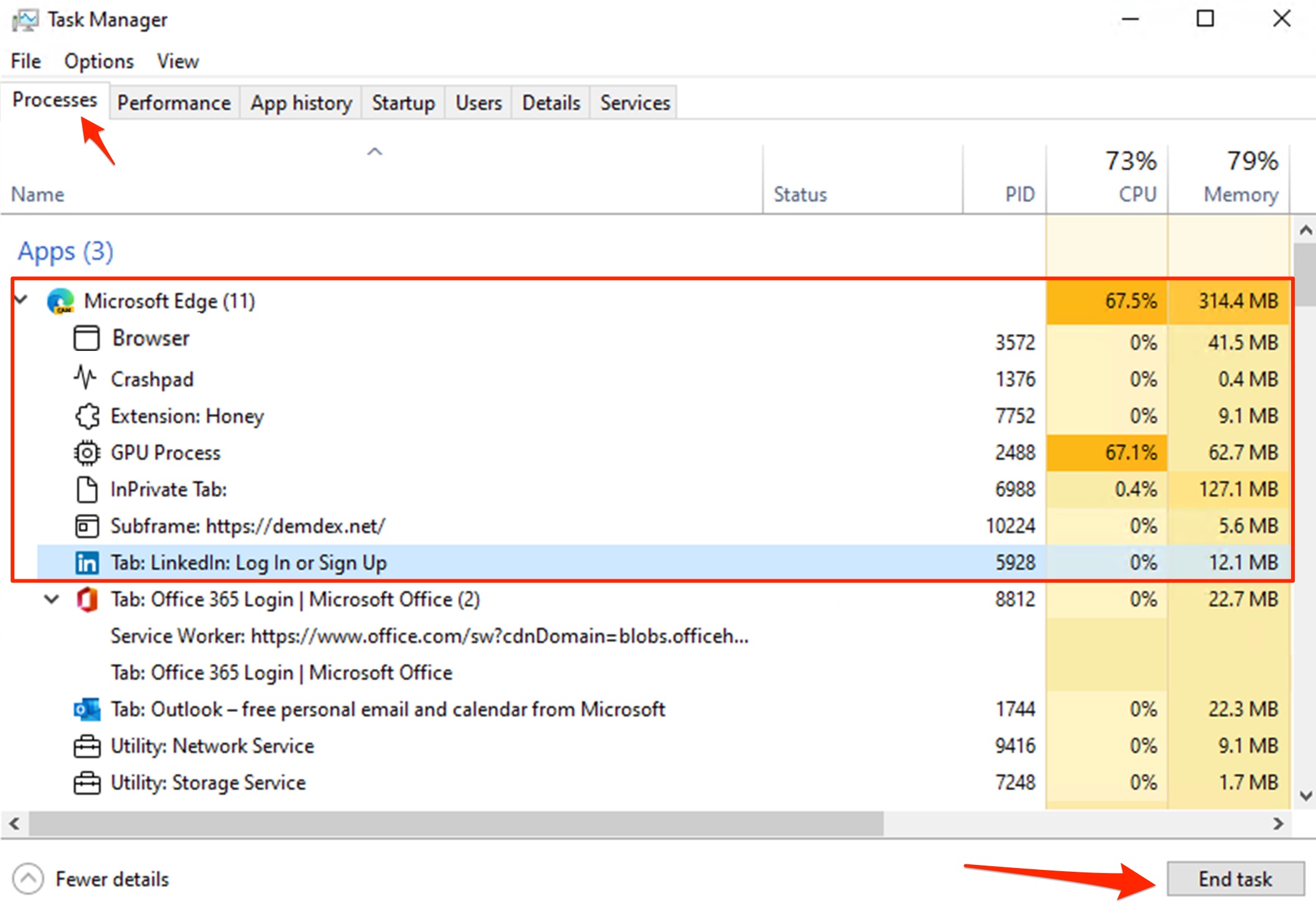
4.Randdaten löschen
Der Edge-Browser sammelt mit der Zeit Cache, Daten, Kennwörter und andere Daten.Diese Anhäufung kann manchmal Probleme mit der normalen Funktion von Edge Browser verursachen.So löschen Sie Edge-Daten;
- Offene KanteEinstellungen.
- Klicken Sie aufDatenschutz, Suche und Dienste.
- Unter Browsing-Daten löschen, Wählen SieAuswählen, was gelöscht werden soll.
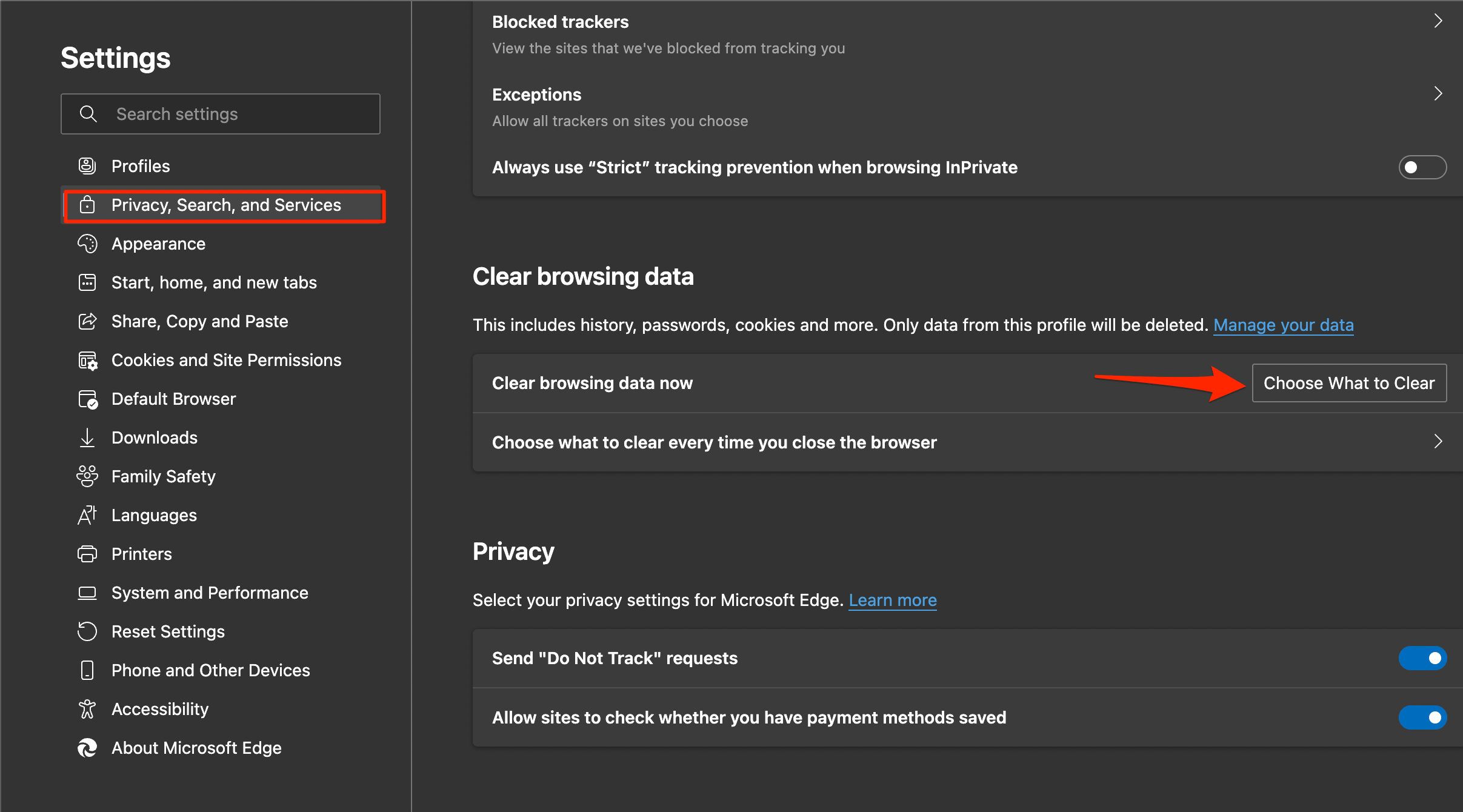
- Wählen Sie alle Optionen außer Kennwörter und Automatisches Ausfüllen und drücken Sie Jetzt löschen.
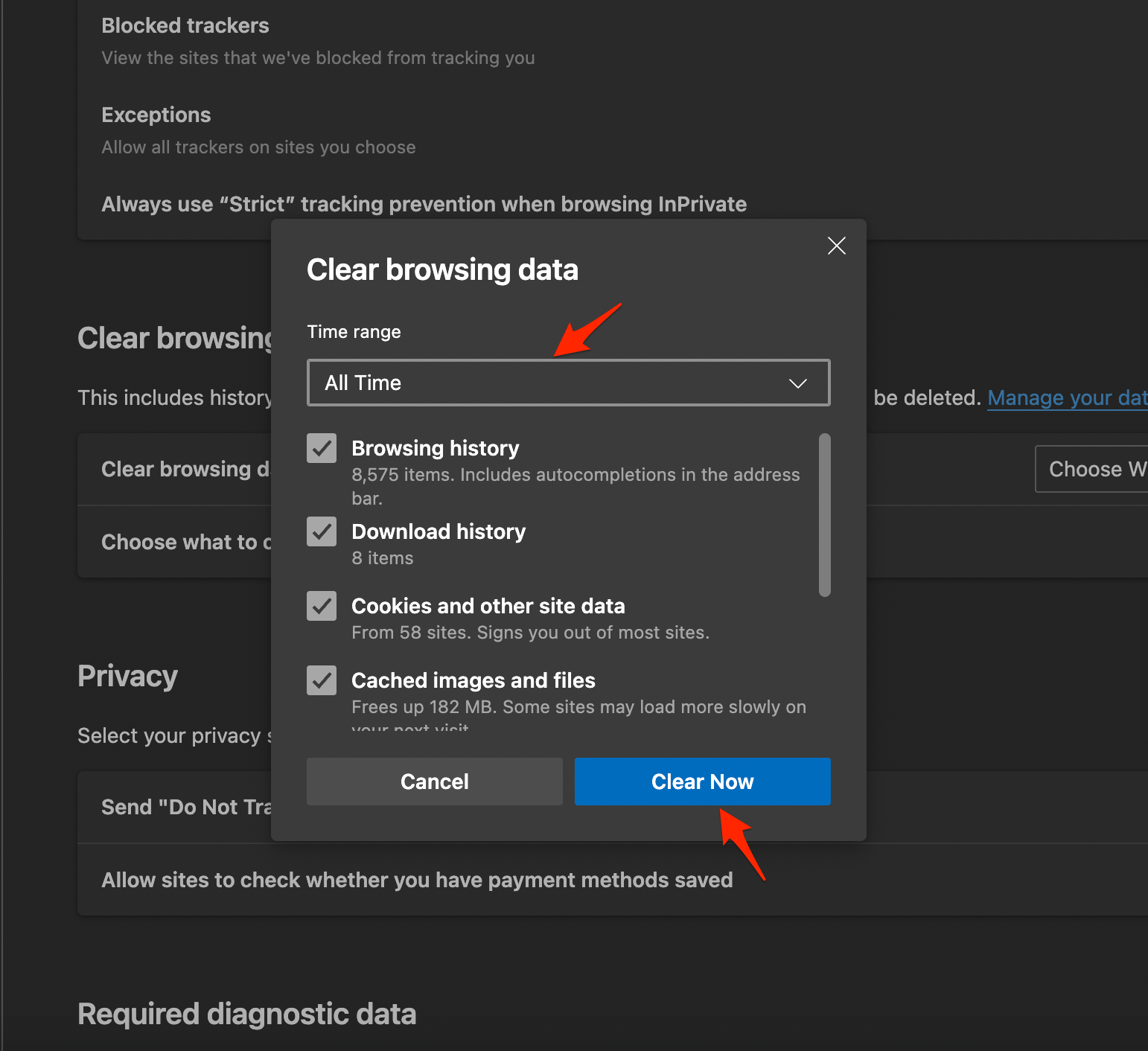
Das war's. Probieren Sie die Methoden aus, um zu sehen, welche Ihnen helfen wird, die Edge-Seitenladeprobleme auf Ihrem Windows 11-Laptop oder -Computer zu beheben.
8.Erweiterungen entfernen
Edge-Erweiterungen können in manchen Fällen das Laden der Seite behindern. Wenn Sie einige Addons verwenden, die Codes, Skripte oder andere Daten in die Webseite einfügen, sollten Sie solche Erweiterungen entfernen.
- Öffnen Sieedge://extensions/ auf Ihrem Edge-Browser.
- Suchen Sie nach codebezogenen Erweiterungen oder Erweiterungen, die Cookies blockieren, und entfernen Sie diese.
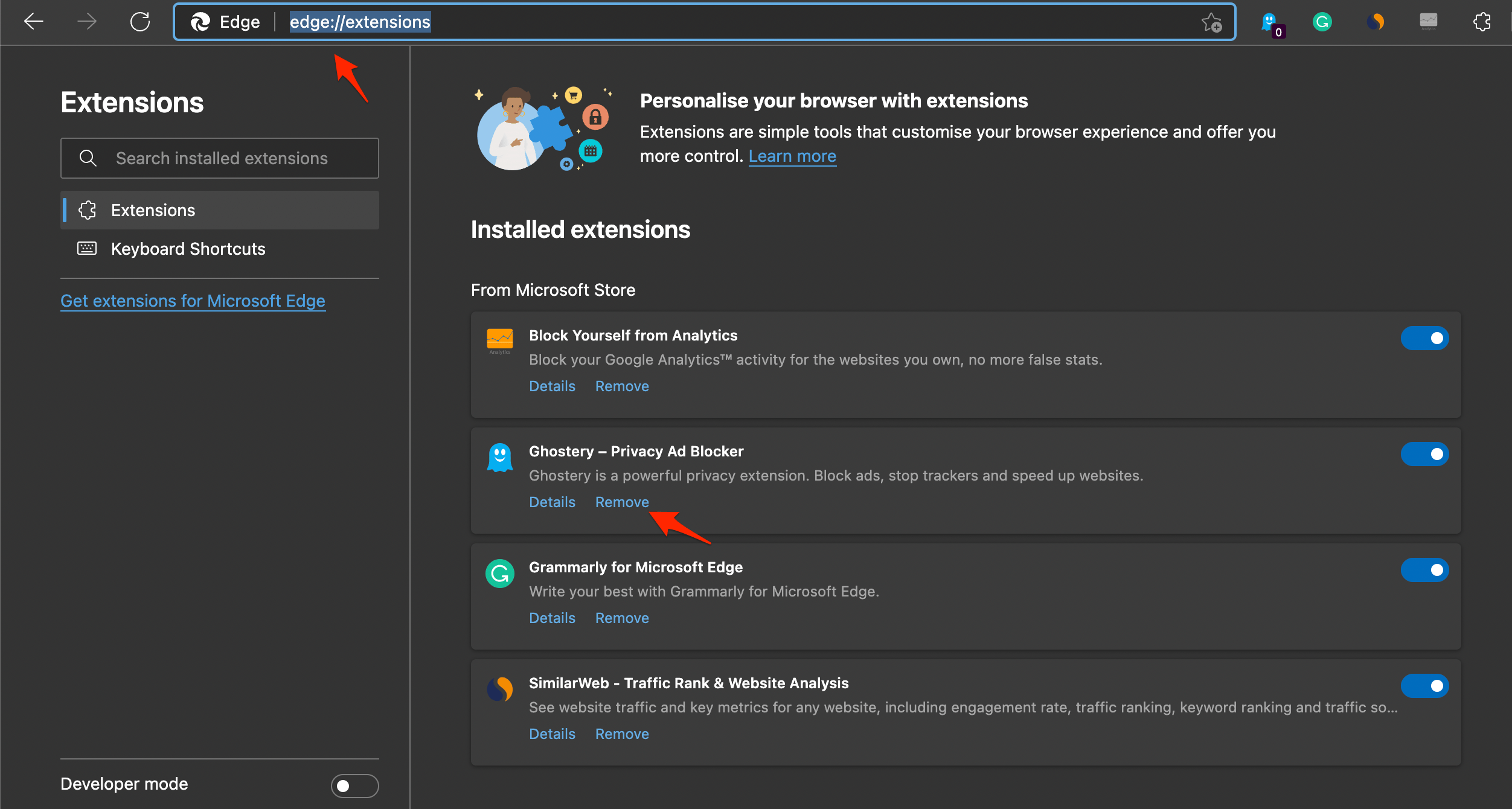
5.Cache-Sammlung stoppen
Edge sammelt auf jeder von Ihnen besuchten Website eine kleine Datenmenge in Form eines Cache, um die Website zu speichern, damit sie bei Ihrem nächsten Besuch schnell geladen wird.Dieser kleine Cache sammelt sich weiter an und nimmt eine große Menge an Speicherplatz in Anspruch, wodurch der Browser stark verlangsamt wird.
Wenn Sie den Browser für allgemeine Zwecke und nicht für offizielle Arbeiten verwenden, ist die Deaktivierung des Cache die beste Option, um den Browser zu beschleunigen.
Sie können die Cache-Sammlung mit einem einfachen Rechtsklick im Entwicklermodus vollständig beenden.Einfach öffnenEntwicklermodus durch AnklickenWeitere Tools imMenüOption.Hier klicken Sie aufRegisterkarte "Netzwerkund rechts ankreuzenCache deaktivieren.
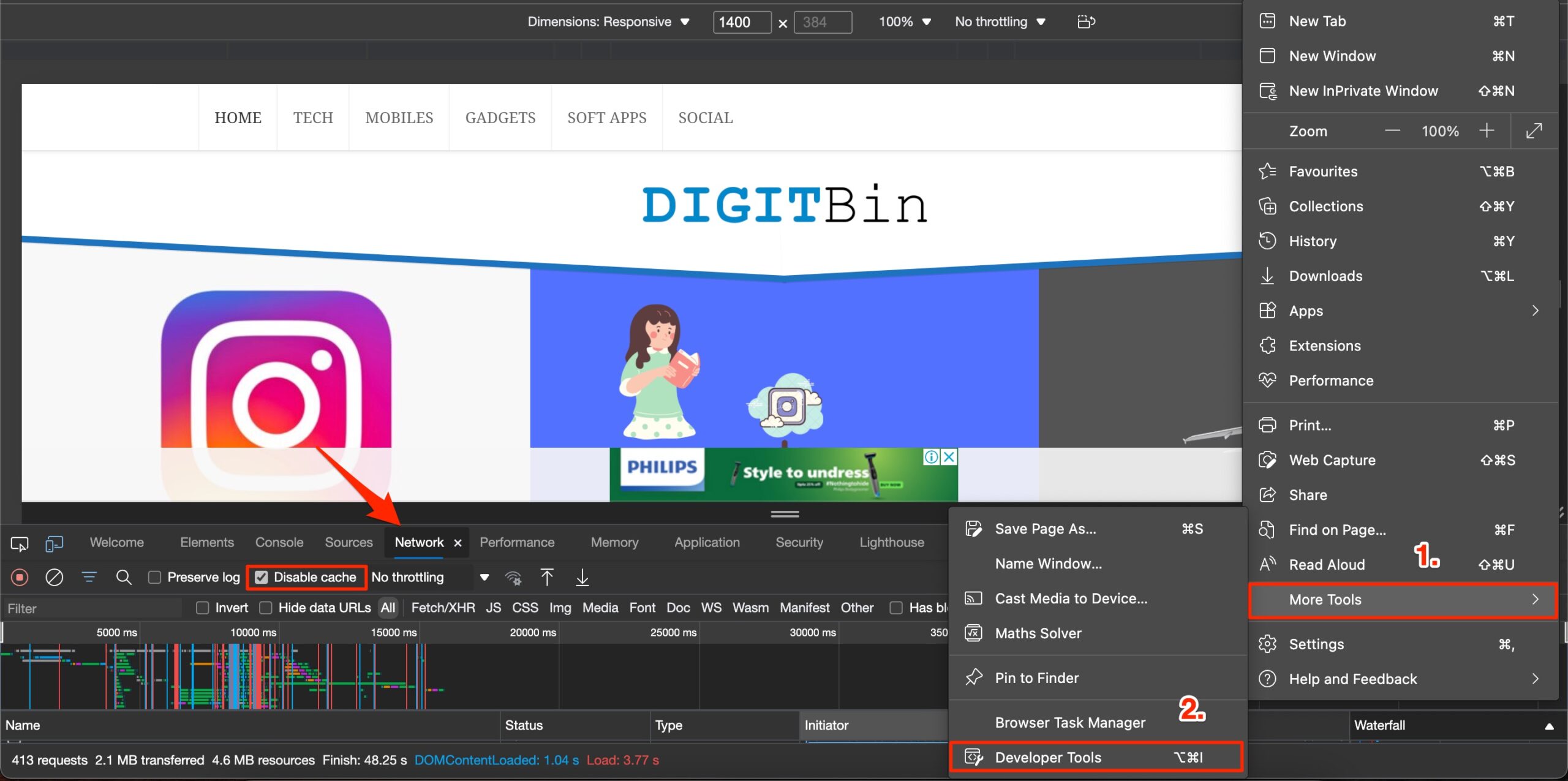
6.Vorladen von Seiten deaktivieren
Der Edge-Browser verwendet Cookie-Daten und den Cache, um Seiten zu laden, von denen er annimmt, dass der Benutzer sie sehr häufig besucht.Dies hilft dem Browser, die Seiten schnell zu laden, aber dadurch werden wiederum viele Cache- und andere Seitendaten gesammelt, die den Edge-Lag verursachen können.Sie können diese Funktion deaktivieren, um zu sehen, ob dadurch Edge-Probleme behoben werden können.
- Öffnen Sie den Edge-Browser und klicken Sie auf das 3-Punkte-Menüsymbol oben rechts.Wählen SieEinstellungen aus der Liste der angezeigten Optionen.
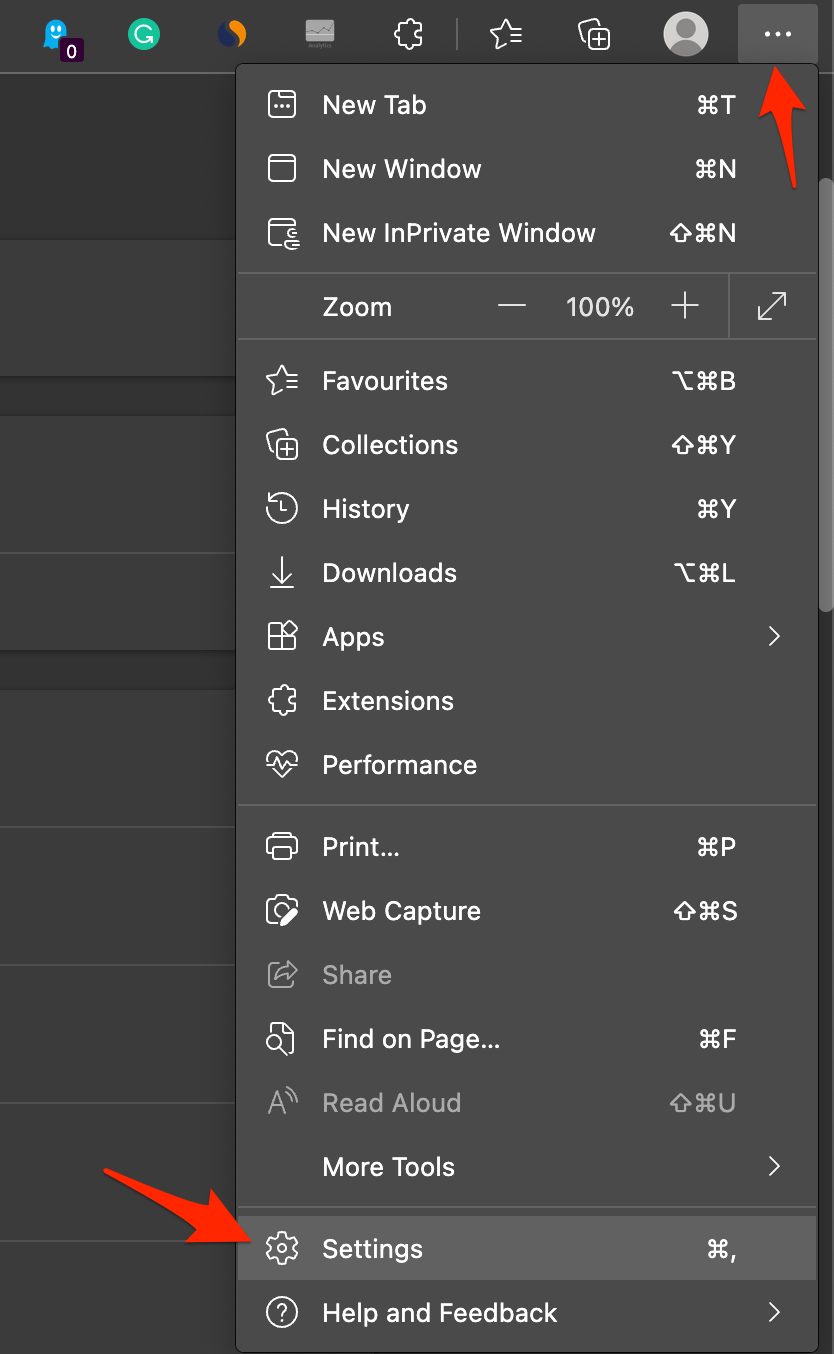
- Hier klicken Sie auf Cookies und Website-Berechtigungen und tippen Sie aufVerwalten und Löschen von Cookies und Website-Daten.
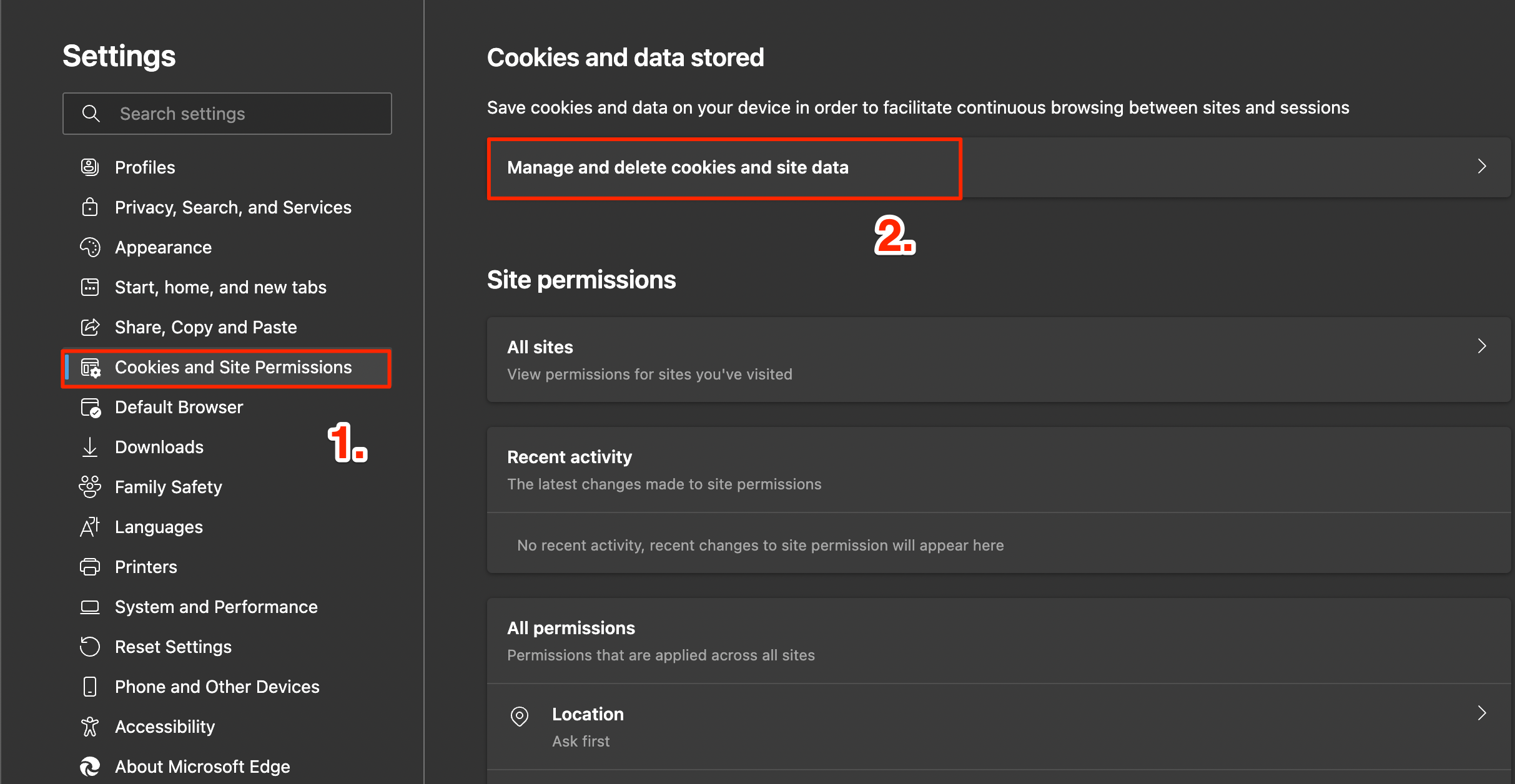
- Deaktivieren Sie das Vorladen von Seiten für schnelleres Browsen und Suchen.
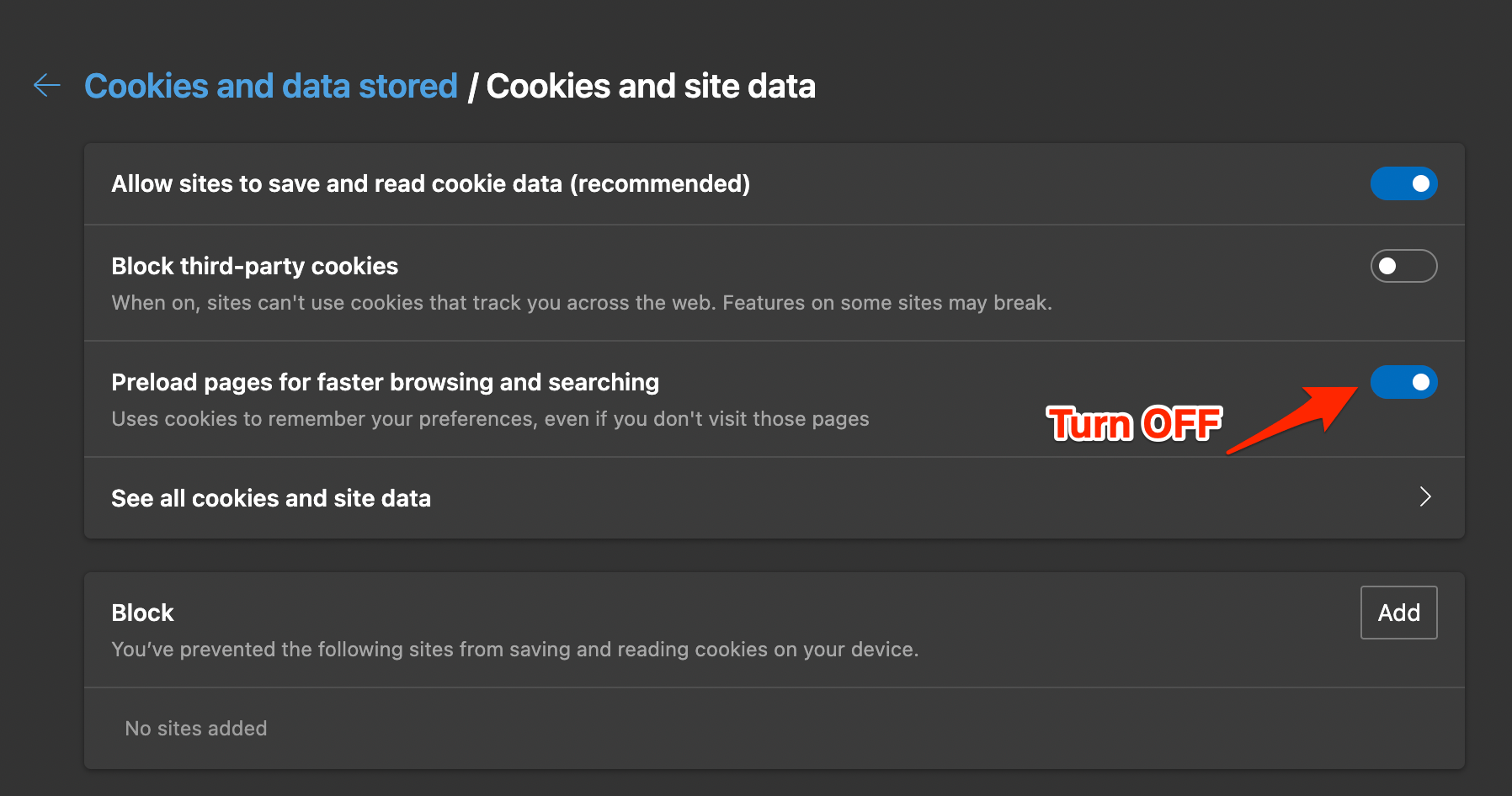
7.Startup-Prozesse deaktivieren
Startobjekte sind die Programme, die beim Starten Ihres PCs oder Laptops ausgeführt werden.In vielen Fällen kann es von Vorteil sein, wenn Software nach dem Starten des PCs aktiv verfügbar sein muss.Dadurch wird jedoch der gesamte Startvorgang verlangsamt, und mit mehr Anwendungen wird die CPU stärker beansprucht, so dass andere Anwendungen weniger Leistung erbringen.
Es empfiehlt sich, nicht benötigte Startanwendungen zu deaktivieren, damit mehr RAM und CPU für aktiv laufende Anwendungen zur Verfügung stehen.Der Edge-Browser benötigt eine große Menge an CPU und RAM, da er ständig Videos, Grafiken und Skripte laden muss.
Deaktivieren von Startanwendungen unter Windows 11
8.System-Cache löschen
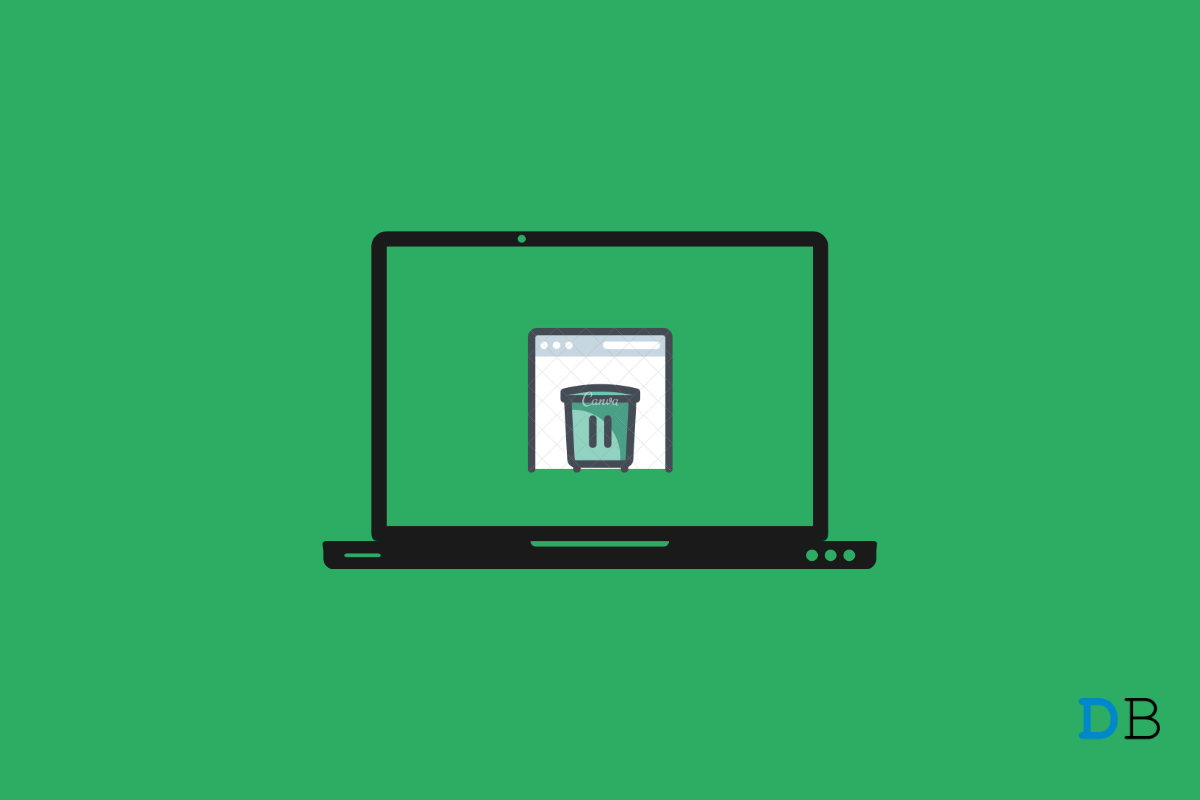
Ihr Windows 11-PC hat viele bewegliche Teile, und das meiste davon arbeitet unter der Haube, was bedeutet, dass Sie es nicht einmal sehen oder wissen können, dass es existiert.Ihr System sammelt von Zeit zu Zeit Cache-Dateien, wenn Sie eine Anwendung, einen Browser, ein Programm oder ein Dienstprogramm usw. verwenden.Sobald die Cache-Dateien erstellt sind, helfen sie dabei, die gleichen Informationen bei späteren Versuchen schneller abzurufen.Aus diesem Grund wird der Microsoft Edge Browser beim zweiten Mal etwas schneller geöffnet.
Wie löscht man den Windows 11 System-App-Cache?
Schlussfolgerung
Wenn der Microsoft Edge-Browser auf Ihrem Windows 11-Computer langsam läuft, können die oben genannten Methoden Ihnen helfen, die Verzögerung des Edge-Browsers auf Windows PC zu beheben.
Wenn Sie eine Meinung zu folgenden Themen habenWie behebt man die Verzögerung des Edge-Browsers unter Windows 11?dann zögern Sie nicht, einen Kommentar zu hinterlassen.Abonnieren Sie bitte auch unseren DigitBin YouTube-Kanal für Videoanleitungen.Zum Wohl!

