7 Wege zur Behebung des Fehlers -Thread in Gerätetreibern steckengeblieben- auf dem blauen Bildschirm von Windows 10
Aktualisiert Januar 2024: Erhalten Sie keine Fehlermeldungen mehr und verlangsamen Sie Ihr System mit unserem Optimierungstool. Holen Sie es sich jetzt unter - > diesem Link
- Downloaden und installieren Sie das Reparaturtool hier.
- Lassen Sie Ihren Computer scannen.
- Das Tool wird dann deinen Computer reparieren.
Haben Sie nicht immer das Gefühl, dass Blue Screen of Death (BSOD) Fehler sind meist genau dann, wenn Sie in der Mitte von etwas Wichtiges auftreten?Es gibt keine empirischen Beweise dafür, obwohl wir uns alle einig sind, dass BSOD-Fehler den Arbeitsfluss stören.Einer der BSOD-Fehler, die uns unter Windows 10 häufig begegnen, ist "Thread Stuck in Device Drivers".In den folgenden Abschnitten werden wir den Fehler und die verschiedenen wirksamen Abhilfemaßnahmen erörtern, um ihn zu beheben.
Was ist 'Thread Stuck in Device Drivers'?Fehler?
Der Fehler tritt auf, wenn ein Treiber in eine Endlosschleife gerät, während er darauf wartet, dass die zugehörige Hardware in den Leerlaufzustand übergeht.Dieser Fehler wird durch fehlerhafte oder beschädigte Treiber verursacht und kann leicht behoben werden.Außerdem wird der Fehler unter BSOD kategorisiert, da das System abstürzt und ein blauer Bildschirm angezeigt wird, wenn der Fehler mit der Fehlermeldung "Thread Stuck in Device Drivers" am unteren Rand auftritt.
In den folgenden Abschnitten haben wir Lösungen aufgeführt, die Ihnen helfen, den Fehler auf Ihrem System zu beheben.Befolgen Sie sie in der Reihenfolge, in der sie genannt werden, um eine schnelle Lösung zu finden.
1.Fenster aktualisieren
Wenn Sie auf den "Thread Stuck in Device Drivers" stoßen, könnte dies auf einen Fehler in Windows zurückzuführen sein.Es besteht eine gute Chance, dass der Fehler im jüngsten Windows-Update behoben wurde.Um den Fehler zu beheben, müssen Sie lediglich Ihr Windows aktualisieren.
Wichtige Hinweise:
Mit diesem Tool können Sie PC-Problemen vorbeugen und sich beispielsweise vor Dateiverlust und Malware schützen. Außerdem ist es eine großartige Möglichkeit, Ihren Computer für maximale Leistung zu optimieren. Das Programm behebt häufige Fehler, die auf Windows-Systemen auftreten können, mit Leichtigkeit - Sie brauchen keine stundenlange Fehlersuche, wenn Sie die perfekte Lösung zur Hand haben:
- Schritt 1: Laden Sie das PC Repair & Optimizer Tool herunter (Windows 11, 10, 8, 7, XP, Vista - Microsoft Gold-zertifiziert).
- Schritt 2: Klicken Sie auf "Scan starten", um Probleme in der Windows-Registrierung zu finden, die zu PC-Problemen führen könnten.
- Schritt 3: Klicken Sie auf "Alles reparieren", um alle Probleme zu beheben.
Um das Windows zu aktualisieren, drücken SieWINDOWS + Ium die "Einstellungen" des Systems zu öffnen, und klicken Sie dann auf die Option "Update & Sicherheit".
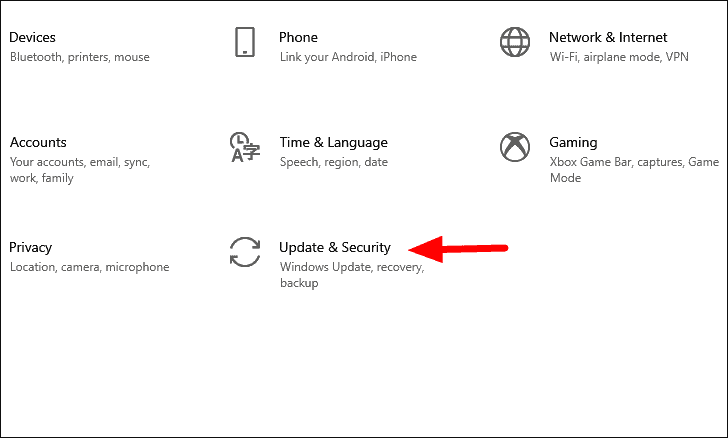
Die Registerkarte "Windows Update" wird standardmäßig in den Einstellungen von "Update & Sicherheit" geöffnet.Klicken Sie nun auf die Option "Nach Updates suchen" auf der rechten Seite, um nach den verfügbaren Updates zu suchen.
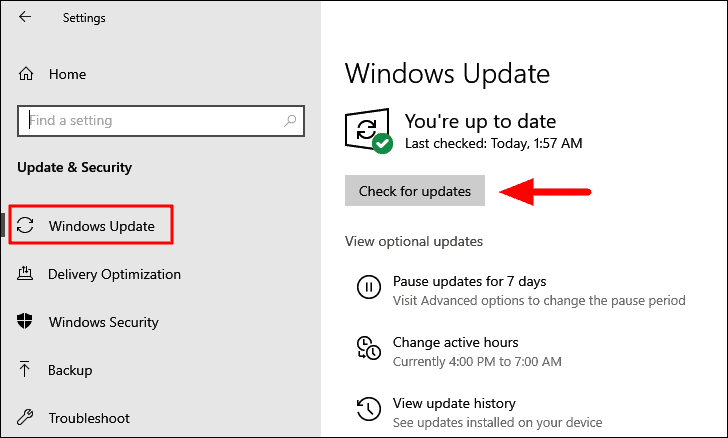
Wenn Updates verfügbar sind, werden sie installiert und auf Ihren Computer heruntergeladen.Prüfen Sie nach Abschluss der Aktualisierung, ob der Fehler behoben ist.Wenn nicht, fahren Sie mit der nächsten Korrektur fort.
2.Treiber aktualisieren
Wie bereits erwähnt, kann der Fehler aufgrund von veralteten Treibern auftreten.Daher wird der Fehler durch eine Aktualisierung des Treibers behoben.Aber wie finden Sie heraus, welchen Treiber Sie aktualisieren müssen?
Suchen Sie zunächst die Fahrer mit einer gelben Warntafel, da dies ein Zeichen für eine Fehlfunktion des Fahrers ist.Wenn Sie keinen Treiber mit dem Warnzeichen finden, beginnen Sie mit dem "Grafiktreiber" und dann mit dem "Soundtreiber", da diese am häufigsten zu dem Fehler führen.Wenn das nicht funktioniert, versuchen Sie, diejenigen zu aktualisieren, die Ihrer Meinung nach für den Fehler "Thread Stuck in Device Drivers" verantwortlich sein könnten.
So aktualisieren Sie den TreiberSuchen Sie im Startmenü nach "Gerätemanager" und starten Sie dann die Anwendung über die Suchergebnisse.
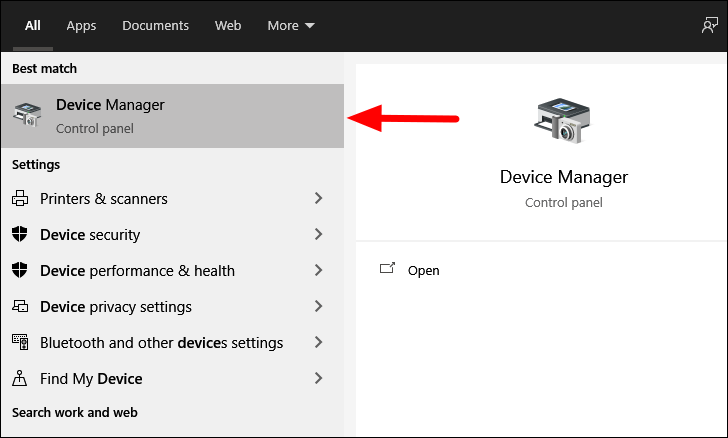
Suchen Sie im Gerätemanager nach der Option "Anzeigeadapter" und doppelklicken Sie darauf, um die darunter befindlichen Treiber zu erweitern und anzuzeigen.
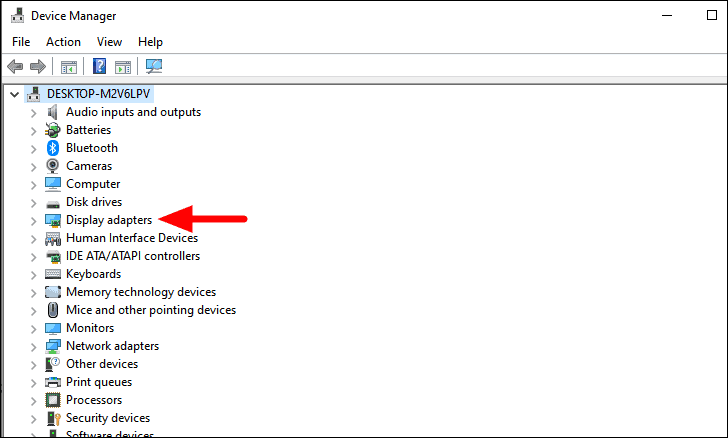
Klicken Sie dann mit der rechten Maustaste auf den Grafiktreiber und wählen Sie im Kontextmenü "Treiber aktualisieren".
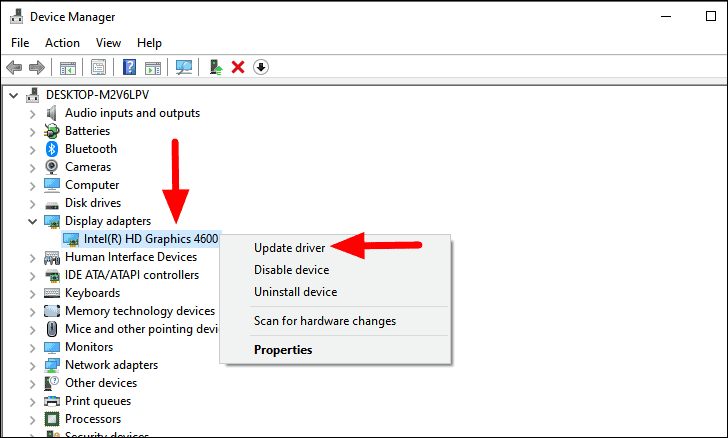
Das Fenster "Treiber aktualisieren" wird nun geöffnet.Sie haben zwei Möglichkeiten: Entweder Sie lassen Windows nach dem besten verfügbaren Treiber auf dem System suchen oder Sie installieren den Treiber manuell.Es wird empfohlen, die erste Option zu wählen, da sie viel sicherer ist.
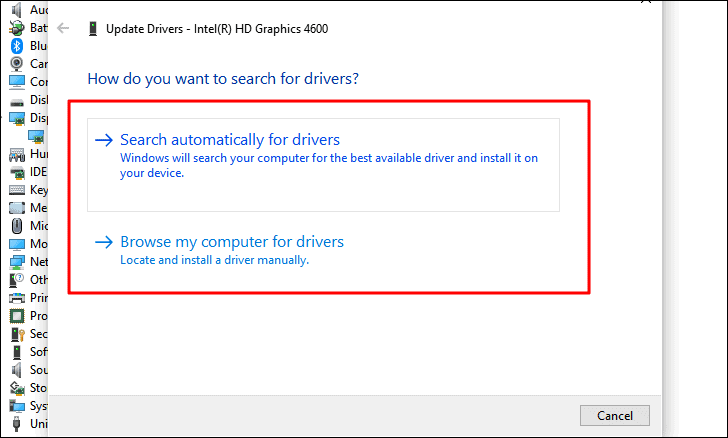
Es besteht die Möglichkeit, dass Windows einen Treiber nicht finden kann, obwohl eine neuere Version davon verfügbar ist.In diesem Fall müssen Sie es manuell installieren.Dazu müssen Sie zunächst die Version des aktuellen Treibers ermitteln.
So finden Sie die aktuelle Treiberversion herausKlicken Sie mit der rechten Maustaste auf den Treiber und wählen Sie im Kontextmenü "Eigenschaften".
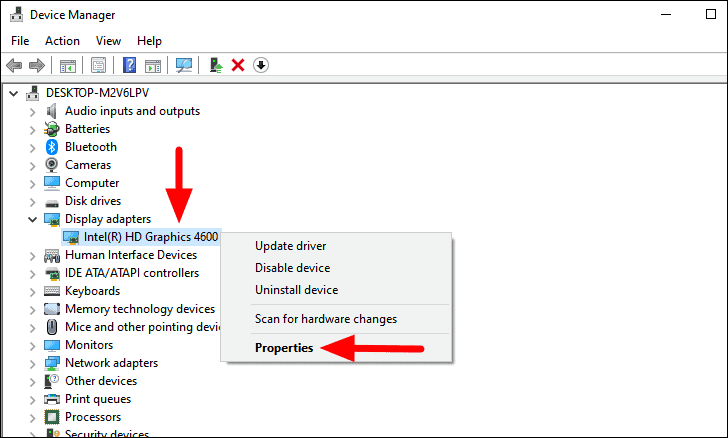
Navigieren Sie in den Treibereigenschaften zur Registerkarte "Treiber", wo Sie oben die "Treiberversion" finden.
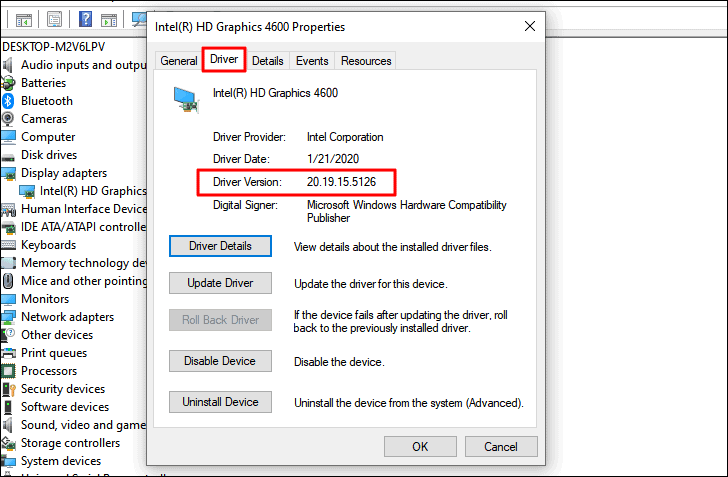
Suchen Sie nun im Internet nach dem betreffenden Treiber, indem Sie die Schlüsselwörter "Computermodell", "Betriebssystem" und "Treibername" verwenden, und laden Sie dann den Treiber von der offiziellen Website des Herstellers herunter.Nachdem Sie den Treiber heruntergeladen haben, folgen Sie den obigen Schritten zur Aktualisierung des Treibers, wählen jedoch die Option "Auf dem Computer nach Treibern suchen" und installieren den Treiber, indem Sie den Anweisungen auf dem Bildschirm folgen.
3.Letzte Apps deinstallieren
Wenn der Fehler auftritt, seit Sie ein Programm oder eine Anwendung installiert haben, ist es an der Zeit, diese zu deinstallieren.Die Wahrscheinlichkeit ist groß, dass die App mit der Funktionsweise von Windows kollidiert, was zu diesem Fehler führt.
Wenn Sie viele Anwendungen auf Ihrem Computer installieren, kann es schwierig sein, eine bestimmte Anwendung ausfindig zu machen.Wenn Sie sich jedoch an den Zeitpunkt erinnern, an dem der Fehler zum ersten Mal aufgetreten ist, erstellen Sie eine Liste der Anwendungen, die Sie in diesem Zeitraum installiert haben.Wenn Sie eine Liste erstellt haben, deinstallieren Sie sie nacheinander und prüfen Sie, ob der Fehler "Thread Stuck in Device Drivers" behoben ist.
Um eine App zu deinstallieren, drücken SieWINDOWS + Rum den Befehl "Ausführen" zu starten, geben Sie "appwiz.cpl" in das Textfeld ein, und drücken Sie dann entwederEINGEBENoder klicken Sie unten auf 'OK', um es zu starten.
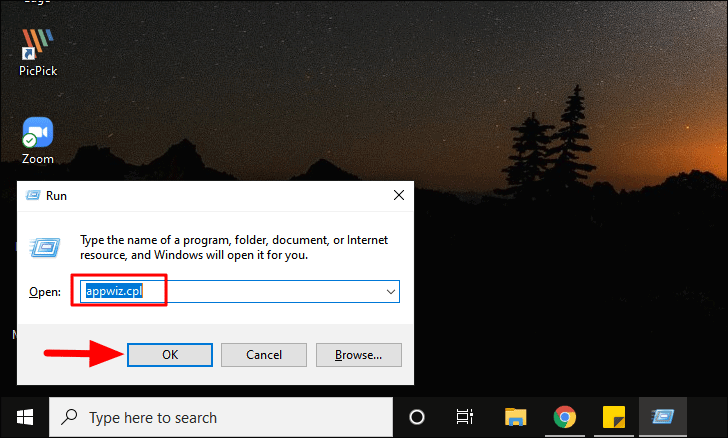
Sie sehen nun die Liste der auf Ihrem System installierten Anwendungen.Wählen Sie das Programm aus, von dem Sie glauben, dass es den Fehler verursacht, und klicken Sie oben auf "Deinstallieren".Folgen Sie den Anweisungen auf dem Bildschirm, um den Deinstallationsvorgang abzuschließen.
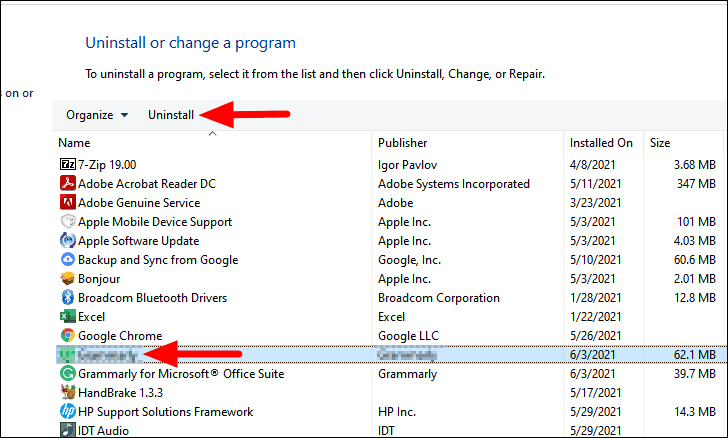
Nachdem die App deinstalliert wurde, starten Sie den Computer neu und überprüfen Sie, ob der Fehler weiterhin auftritt.Wenn nicht, beginnen Sie mit der Deinstallation der anderen Anwendungen, die auf Ihrer Liste standen.
4.SFC-Scan ausführen
Der SFC-Scan identifiziert die beschädigten Systemdateien und ersetzt sie durch eine im Cache gespeicherte Kopie auf Ihrem System.Wenn der Fehler aufgrund einer beschädigten Systemdatei auftritt, können Sie den SFC-Scan ausführen, um den Fehler zu beheben.
Um einen SFC-Scan durchzuführen, suchen Sie im "Startmenü" nach "Eingabeaufforderung", klicken Sie mit der rechten Maustaste auf das Suchergebnis und wählen Sie im Kontextmenü "Als Administrator ausführen".
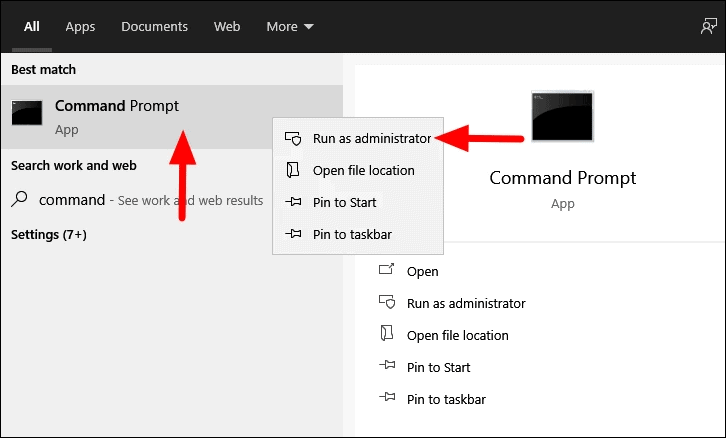
Geben Sie im Fenster "Eingabeaufforderung" den folgenden Befehl ein oder fügen Sie ihn ein und drücken SieEINGEBENum sie auszuführen.
sfc /scannowDer Scan wird sofort gestartet und Sie werden in der Eingabeaufforderung darüber informiert.
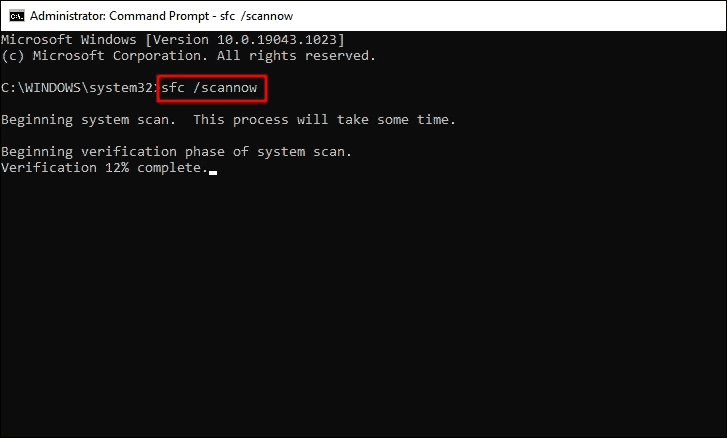
Der Scanvorgang wird einige Minuten dauern und kann gelegentlich stecken bleiben.Beenden Sie den Scan jedoch nicht und lassen Sie ihn abschließen.Nach Abschluss des Scans werden Sie darüber informiert, ob beschädigte Dateien gefunden und ersetzt wurden.Starten Sie nun Ihren Computer neu und überprüfen Sie, ob der Fehler behoben ist.
5.DISM-Werkzeug ausführen
Wenn der "SFC-Scan" den Fehler "Thread Stuck in Device Drivers" nicht behoben hat, können Sie immer noch DISM (Deployment Image Servicing and Management) verwenden. Dabei handelt es sich um ein Tool, das den Zustand des Betriebssystems, bei dem Sie gerade angemeldet sind, überprüft und etwaige Probleme behebt.
Um das DISM-Tool auszuführen, starten Sie die Eingabeaufforderung mit Administrator-Zugriff, wie in der letzten Korrektur beschrieben.Geben Sie nun die folgenden Befehle nacheinander ein und drücken SieEINGEBENum sie auszuführen.
Deaktivieren /Online /Bild aufräumen /Gesundheit prüfenEntfernen /Online /Bild bereinigen /ScanHealthDeaktivieren /Online /Bild aufräumen /Gesundheit wiederherstellen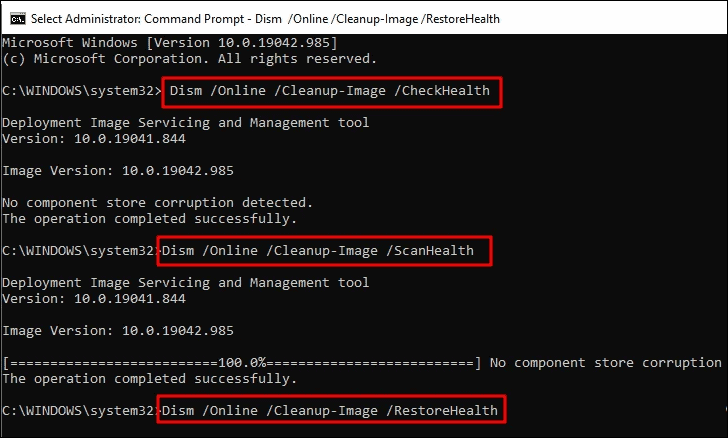
Nachdem Sie die drei Befehle ausgeführt haben, starten Sie den Computer neu und überprüfen Sie, ob der Fehler behoben ist.
6.BIOS aktualisieren
In einigen Fällen kann es sein, dass der Fehler "Thread Stuck in Device Drivers" durch das BIOS verursacht wird, sodass eine Aktualisierung des BIOS das Problem beheben kann.Die Aktualisierung des BIOS ist jedoch ein zeitaufwändiger Prozess, und jeder Fehler bei der Aktualisierung kann Ihren Computer unbrauchbar machen.Deshalb müssen Sie mit großer Vorsicht vorgehen.Bevor Sie das BIOS aktualisieren, sollten Sie im Internet recherchieren, ob die Aktualisierung des BIOS den Fehler in Ihrem Fall beheben kann.Wenn nicht, fahren Sie mit der nächsten Korrektur fort.
Sie müssen zunächst die aktuelle BIOS-Version überprüfen, die BIOS-Datei aus dem Internet herunterladen und dann das BIOS aktualisieren.Prüfen Sie nach der Aktualisierung, ob der Fehler behoben ist.
Hinweis: Die Aktualisierung des BIOS ist ein komplizierter Vorgang, den Sie gründlich recherchieren müssen, bevor Sie ihn durchführen.
7.Systemwiederherstellung
Wenn keine der oben genannten Maßnahmen zur Behebung des Fehlers "Thread Stuck in Device Drivers" funktioniert hat, ist es an der Zeit, dass Sie sich für die "Systemwiederherstellung" entscheiden.Damit können Sie Ihr Windows in eine Zeit zurückversetzen, in der der Fehler noch nicht aufgetreten ist.Bei der Systemwiederherstellung werden die Dateien auf Ihrem Computer nicht entfernt, es können jedoch einige Programme entfernt oder die Einstellungen geändert werden.
Nachdem Sie die Systemwiederherstellung ausgeführt haben, ist der BSOD-Fehler behoben und Sie werden ihn nicht mehr erleben.
In Windows 10 treten verschiedene Fehler auf, aber mit den richtigen Korrekturen können Sie die meisten davon beheben, so wie wir es mit dem "Thread Stuck in Device Drivers"-Fehler getan haben.Nachdem der Fehler behoben ist, können Sie beruhigt mit dem System weiterarbeiten und müssen sich nicht fragen, wann der Fehler das nächste Mal auftreten könnte.

