7 Wege zur Behebung des Fehlers -Einige Einstellungen werden von Ihrer Organisation verwaltet- in Windows 10
Aktualisiert Januar 2024: Erhalten Sie keine Fehlermeldungen mehr und verlangsamen Sie Ihr System mit unserem Optimierungstool. Holen Sie es sich jetzt unter - > diesem Link
- Downloaden und installieren Sie das Reparaturtool hier.
- Lassen Sie Ihren Computer scannen.
- Das Tool wird dann deinen Computer reparieren.
Viele Benutzer erhalten die Fehlermeldung "Einige Einstellungen werden von Ihrer Organisation verwaltet", auch wenn sie nicht zu einer Organisation gehören.Meistens wird es auf dem Windows Update-Bildschirm angezeigt, aber es erscheint auch, wenn Sie versuchen, Änderungen vorzunehmen, z. B. die Datenschutzeinstellungen oder den Hintergrund zu ändern.Wenn der Fehler auch bei Ihnen auftritt, finden Sie hier alles, was Sie wissen müssen.
Was bedeutet "Einige Einstellungen werden von Ihrer Organisation verwaltet"?Fehler?
Die erste Frage, die einem in den Sinn kommt, wenn man auf einen Fehler in Windows 10 stößt, ist "Was ist der Fehler?' und 'Wie kommt es zu dem Fehler?'. Bevor wir uns mit der Fehlerbehebung befassen, müssen Sie daher verstehen, was der Fehler ist und welche Faktoren/Probleme zu ihm führen.
Dieser Fehler tritt in der Regel nach einem Upgrade auf Windows 10 auf.Es gibt bestimmte Einstellungen in Windows 10, die es der Organisation ermöglichen, bestimmte Aktionen und Einstellungen des Benutzers zu beschränken.
Wenn die Windows 10-Einstellungen bei der Einrichtung nicht ordnungsgemäß konfiguriert wurden, wird auf Ihrem System möglicherweise die Meldung "Einige Einstellungen werden von Ihrer Organisation verwaltet" angezeigt.Selbst wenn Sie die einzige Person sind, die das System verwendet, und es mit keiner Domäne oder Organisation verbunden ist, wird auf dem Windows Update-Bildschirm angezeigt, dass die "Organisation" einige Einstellungen eingeschränkt hat, wie z. B. den Fehler "Ihre Organisation hat automatische Updates deaktiviert".
Wichtige Hinweise:
Mit diesem Tool können Sie PC-Problemen vorbeugen und sich beispielsweise vor Dateiverlust und Malware schützen. Außerdem ist es eine großartige Möglichkeit, Ihren Computer für maximale Leistung zu optimieren. Das Programm behebt häufige Fehler, die auf Windows-Systemen auftreten können, mit Leichtigkeit - Sie brauchen keine stundenlange Fehlersuche, wenn Sie die perfekte Lösung zur Hand haben:
- Schritt 1: Laden Sie das PC Repair & Optimizer Tool herunter (Windows 11, 10, 8, 7, XP, Vista - Microsoft Gold-zertifiziert).
- Schritt 2: Klicken Sie auf "Scan starten", um Probleme in der Windows-Registrierung zu finden, die zu PC-Problemen führen könnten.
- Schritt 3: Klicken Sie auf "Alles reparieren", um alle Probleme zu beheben.
Wir wollen sehen, wie Sie diesen Fehler beheben können.Führen Sie die unten aufgeführten Korrekturen in der angegebenen Reihenfolge aus, um eine schnelle Lösung zu erzielen.
Fix 1: Änderungen an Windows Update im Editor für lokale Gruppenrichtlinien vornehmen
Änderungen am Editor für lokale Gruppenrichtlinien sind eine der effektivsten Lösungen.In diesem Fix werden wir die Einstellungen zurücksetzen, indem wir sie aktivieren und deaktivieren, und den Fehler beheben, der zu diesem Fehler führt.
Um Änderungen am Gruppenrichtlinien-Editor vorzunehmen, drücken SieWINDOWS + Rum den Befehl 'Ausführen' zu starten.Geben Sie als Nächstes "gpedit.msc" in das Textfeld ein und klicken Sie dann entweder auf "OK" oder drücken SieEINGEBENum den Editor für lokale Gruppenrichtlinien zu öffnen.
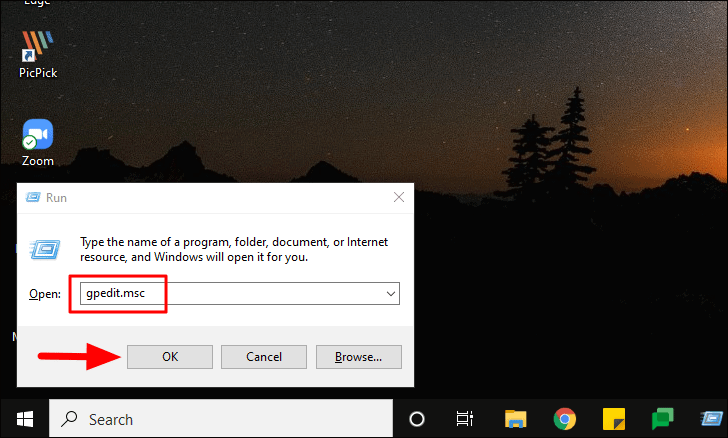
Navigieren Sie im Gruppenrichtlinien-Editor zu folgender Adresse.
Computerkonfiguration/Verwaltungsvorlagen/Windows-Komponenten/Windows UpdatePrüfen Sie, ob alle Optionen auf der rechten Seite auf "Nicht konfiguriert" eingestellt sind, falls nicht, setzen Sie sie auf "Nicht konfiguriert".Suchen Sie nun die Option "Automatische Updates konfigurieren" und doppelklicken Sie darauf, um die Einstellungen zu ändern.
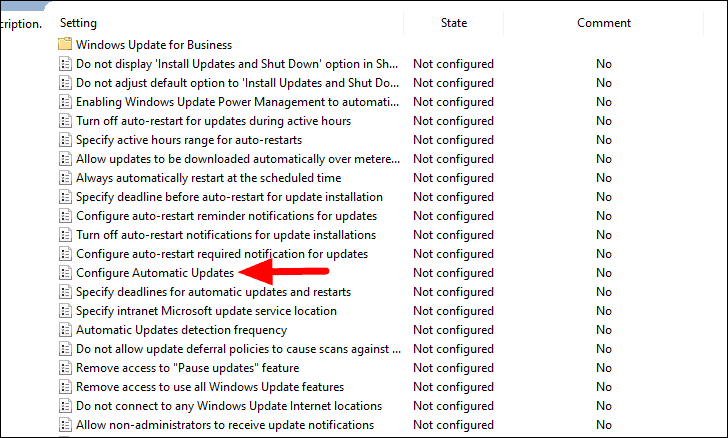
Klicken Sie anschließend auf das Kontrollkästchen vor "Aktiviert", um die Option zu aktivieren, und klicken Sie dann auf "OK", um die Änderungen zu speichern und das Fenster zu schließen.
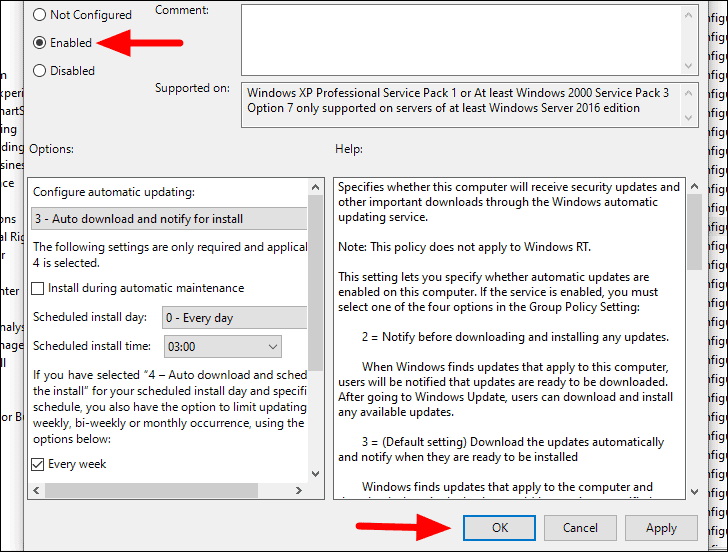
Nachdem Sie die Änderungen gespeichert haben, öffnen Sie dieselbe Option erneut und wählen Sie dann "Nicht konfiguriert" in der oberen linken Ecke.Klicken Sie abschließend auf "OK" am unteren Rand, um die Änderungen zu speichern.
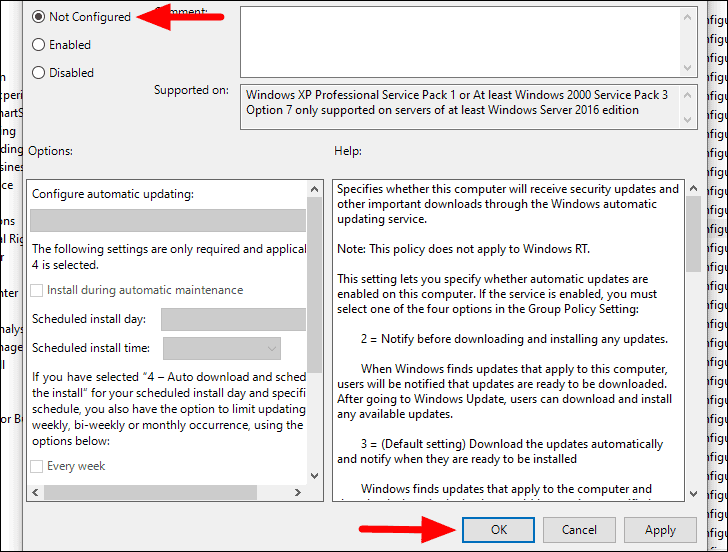
Nachdem Sie die Option aktiviert und deaktiviert haben, prüfen Sie, ob der Fehler behoben ist.Wenn dies nicht der Fall ist, versuchen Sie dasselbe Verfahren mit einer Reihe anderer ähnlicher Optionen.
Lösung 2: Deaktivieren Sie die Einstellungen für Immer aktualisieren im MSI Dragon Center
Wenn Sie ein MSI-Motherboard verwenden und dessen Kontrollzentrum (MSI Dragon Center) installiert haben, könnte die Einstellung "Immer aktualisieren" die Aktualisierung von Windows 10 verhindern.
Um die Einstellung "Immer aktualisieren" zu deaktivieren, suchen Sie im Startmenü nach "Dragon Center", klicken Sie mit der rechten Maustaste auf das Suchergebnis und wählen Sie dann im Menü "Als Administrator ausführen".
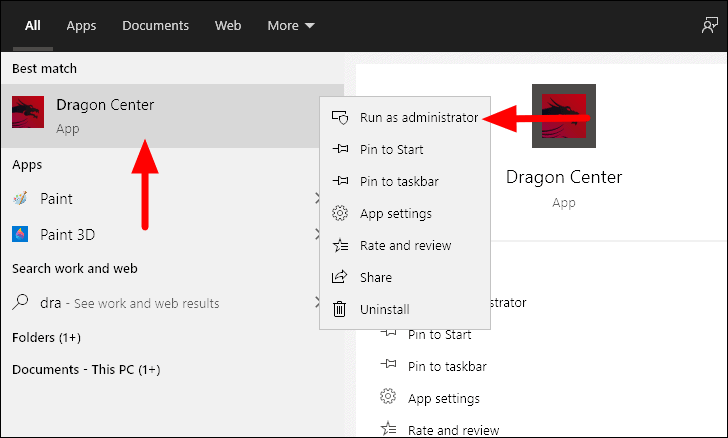
Klicken Sie anschließend auf die Option "Einstellungen" in der linken unteren Ecke des Kontrollzentrums.
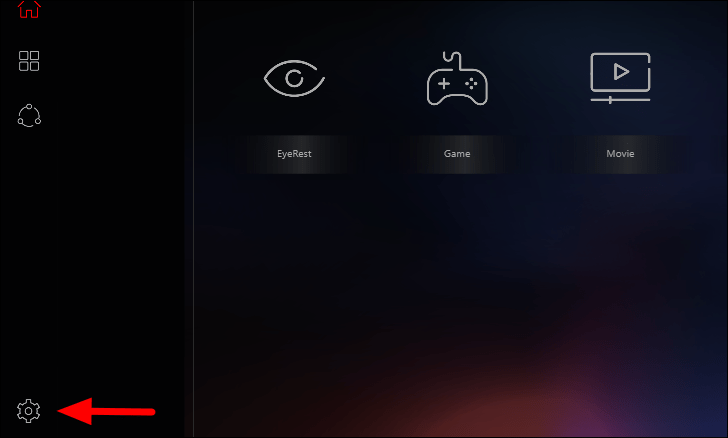
Sie finden nun mehrere Optionen auf dem Bildschirm.Prüfen Sie dann, ob die Einstellung "Immer aktualisieren" aktiviert ist.Wenn dies der Fall ist, klicken Sie auf das Kippsymbol daneben, um die Einstellung zu deaktivieren.
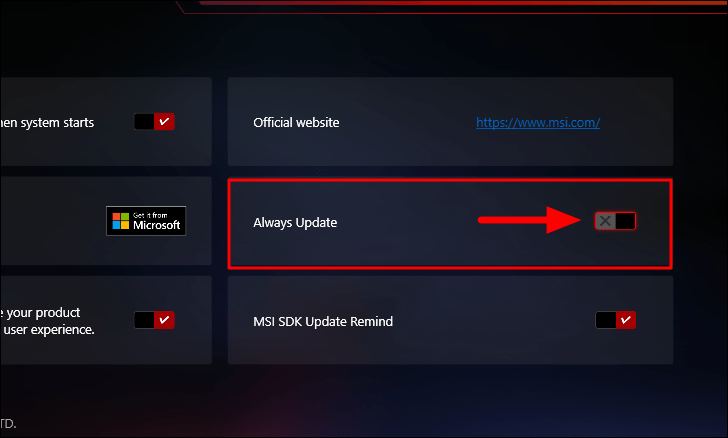
Nachdem Sie die Änderungen vorgenommen haben, starten Sie Windows neu und überprüfen Sie, ob Sie Windows jetzt aktualisieren können.
Lösung 3: Ändern der Datenschutzeinstellungen im Editor für lokale Gruppenrichtlinien
Wenn der Fehler noch nicht behoben ist, können Sie versuchen, die Telemetrieeinstellungen im Editor für lokale Gruppenrichtlinien zu ändern.
Starten Sie zunächst den Editor, wie in den vorangegangenen Abschnitten beschrieben, und gehen Sie dann zum folgenden Pfad.
Computerkonfiguration/Verwaltungsvorlagen / Windows-Komponenten / Datenerfassung und Vorschau-BuildsSuchen Sie dort die Option "Telemetrie zulassen" auf der rechten Seite und doppelklicken Sie darauf, um die Einstellungen zu ändern.
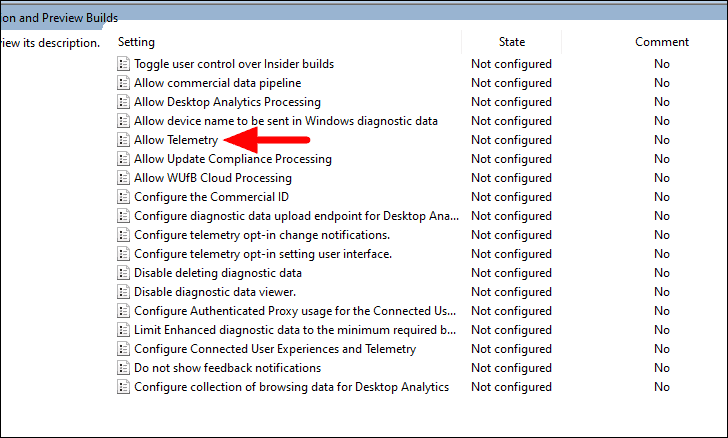
Aktivieren Sie anschließend das Kontrollkästchen "Aktiviert" und klicken Sie dann auf das Kästchen, um die verschiedenen Optionen zu überprüfen.Wählen Sie aus dem Dropdown-Menü die Option "Voll" und klicken Sie unten auf "OK", um die Änderungen zu speichern.
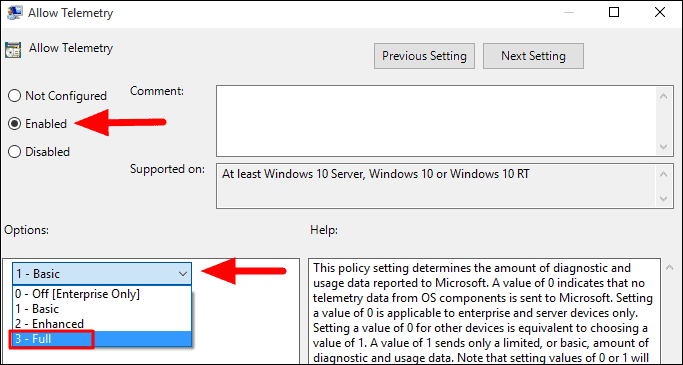
Starten Sie Windows neu und prüfen Sie, ob der Fehler jetzt behoben ist.Bleibt das Problem bestehen, fahren Sie mit der nächsten Korrektur fort.
Fix 4: Änderungen an der Systemeigenschaft vornehmen
In Windows gibt es eine Option, mit der Sie auswählen können, ob Ihr Computer ein Heimcomputer oder Teil eines Netzwerks ist.Wenn die oben genannten Lösungen bei Ihnen nicht funktioniert haben, versuchen Sie auch dies.
Um die Systemeigenschaften zu ändern, drücken SieWINDOWS + Ium die Systemeinstellungen zu öffnen, und klicken Sie dann auf "System".
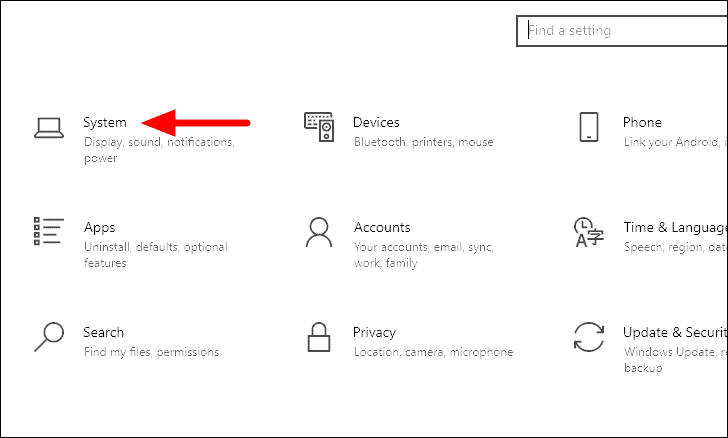
Auf der linken Seite finden Sie nun verschiedene Registerkarten.Scrollen Sie nach unten und wählen Sie "Über" aus der Liste der Optionen.
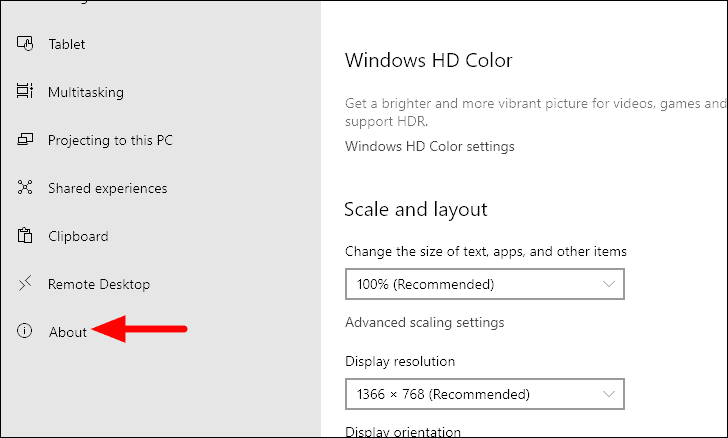
Klicken Sie anschließend auf "Erweiterte Systemeinstellungen" rechts unter "Verwandte Einstellungen".
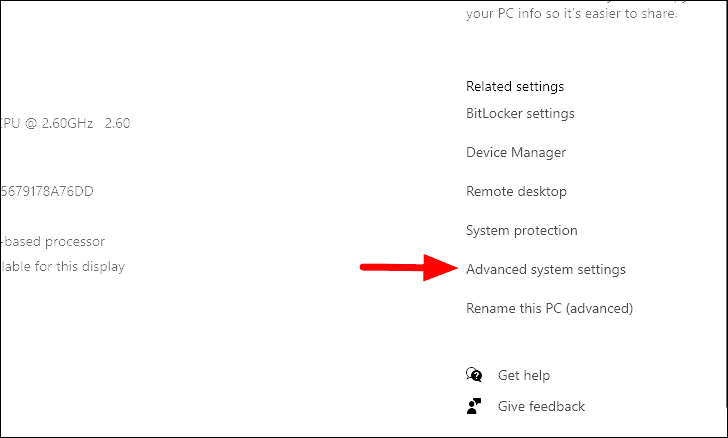
Das Fenster "Systemeigenschaften" wird nun geöffnet.Gehen Sie oben auf die Registerkarte "Computername" und klicken Sie dann auf die Option "Netzwerk-ID".
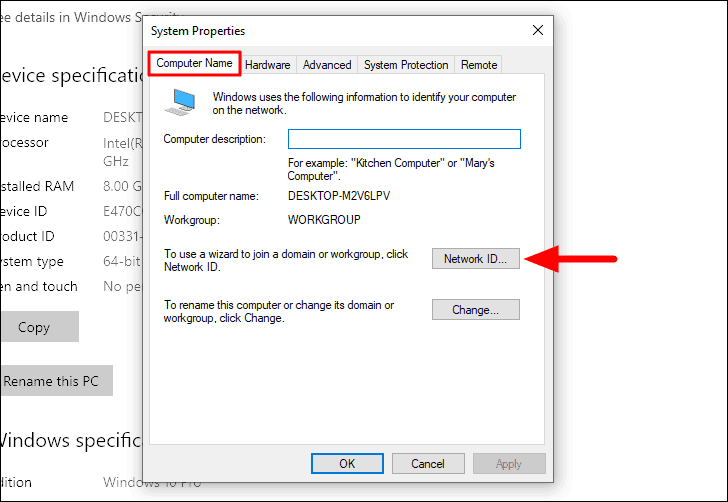
Sie werden nun aufgefordert, eine Option auszuwählen, die Ihr Netzwerk beschreibt.Wählen Sie die zweite Option, auf der steht: "Dies ist ein Heimcomputer; er ist nicht Teil eines Unternehmensnetzwerks".Nachdem Sie die Option ausgewählt haben, klicken Sie unten auf "Weiter".
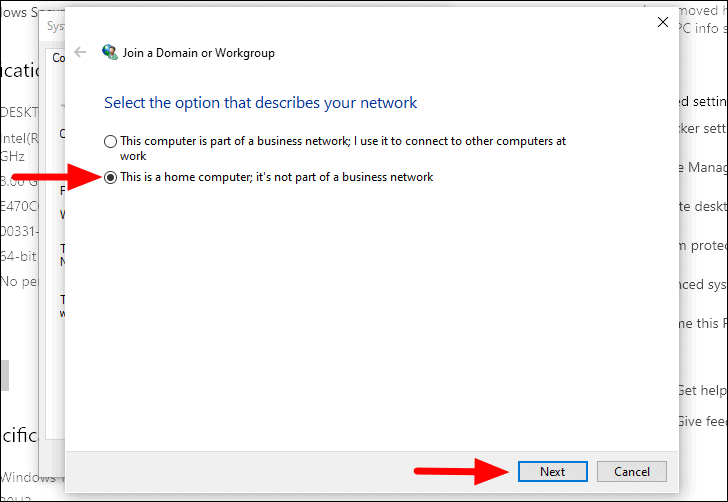
Sie werden nun aufgefordert, den Computer neu zu starten.Klicken Sie unten auf "Fertig stellen", um das Fenster zu schließen, und starten Sie den Computer neu.
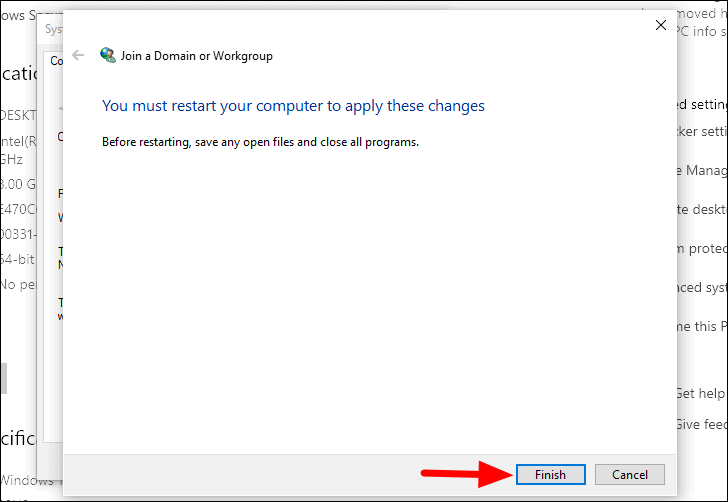
Prüfen Sie nach dem Neustart des Computers, ob der Fehler behoben ist und Sie Windows aktualisieren können.Wenn nicht, fahren Sie mit der nächsten Korrektur fort.
Lösung 5: Änderungen im Registrierungs-Editor vornehmen
Eine weitere Lösung, die Ihnen helfen könnte, den Fehler "Einige Einstellungen werden von Ihrer Organisation verwaltet" zu beheben, wenn Sie Windows 10 aktualisieren, ist das Vornehmen von Änderungen an der Registry.Da Änderungen an der Registrierung eine riskante Angelegenheit sind, wird empfohlen, die Schritte so auszuführen, wie sie sind, und keine weiteren Änderungen vorzunehmen.Jede Unachtsamkeit bei der Bearbeitung der Registrierung kann zu schwerwiegenden Problemen mit dem System führen.
Um Änderungen an der Registry vorzunehmen, müssen Sie diese zunächst über den Befehl "Ausführen" starten.PresseWINDOWS + Rum "Ausführen" zu starten, und geben Sie dann "regedit" in den dafür vorgesehenen Bereich ein.Drücken Sie nun entwederEINGEBENoder klicken Sie unten auf 'OK', um den Registrierungseditor zu öffnen.
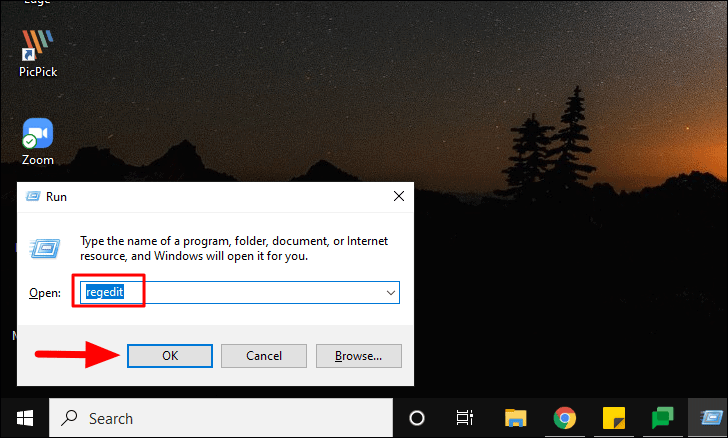
Navigieren Sie im Registrierungseditor zum folgenden Pfad.
HKEY_LOCAL_MACHINE\SOFTWARE\Policies\Microsoft\Windows\WindowsUpdateSuchen Sie nun nach "Wuserver" auf der rechten Seite, klicken Sie mit der rechten Maustaste darauf und wählen Sie dann "Löschen" aus dem Kontextmenü.Klicken Sie auf "Ja" in dem Bestätigungsfeld, das sich öffnet, um den Vorgang abzuschließen.
Starten Sie Ihr System neu und prüfen Sie, ob Sie Windows 10 jetzt aktualisieren können.
Lösung 6: Überprüfen Sie das Antivirusprogramm
Wenn Sie ein Antivirenprogramm eines Drittanbieters auf Ihrem System installiert haben, könnte dies zu dem Fehler bei der Aktualisierung von Windows 10 führen.Deaktivieren Sie das Antivirusprogramm und prüfen Sie, ob der Fehler behoben wurde.Wenn das Problem weiterhin besteht, deinstallieren Sie das Antivirenprogramm und versuchen Sie dann, Windows zu aktualisieren.
Lösung 7: Windows zurücksetzen
Wenn keine der oben genannten Lösungen bei Ihnen funktioniert hat, ist das Zurücksetzen von Windows die letzte Möglichkeit, aber es wird den Fehler definitiv beheben.Greifen Sie jedoch immer dann auf diese Lösung zurück, wenn keine der anderen Möglichkeiten den Fehler beheben konnte.Beim Zurücksetzen werden die Anwendungen und Einstellungen entfernt, aber Sie haben die Möglichkeit, die Dateien entweder zu speichern oder zu löschen.
Um das Fenster zurückzusetzen, drücken SieWINDOWS + Ium die Systemeinstellungen zu starten, und klicken Sie dann auf "Update & Sicherheit".
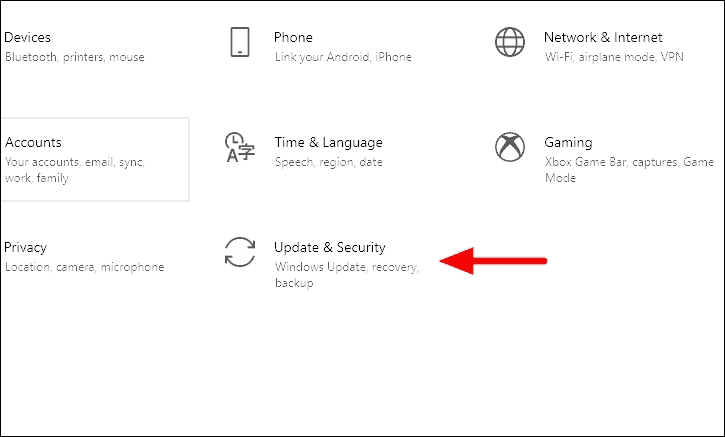
Wählen Sie nun die Registerkarte "Wiederherstellung" auf der linken Seite und klicken Sie dann oben unter "Diesen PC zurücksetzen" auf "Erste Schritte".
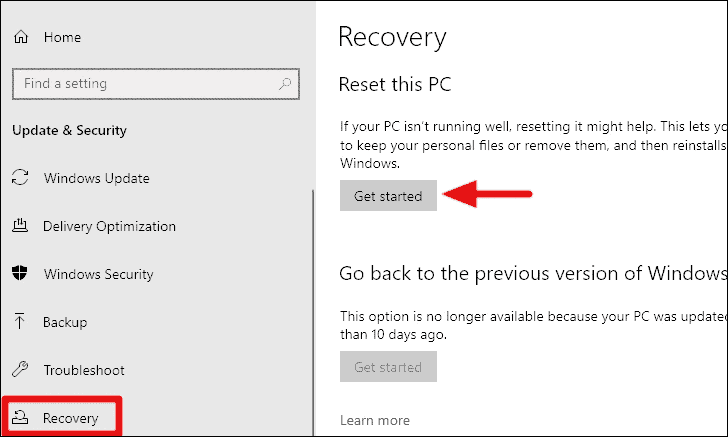
Das Fenster "Diesen PC zurücksetzen" wird geöffnet.Sie werden nun aufgefordert, eine Option auszuwählen, ob Sie die Dateien behalten oder entfernen möchten.Wenn Sie die Option "Alles entfernen" wählen, ist Ihr System nach dem Zurücksetzen so gut wie neu.Wählen Sie die entsprechende Option, um fortzufahren.
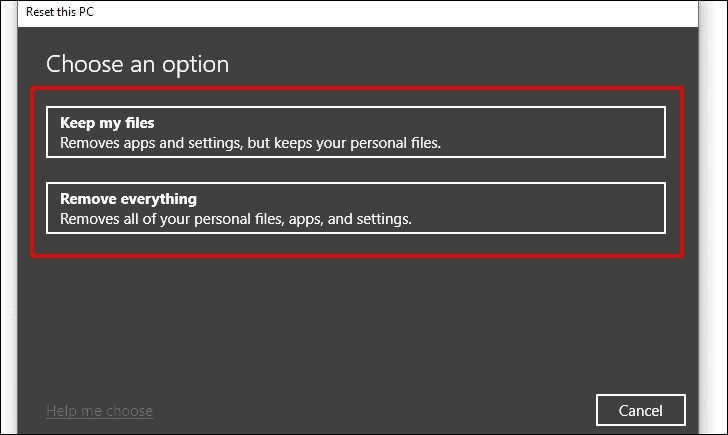
Wählen Sie als Nächstes, ob Sie Windows aus der Cloud oder von diesem Gerät selbst herunterladen und installieren möchten.
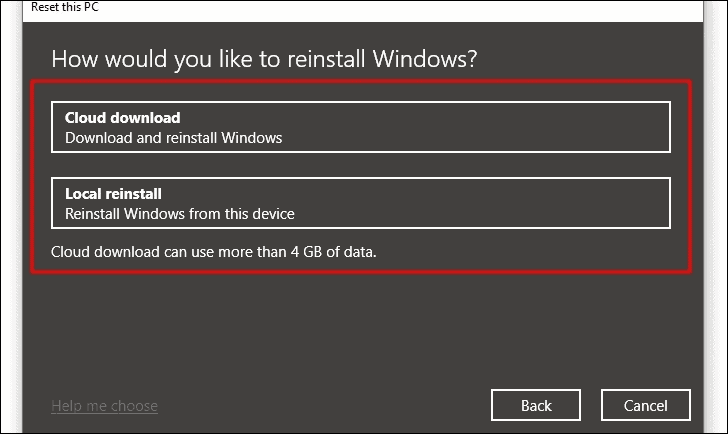
Die aktuelle Rücksetzeinstellung wird nun angezeigt.Sie können sie auch ändern, indem Sie auf das Symbol "Einstellungen ändern" klicken.Klicken Sie auf "Weiter", um mit dem nächsten Schritt fortzufahren.
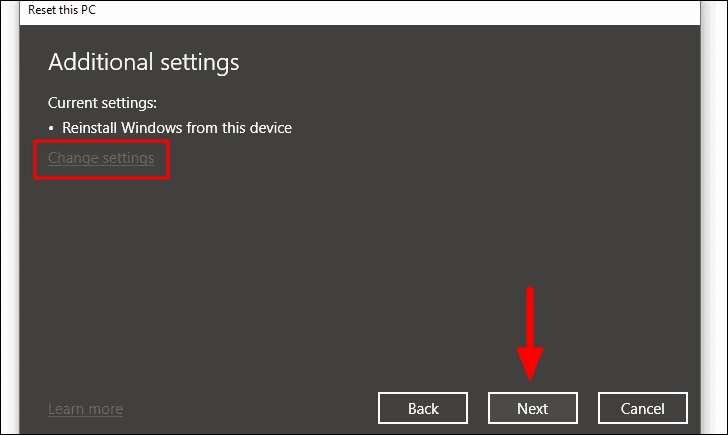
Sie werden nun sehen, wie sich das Zurücksetzen auf Ihr Gerät auswirkt.Wählen Sie die gleichnamige Option, um die zu entfernenden Anwendungen zu überprüfen.Wenn Sie alles überprüft haben, klicken Sie auf die Option "Zurücksetzen" am unteren Rand.
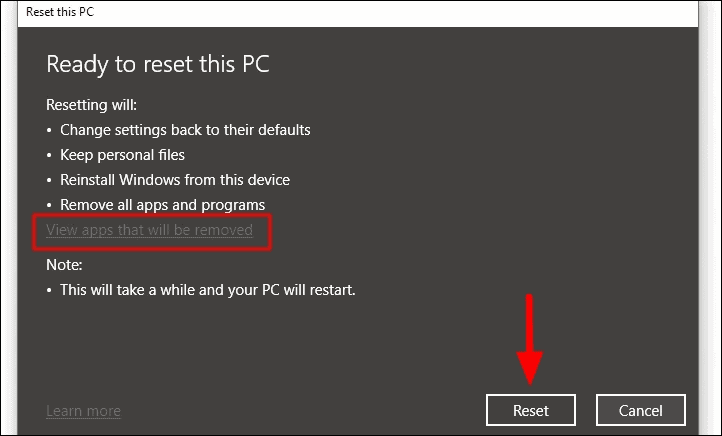
Der Zurücksetzungsprozess wird einige Zeit dauern und der PC wird währenddessen neu gestartet.Außerdem können Sie nichts tun, während das Zurücksetzen läuft, also lehnen Sie sich zurück und entspannen Sie sich.
Nachdem Sie die in diesem Artikel genannten Korrekturen durchgeführt haben, können Sie Windows 10 aktualisieren und der Fehler "Einige Einstellungen werden von Ihrer Organisation verwaltet" wird behoben.

