7 Wege zur Behebung des Fehlers -DNS-Server nicht verfügbar- in Windows 11
Aktualisiert Januar 2024: Erhalten Sie keine Fehlermeldungen mehr und verlangsamen Sie Ihr System mit unserem Optimierungstool. Holen Sie es sich jetzt unter - > diesem Link
- Downloaden und installieren Sie das Reparaturtool hier.
- Lassen Sie Ihren Computer scannen.
- Das Tool wird dann deinen Computer reparieren.
Die meiste Zeit des Tages sind wir mit dem Internet verbunden, sei es für die Arbeit oder für private Zwecke.Vielleicht möchten Sie sich mit dem Internet verbinden, um einen Einkauf auf einer E-Commerce-Website zu tätigen, eine berufsbezogene E-Mail zu versenden oder sich mit Freunden in den sozialen Medien zu vernetzen - all dies erfordert eine stabile Internetverbindung.
Die Verbindung kann oft durch verschiedene Fehler unterbrochen werden, wobei die Meldung "DNS Server Unavailable" eine der häufigsten ist.Die Ursachen dafür können vielfältig sein, und eine effektive Lösung ist erforderlich, um Ihre Verbindung wiederherzustellen.Doch bevor wir uns mit der Fehlerbehebung befassen, sollten Sie unbedingt verstehen, worum es sich bei dem Fehler handelt.
Was ist die Meldung "DNS-Server nicht verfügbar"?Fehler?
Ein DNS-Server (Domain Name System) speichert die Domänennamen der Websites, die Sie besuchen.Dies trägt dazu bei, dass die Website bei Ihren nächsten Besuchen schnell geladen wird.Wenn Sie nach einer Website/einem Domänennamen suchen, wird dieser über Ihren Router an einen DNS-Server weitergeleitet, der ihn dann in die entsprechende IP-Adresse übersetzt.
Während wir die Domänennamen oder Hostnamen verstehen und uns merken, verlassen sich Computer auf die entsprechende IP-Adresse.Es ist ein schneller und effizienter Weg, um das Netzwerk der Website zu finden.
Wichtige Hinweise:
Mit diesem Tool können Sie PC-Problemen vorbeugen und sich beispielsweise vor Dateiverlust und Malware schützen. Außerdem ist es eine großartige Möglichkeit, Ihren Computer für maximale Leistung zu optimieren. Das Programm behebt häufige Fehler, die auf Windows-Systemen auftreten können, mit Leichtigkeit - Sie brauchen keine stundenlange Fehlersuche, wenn Sie die perfekte Lösung zur Hand haben:
- Schritt 1: Laden Sie das PC Repair & Optimizer Tool herunter (Windows 11, 10, 8, 7, XP, Vista - Microsoft Gold-zertifiziert).
- Schritt 2: Klicken Sie auf "Scan starten", um Probleme in der Windows-Registrierung zu finden, die zu PC-Problemen führen könnten.
- Schritt 3: Klicken Sie auf "Alles reparieren", um alle Probleme zu beheben.
Oftmals ist der DNS-Server aus verschiedenen Gründen nicht verfügbar, so dass die Fehlermeldung "DNS Server Unavailable" erscheint.In einigen Fällen könnte es sich um ein Problem mit dem Server selbst handeln, während sich der Fehler in den meisten Fällen leicht beheben lässt.Wenn Sie mehrere Antivirenprogramme verwenden, kann es zu Konflikten zwischen diesen Programmen kommen, was zu dem Fehler führt.
Nachdem Sie nun den Fehler und seine wahrscheinlichen Ursachen verstanden haben, wollen wir Ihnen die verschiedenen Abhilfemöglichkeiten vorstellen.
1.Router neu starten
Ein Neustart des Routers ist dafür bekannt, dass er viele Probleme mit der Internetverbindung behebt.Um einen Router neu zu starten, trennen Sie ihn von der Stromquelle, warten Sie ein oder zwei Minuten und schließen Sie ihn dann wieder an.Prüfen Sie nach dem Neustart des Routers, ob der Fehler behoben ist.
2.DNS spülen
Wenn die Einträge im DNS-Cache beschädigt sind, können Sie ihn leeren, um das Problem zu beheben.Dies sollte die zweite Maßnahme sein, die Sie ergreifen, da ein beschädigter DNS der Hauptgrund für den Fehler ist.
Um den DNS zu leeren, geben Sie "Windows Terminal" in die Suchleiste ein, klicken Sie mit der rechten Maustaste auf das entsprechende Suchergebnis und wählen Sie "Als Administrator ausführen" aus dem Kontextmenü.
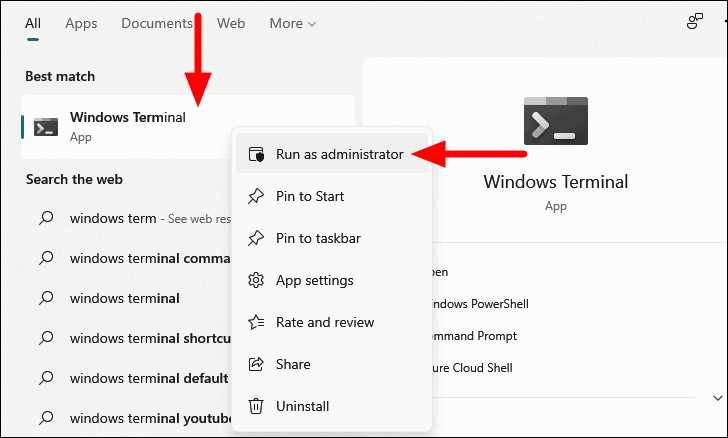
Wenn Sie "Eingabeaufforderung" nicht als Standardprofil festgelegt haben, wird beim Starten von Terminal standardmäßig die Registerkarte Windows PowerShell geöffnet.Um die Eingabeaufforderung zu öffnen, klicken Sie auf das Karottenpfeil-Symbol oben und wählen Sie "Eingabeaufforderung" aus dem Menü.Alternativ können Sie auch die TasteCTRL+SHIFT+2um die Eingabeaufforderung zu starten.
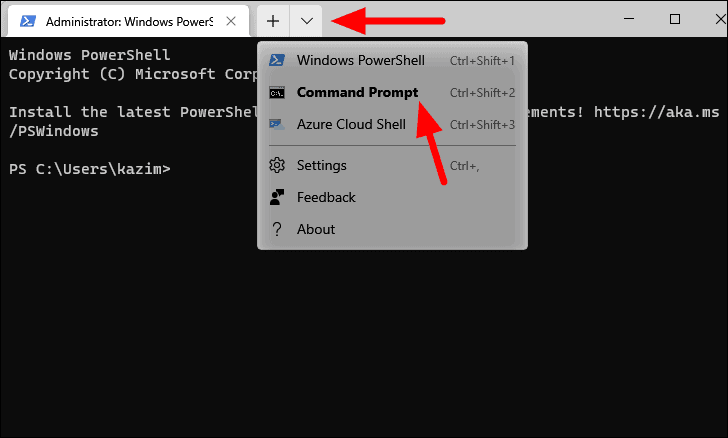
Geben Sie in der Eingabeaufforderung den folgenden Befehl ein und drücken SieEINGEBENum sie auszuführen.
ipconfig /flushdns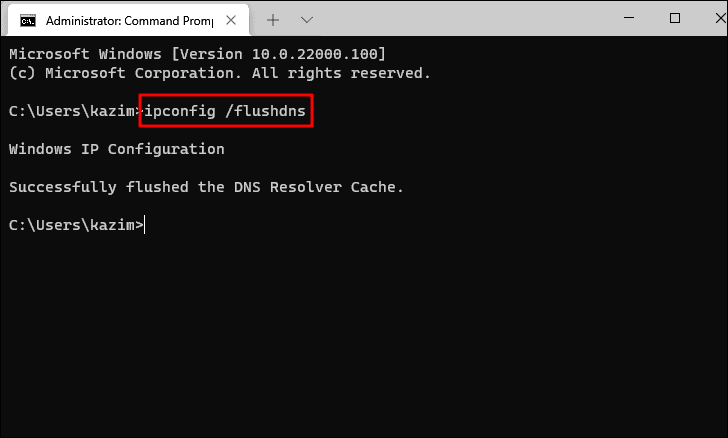
Geben Sie dann den folgenden Befehl ein und drücken SieEINGEBEN.
ipconfig /freigabe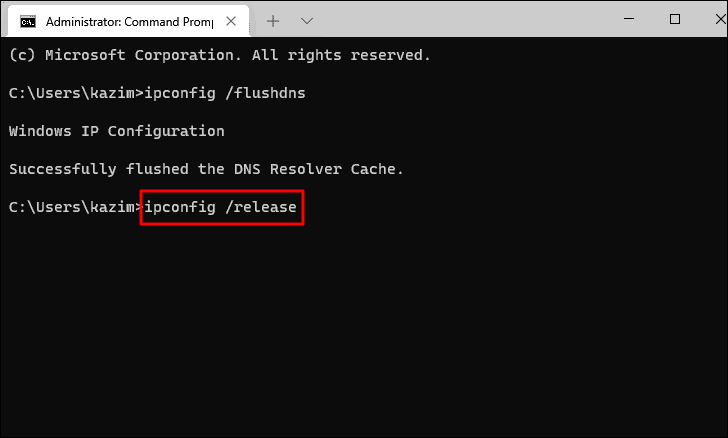
Geben Sie schließlich den folgenden Befehl ein und drücken SieEINGEBEN.
ipconfig /renew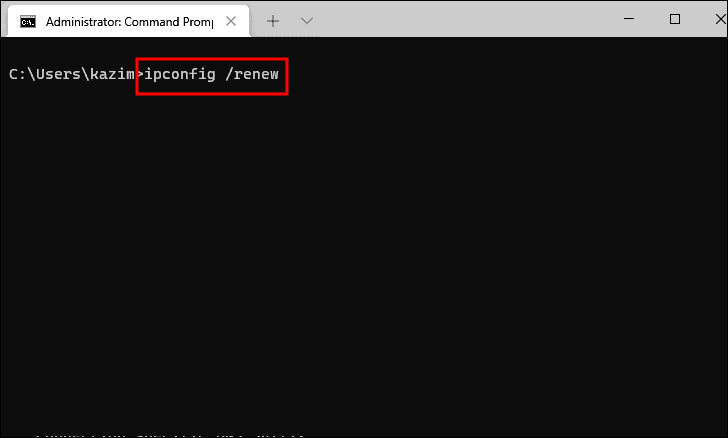
Schließen Sie nun das Eingabeaufforderungsfenster und starten Sie das System neu.Prüfen Sie nach dem Neustart des Systems, ob Sie eine Verbindung zum Internet herstellen können.Wenn nicht, gehen Sie zum nächsten Fix.
3.Manuelles Ändern des DNS-Servers
Ihr System bezieht die DNS-Serveradressen standardmäßig automatisch.Wenn es ein Problem mit Ihrer aktuellen DNS-Serveradresse gibt, können Sie sie manuell auf Google-Server umstellen.Dies hat bei vielen Benutzern Abhilfe geschaffen.
Um den DNS-Server manuell zu ändern, drücken SieWINDOWS+Rum den Befehl "Ausführen" zu starten, geben Sie "ncpa.cpl" in das Textfeld ein, und klicken Sie entweder unten auf "OK" oder drücken SieEINGEBENum das Fenster Netzwerkverbindungen zu öffnen.
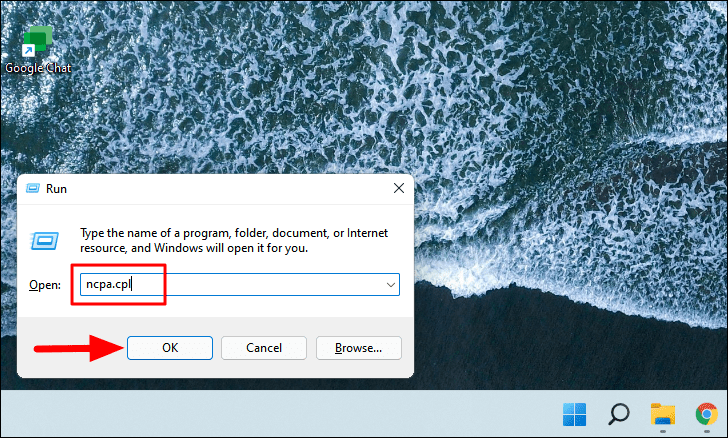
Klicken Sie nun mit der rechten Maustaste auf den verwendeten Netzwerkadapter und wählen Sie im Kontextmenü "Eigenschaften".
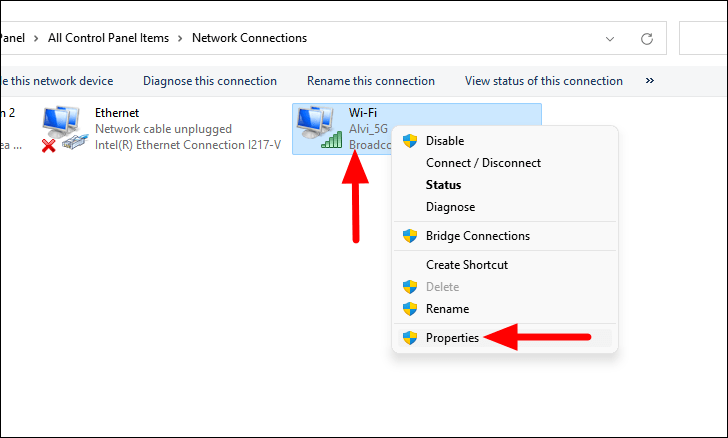
Wählen Sie im Fenster "Eigenschaften" das "Internetprotokoll Version 4 (TCP/IPv4)" und klicken Sie auf "Eigenschaften".
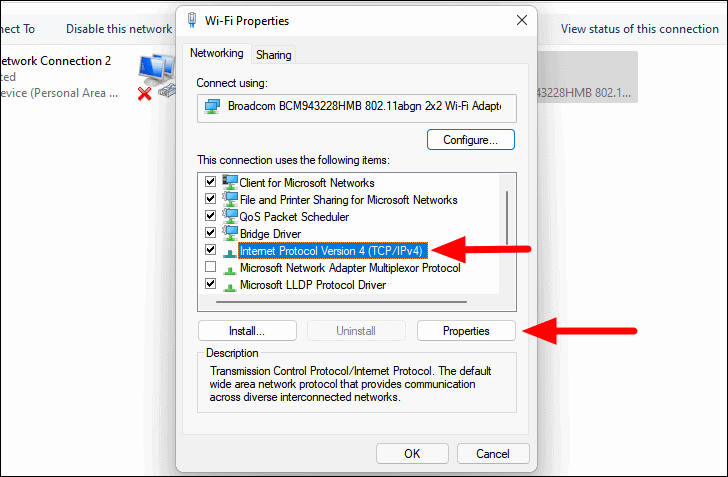
Wählen Sie in den IPv4-Eigenschaften das Radial für 'Folgende DNS-Serveradressen verwenden' und geben Sie dann folgenden Wert ein.
- Bevorzugter DNS-Server: 8 . 8 . 8 . 8
- Alternativer DNS-Server: 8 . 8 . 4 . 4
Nachdem Sie die Werte eingegeben haben, klicken Sie unten auf "OK", um die neuen Einstellungen zu speichern.
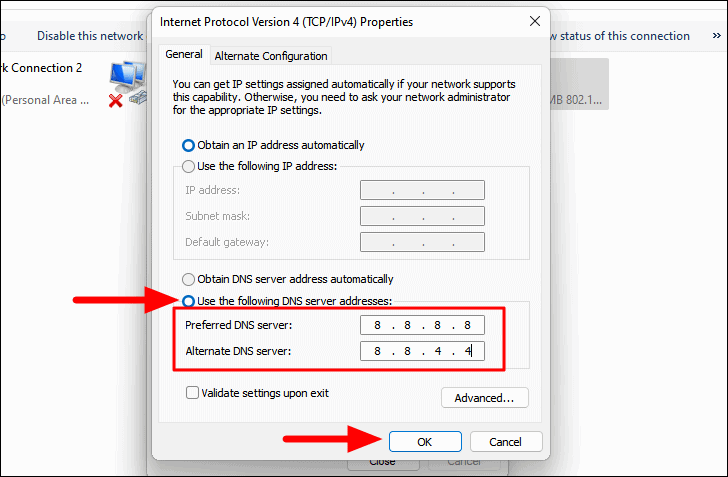
Prüfen Sie nun, ob Sie eine Verbindung zum Internet herstellen können.Wenn nicht, fahren Sie mit der nächsten Korrektur fort.
4.DNS-Server-Adressen entfernen
Wenn die beiden oben genannten Lösungen das Problem nicht behoben haben, können Sie versuchen, die gespeicherten DNS-Serveradressen aus den Netzwerkeigenschaften zu entfernen.Es hat sich bei vielen Benutzern bewährt und ist einen Versuch wert.
Um DNS-Serveradressen zu entfernen, wählen Sie in den Netzwerkeigenschaften wie zuvor die Option "Internet Protocol Version 4 (TCP/IPv4)" und klicken Sie auf "Eigenschaften".
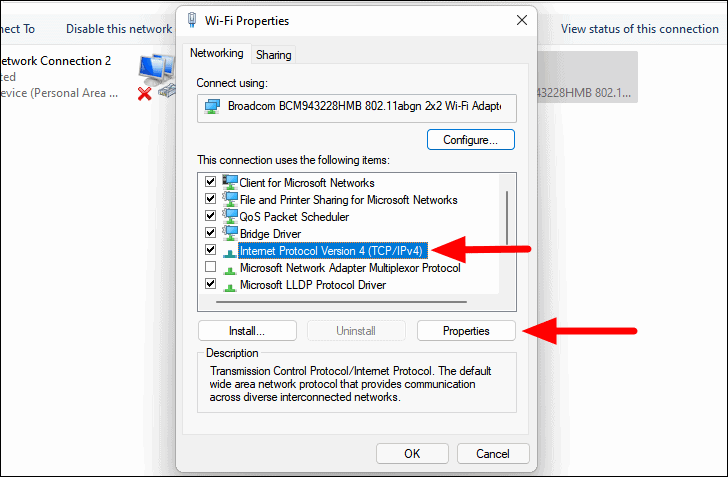
Klicken Sie im Fenster "Eigenschaften" auf die Option "Erweitert".
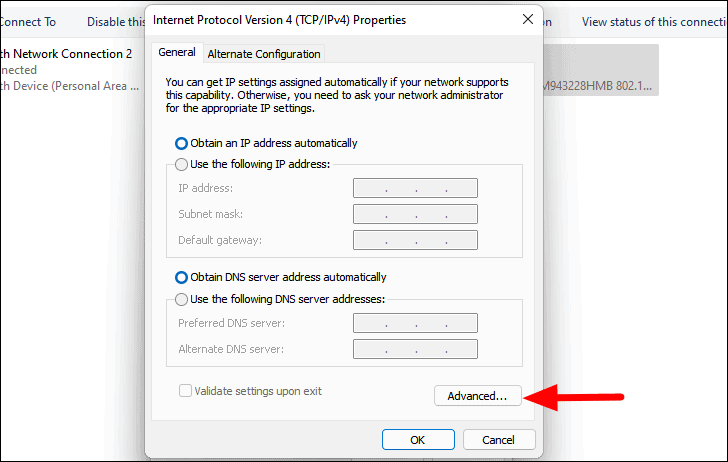
Navigieren Sie in den "Erweiterten TCP/IP-Einstellungen" zur Registerkarte "DNS", wählen Sie einen Eintrag unter "DNS-Serveradressen, in der Reihenfolge ihrer Verwendung" aus und klicken Sie auf "Entfernen".Führen Sie dies für alle Einträge hier durch und klicken Sie dann unten auf "OK", um die Änderungen zu speichern.
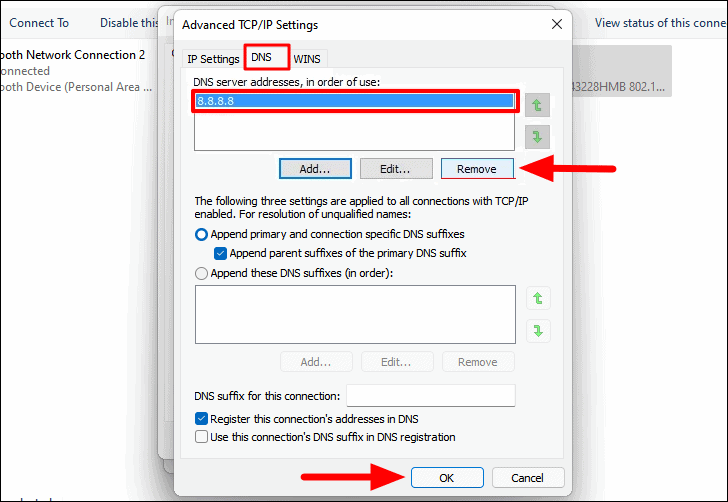
Gehen Sie genauso vor, um die DNS-Serveradressen für "Internet Protocol Version 6 (TCP/IPv6)" zu entfernen.Prüfen Sie anschließend, ob Sie eine Verbindung zum Internet herstellen können.
5.Antivirus deaktivieren
Der Einsatz mehrerer Antivirenprogramme scheint eine gute Option zu sein, um die Sicherheit zu erhöhen, aber im Hintergrund läuft viel mehr ab.Wenn Sie mehrere Antivirenprogramme einsetzen, können diese miteinander in Konflikt geraten und zu dem DNS-Server-Problem unter Windows 11 führen.Daher wird empfohlen, ein einziges Antivirenprogramm zu behalten und die anderen zu deinstallieren.
Um ein Antivirenprogramm zu deinstallieren, drücken SieWINDOWS+Rum den Befehl "Ausführen" zu starten, geben Sie "appwiz.cpl" in das Textfeld ein, und klicken Sie entweder unten auf "OK" oder drücken SieEINGEBENum das Fenster 'Programme und Funktionen' zu öffnen.
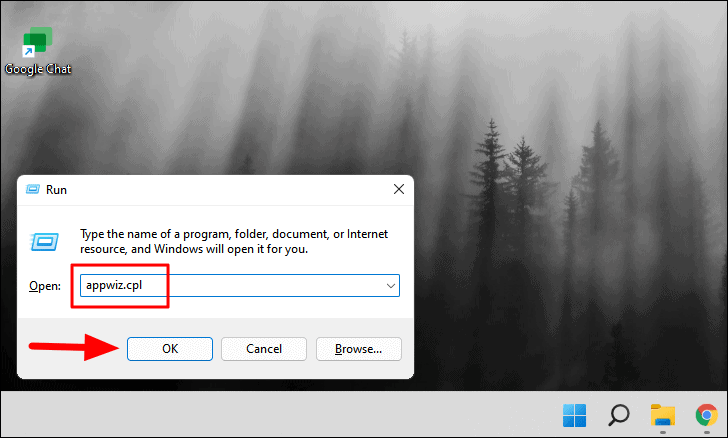
Wählen Sie nun das Antivirenprogramm aus, das Sie entfernen möchten, und klicken Sie oben auf "Deinstallieren".
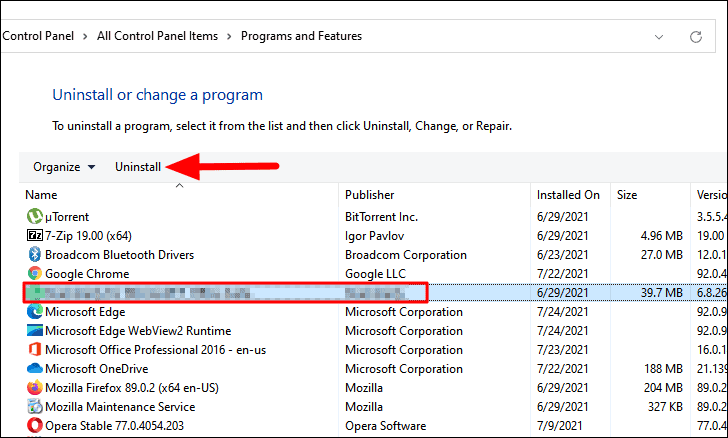
Deinstallieren Sie in ähnlicher Weise alle Antivirenprogramme mit Ausnahme desjenigen, das Sie behalten möchten, und starten Sie dann den Computer neu.Prüfen Sie nach dem Neustart des Computers, ob das Problem behoben ist und Sie eine Verbindung zum Internet herstellen können.
6.Troubleshooter für Internet-Verbindungen ausführen
Windows bietet integrierte Fehlerbehebungsfunktionen, um Probleme mit Ihrem System zu diagnostizieren und zu beheben.Sie sind bei vielen Problemen nützlich, so auch beim Thema "DNS-Server".Wenn Sie mit den hier besprochenen Internet-Einstellungen nicht vertraut sind, sollten Sie dies als erste Lösung wählen.
Um die Fehlerbehebung zu starten, klicken Sie auf das Symbol "Start" in der Taskleiste oder drücken SieWINDOWS+Xum das Schnellzugriffsmenü aufzurufen, und wählen Sie dann "Einstellungen" aus der Liste der Optionen.
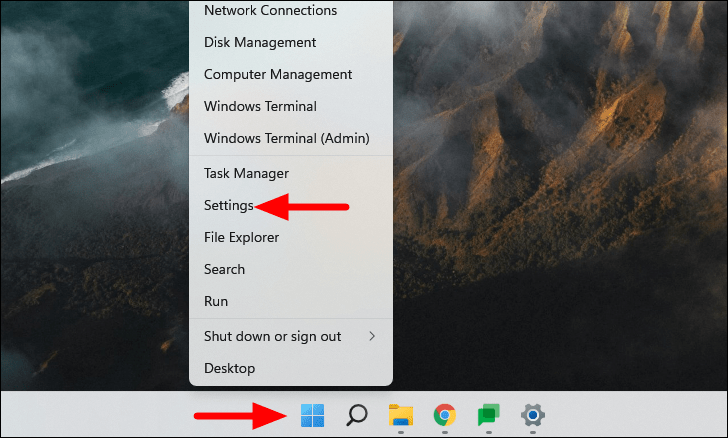
Klicken Sie auf der Registerkarte "System" der Einstellungen auf die Option "Fehlerbehebung" auf der rechten Seite.
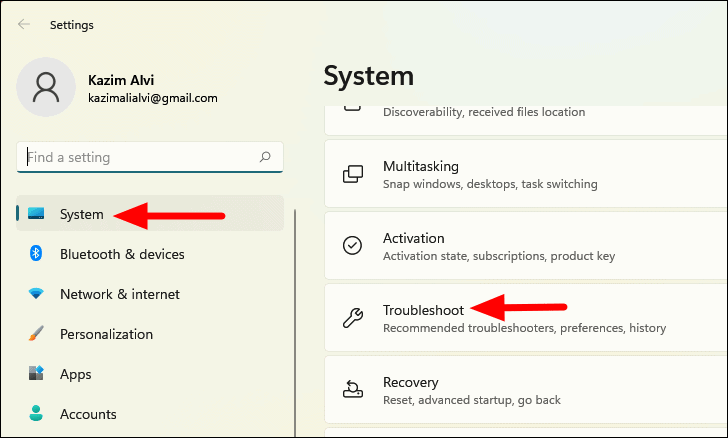
Klicken Sie anschließend auf "Andere Fehlerbehebungen", um die verschiedenen verfügbaren Fehlerbehebungen anzuzeigen und auszuführen.
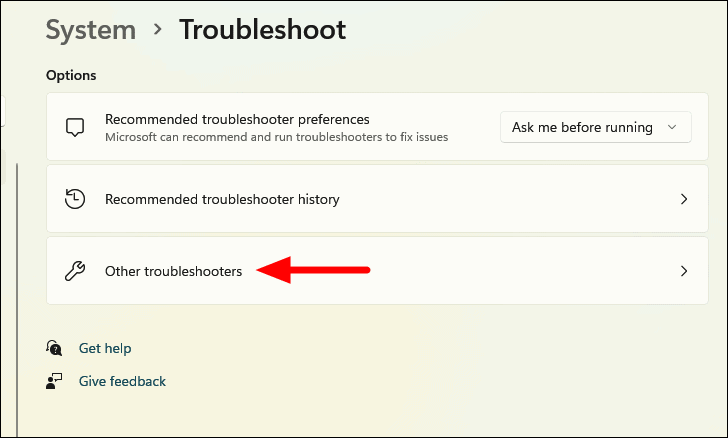
Suchen Sie nun die Problembehandlung "Internetverbindungen", und klicken Sie auf die Option "Ausführen" daneben.
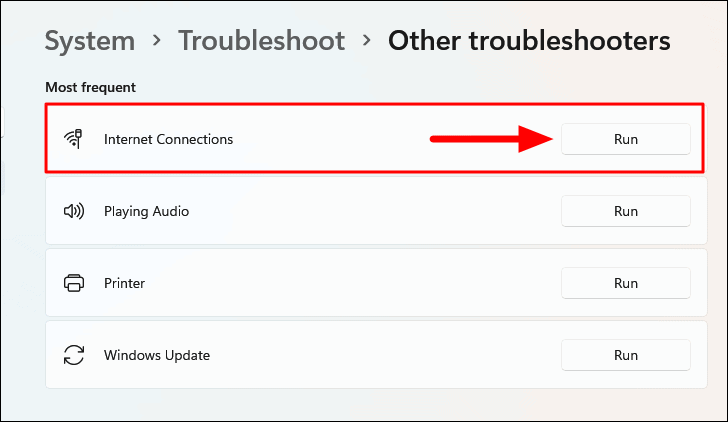
Befolgen Sie die Anweisungen und wählen Sie die erforderliche Antwort, wenn Sie dazu aufgefordert werden, um den Fehlerbehebungsprozess abzuschließen.
7.Proxy-Server deaktivieren
Wenn Sie auf dem System "Proxy Server" aktiviert haben, kann dies zu Problemen mit dem DNS-Server führen.Es wird daher empfohlen, diese Funktion zu deaktivieren und zu prüfen, ob das Problem dadurch behoben wird.
Um den Proxyserver zu deaktivieren, drücken SieWINDOWS+Rum den Befehl "Ausführen" zu starten, geben Sie "inetcpl.cpl" in das Textfeld ein, und klicken Sie dann entweder auf "OK" oder drücken SieEINGEBENum das Fenster Internet-Eigenschaften zu öffnen.
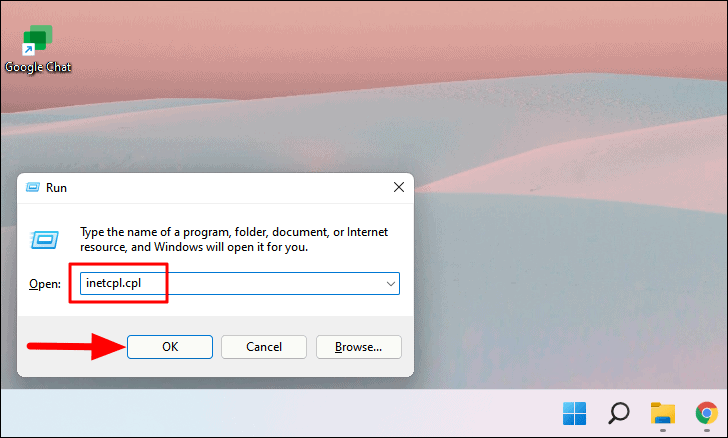
Navigieren Sie in den Internet-Eigenschaften zur Registerkarte "Verbindungen" und klicken Sie unten auf "LAN-Einstellungen".
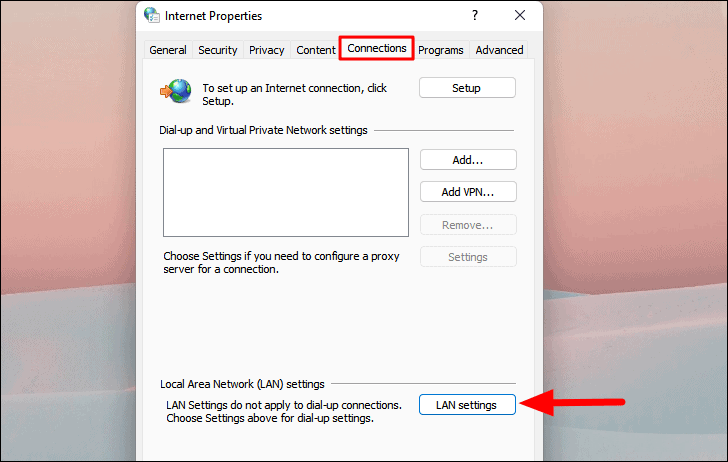
Deaktivieren Sie nun das Kontrollkästchen "Proxyserver für Ihr LAN verwenden" unter "Proxyserver" und klicken Sie unten auf "OK", um die Einstellungen zu speichern.
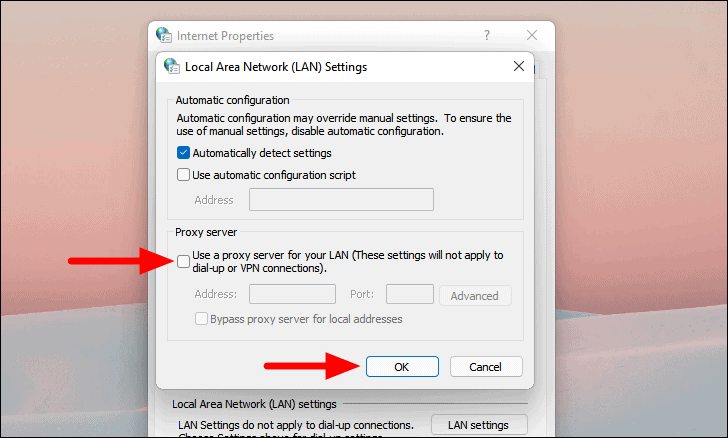
Nachdem Sie die Änderungen vorgenommen haben, starten Sie das System neu, und das Problem sollte behoben sein.
Mit den oben genannten Korrekturen können Sie den Fehler "DNS-Server nicht verfügbar" unter Windows 11 leicht beheben und Ihr Internet wieder zum Laufen bringen.

