6+ Windows Defender funktioniert nicht in Windows 11 [2022]
Aktualisiert Januar 2024: Erhalten Sie keine Fehlermeldungen mehr und verlangsamen Sie Ihr System mit unserem Optimierungstool. Holen Sie es sich jetzt unter - > diesem Link
- Downloaden und installieren Sie das Reparaturtool hier.
- Lassen Sie Ihren Computer scannen.
- Das Tool wird dann deinen Computer reparieren.
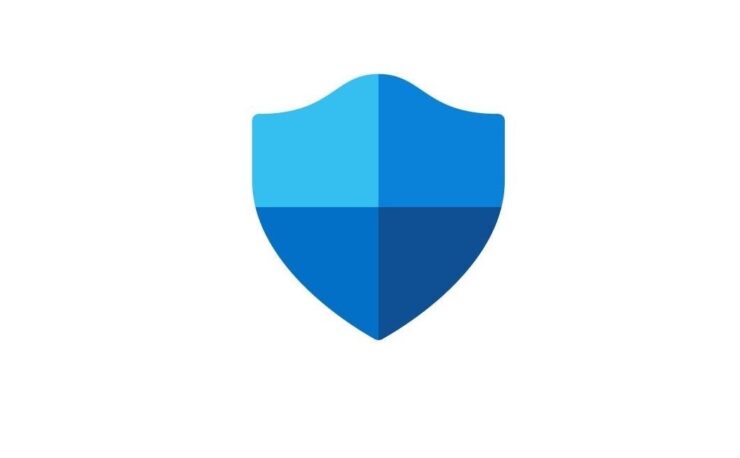
In dieser Anleitung zeigen wir Ihnen verschiedene Methoden zur Behebung von Microsoft Defender nicht in Windows 11 arbeiten.Es gibt zwar eine Fülle von Antiviren-Software von Drittanbietern, die wir auswählen können, aber im Allgemeinen ist es die Software von Microsoft, zu der die Benutzer tendieren.
Seine effizienten Funktionen für tiefes und schnelles Scannen in Verbindung mit seiner nicht-intrusiven Natur machen es zur ersten Wahl für Windows-Benutzer.Aber trotz all der installierten Extras neigt es dazu, hin und wieder ein paar Probleme zu haben.
In dieser Hinsicht ist eine der besorgniserregendsten, wenn der Defender nicht in der erwarteten Weise funktioniert.Das bedeutet, dass Sie keine internen oder externen Treiber auf Ihrem PC scannen können, wodurch die wichtigste Funktion des PCs verloren geht.
Wichtige Hinweise:
Mit diesem Tool können Sie PC-Problemen vorbeugen und sich beispielsweise vor Dateiverlust und Malware schützen. Außerdem ist es eine großartige Möglichkeit, Ihren Computer für maximale Leistung zu optimieren. Das Programm behebt häufige Fehler, die auf Windows-Systemen auftreten können, mit Leichtigkeit - Sie brauchen keine stundenlange Fehlersuche, wenn Sie die perfekte Lösung zur Hand haben:
- Schritt 1: Laden Sie das PC Repair & Optimizer Tool herunter (Windows 11, 10, 8, 7, XP, Vista - Microsoft Gold-zertifiziert).
- Schritt 2: Klicken Sie auf "Scan starten", um Probleme in der Windows-Registrierung zu finden, die zu PC-Problemen führen könnten.
- Schritt 3: Klicken Sie auf "Alles reparieren", um alle Probleme zu beheben.
Dieses Problem ist zweifelsohne sehr ärgerlich, aber zum Glück gibt es ein paar Umgehungsmöglichkeiten, um den Defender in Windows 11 zu reparieren.Und dieser Leitfaden soll Sie genau darauf aufmerksam machen.Schauen wir sie uns also ohne Umschweife an.
Seite Inhalt
Beste Lösungen für nicht funktionierenden Windows Security Defender
Bitte beachten Sie, dass es keine universelle Lösung gibt.Sie müssen jede der unten genannten Abhilfen ausprobieren und sehen, welche für Sie am besten funktioniert.So halten, dass im Verstand, let & # 8217; s get started.
FIX 1: Neustart des Security Center-Dienstes
Der Sicherheitscenter-Dienst ist für die Überwachung der Sicherheitseinstellungen des Defender zuständig.Wenn es also ein Problem mit diesem Dienst gibt, dann kann der Defender nicht wie erwartet funktionieren.Daher sollten Sie in Erwägung ziehen, das Sicherheitscenter zu deaktivieren und dann wieder zu aktivieren, was wie folgt geschehen kann:
- Verwenden Sie dieFenster+RTastenkombinationen zum Aufrufen derausführen.Dialogfeld.
- Geben Sie dann den folgenden Befehl ein, um das Menü Service zu öffnen
services.msc
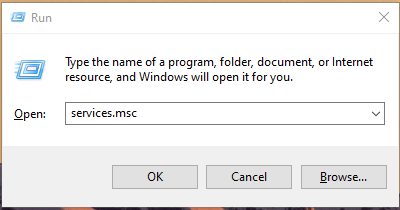
- Blättern Sie nun zum Sicherheitscenter-Dienst, klicken Sie mit der rechten Maustaste darauf und wählen Sie Neustart.
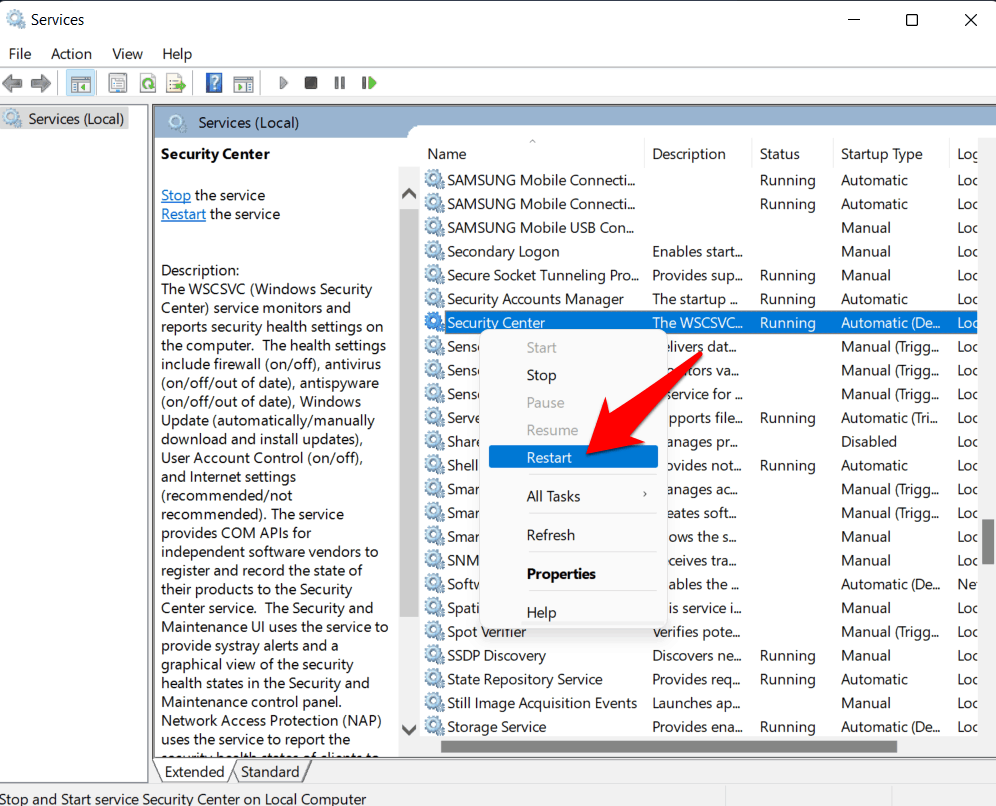
- Starten Sie schließlich Ihren PC neu und überprüfen Sie, ob das Problem, dass der Defender in Windows 11 nicht funktioniert, behoben wurde oder nicht.
FIX 2: Deaktivieren Sie andere Antiviren-Programme
Wenn Sie ein Antivirenprogramm oder eine Firewall eines Drittanbieters installiert haben, kann dies zu Konflikten mit der ordnungsgemäßen Funktion des Defender führen.In diesem Fall ist es also besser, das Antivirenprogramm eines Drittanbieters vorübergehend von Ihrem PC zu entfernen.Wenn das Problem, dass Defender in Windows 11 nicht funktioniert, auf diese Weise behoben wird, können Sie fortfahren und das Antivirenprogramm eines Drittanbieters dauerhaft von Ihrem PC löschen.So geht's:
- Besuchen Sie dieStartMenü, SucheBedienfeld,und öffnen Sie es.
- Gehen Sie dann zumProgramme und FunktionenAbschnitt.
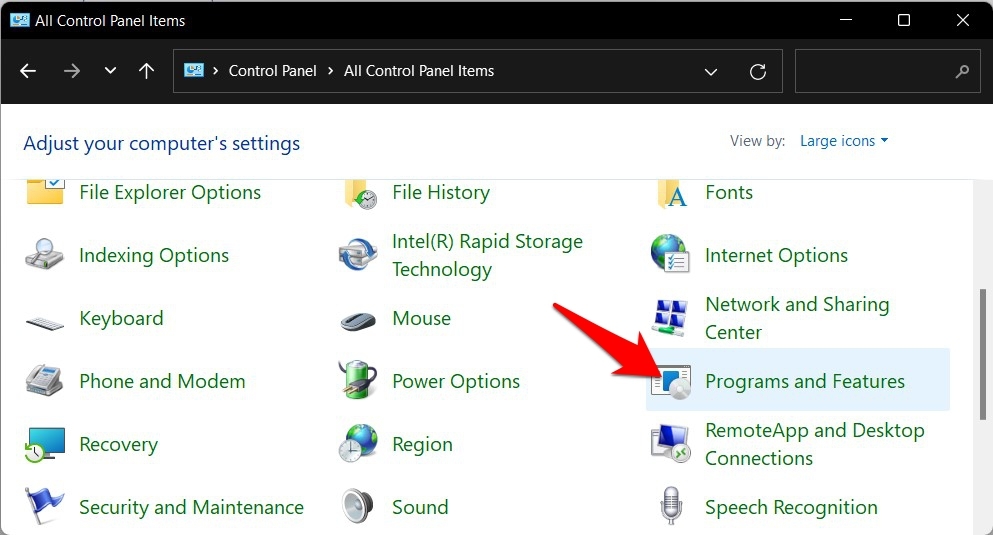
- Blättern Sie nun zurAntivirusApp, wählen Sie sie aus und drücken Sie dieDeinstallieren SieTaste.
- Sobald die App entfernt wurde, starten Sie Ihren PC neu und sehen Sie nach, ob das Problem behoben wurde oder nicht.
FIX 3: SFC-Befehl verwenden
Wenn die Windows-Systemdatei beschädigt wird, kann sie unerwünschte Hindernisse für Anwendungen und Dienste schaffen.In solchen Fällen können Sie das System File Checker Utility Tool verwenden. Es sucht nach allen beschädigten Systemdateien und ersetzt sie durch ihre funktionierenden Gegenstücke aus dem Cache-Speicher.Lassen Sie es uns also gleich ausprobieren:
- Besuchen Sie dieStartMenü, SucheCMDund starten Sie die Eingabeaufforderung als Administrator.
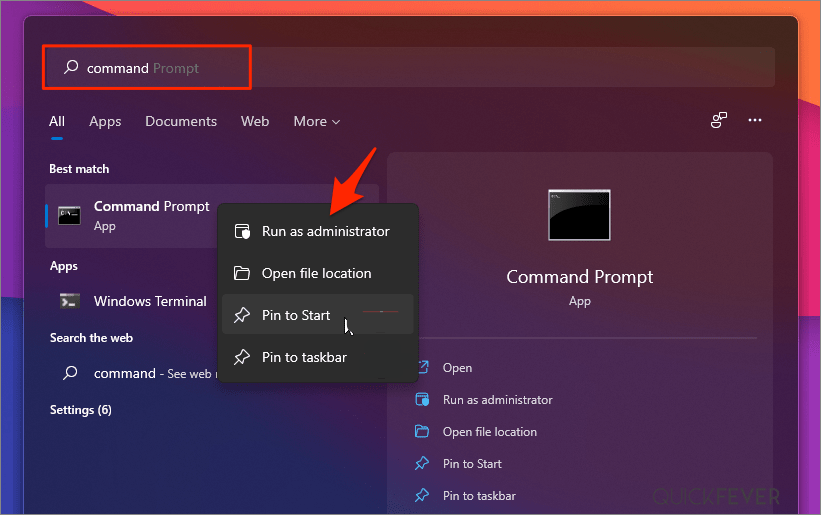
- Kopieren Sie dann den folgenden Befehl und drücken Sie die Eingabetaste:
sfc /scannow
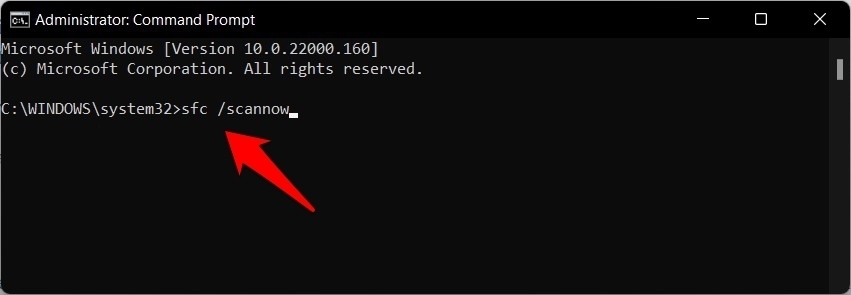
- Der Scanvorgang beginnt nun und kann einige Minuten dauern.
Nach Abschluss des Scanvorgangs wird empfohlen, den PC neu zu starten, damit die Änderungen übernommen werden können.Überprüfen Sie beim Hochfahren, ob das Problem, dass Defender in Windows 11 nicht funktioniert, behoben wurde oder nicht.
FIX 4: Deaktivieren von Drittanbieterdiensten
Alle Anwendungen von Drittanbietern haben ihre Dienstdateien im Hintergrund laufen.Wenn diese Dateien jedoch nicht wie erwartet funktionieren, wirken sie sich nicht nur auf die zugehörigen Anwendungen aus, sondern auch auf einige der Systemanwendungen, darunter Windows Defender.
Um zu überprüfen, ob dies der Fall ist oder nicht, sollten Sie auf Defender in einer Umgebung zugreifen, in der alle Drittanbieterdienste deaktiviert sind.Wenn Sie damit Erfolg haben, schalten Sie einen Dienst nach dem anderen wieder ein, bis Sie den Übeltäter gefunden haben.Dann überlegen Sie, ob Sie den Dienstunfähigen nicht für immer behalten wollen.All dies könnte wie folgt durchgeführt werden.
- Rufen Sie dieausführen.Dialogfenster überFenster+RTastenkombinationen.
- Geben Sie dann den folgenden Befehl ein und drücken Sie die Eingabetaste, um das Menü Systemkonfiguration zu öffnen.
msconfig
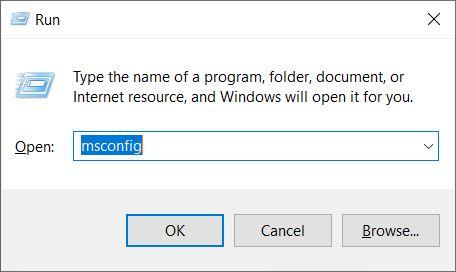
- Gehen Sie nun zumDienstleistungenRegisterkarte und HäkchenAlle Microsoft-Dienste ausblenden.
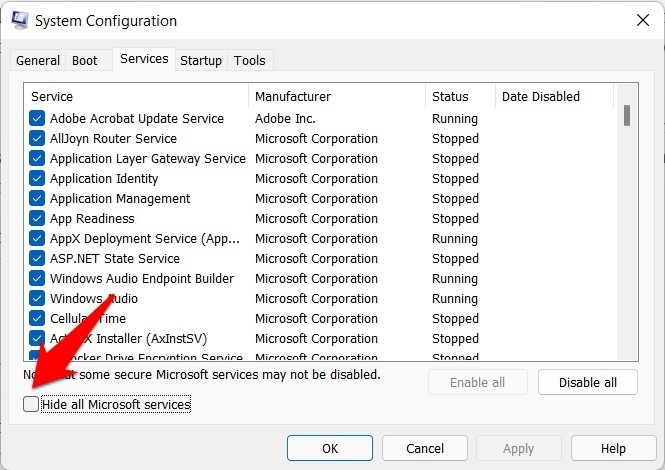
- Klicken Sie anschließend auf die SchaltflächeAlle deaktivierenTaste.Dadurch werden alle nicht-microsoftbezogenen Dienste deaktiviert.
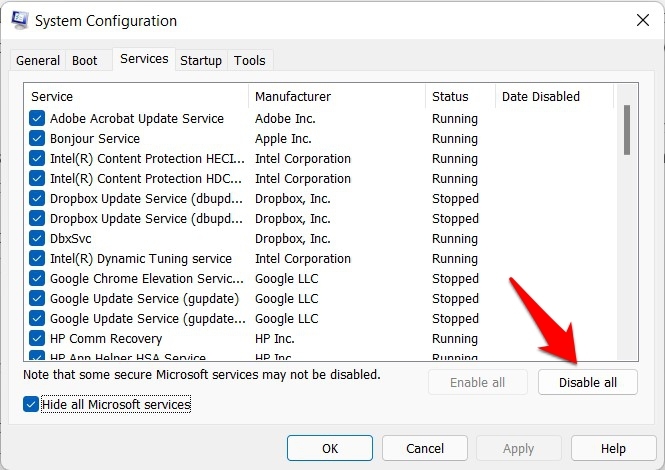
- Prüfen Sie anschließend, ob das Problem, dass der Defender in Windows 11 nicht funktioniert, behoben werden kann.
Wenn das Problem behoben wurde, markieren Sie jeweils einen Dienst, um ihn wieder zu aktivieren.Tun Sie dies, bis das Defender-Problem wieder auftritt.Wenn dies geschieht, überprüfen Sie den letzten Dienst, den Sie aktiviert hatten, und deaktivieren Sie ihn.Wenn Sie einen aggressiveren Weg einschlagen möchten, könnten Sie auch in Erwägung ziehen, die mit diesem Dienst verknüpfte App von Ihrem PC zu deinstallieren.
FIX 5: Anti-Spyware deaktivieren
In einigen Fällen kann die AntiSpyware-Konfiguration des Defender die Ausführung der normalen Funktionen des Defender verhindern.Um dieses Problem zu beheben, sollten Sie die AntiSpyware deaktivieren, indem Sie den Registrierungswert ändern.So geht's:
- Starten Sie zunächst den Registrierungseditor über das Startmenü.
- Kopieren Sie dann die unten stehende Adresse in die Adressleiste des Browsers und fügen Sie sie ein:
Computer\HKEY_LOCAL_MACHINE\SOFTWARE\Policies\Microsoft\Windows Defender
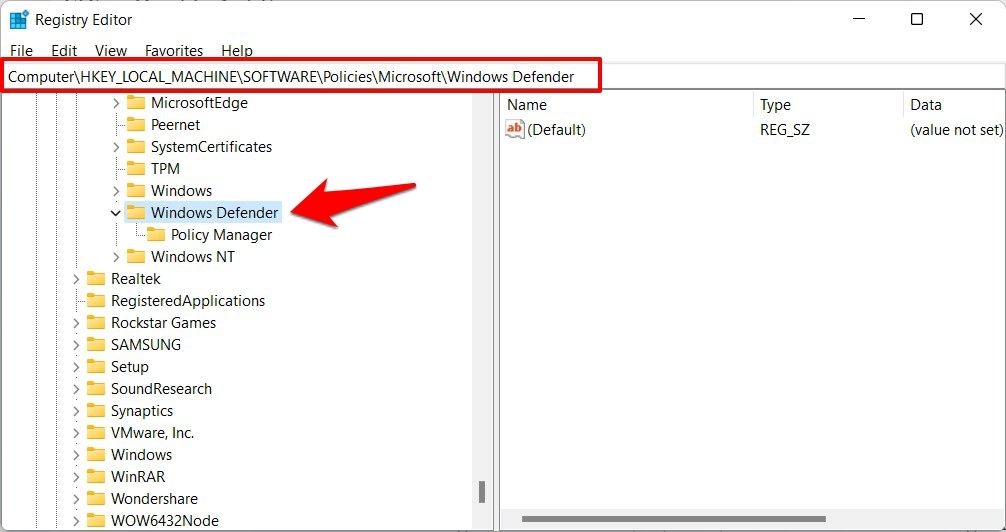
- Klicken Sie nun mit der rechten Maustaste auf den Ordner Windows Defender und wählen Sie Neu > DWORD (32-bit) Wert.
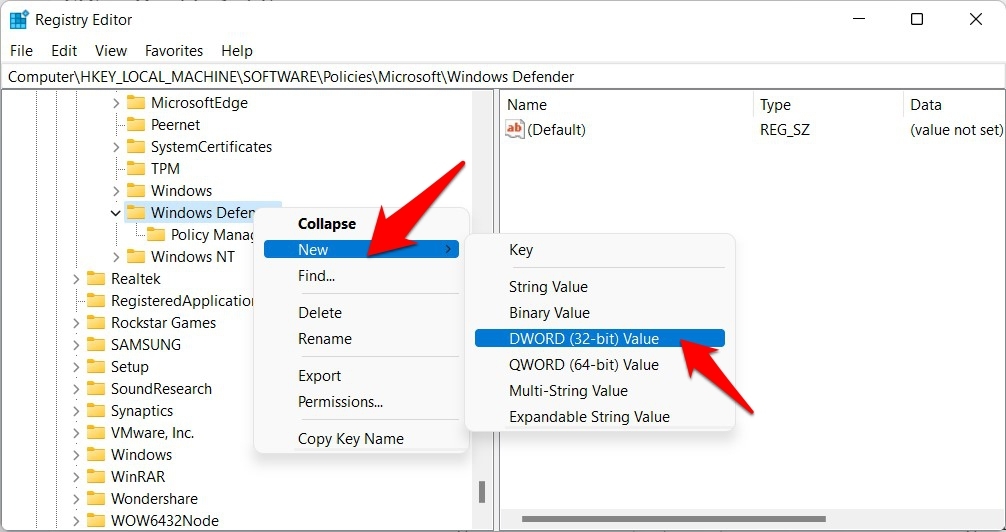
- Benennen Sie diese Datei alsAntiSpyware deaktivieren. Doppelklicken Sie dann darauf, um es zu öffnen, und geben Sie 0 in das Feld Wertdaten ein.
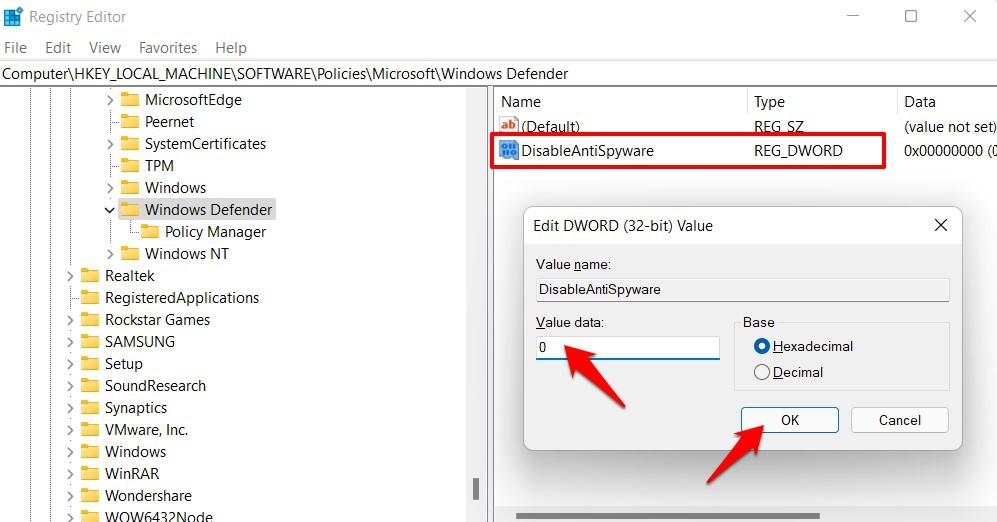
- Klicken Sie abschließend auf OK, um diese Datei zu speichern, und starten Sie Ihren PC neu.
Prüfen Sie, ob das Problem, dass der Defender in Windows 11 nicht funktioniert, behoben wurde oder nicht.Wenn das Problem weiterhin besteht, löschen Sie diese DisableAntiSpyware-Registrierungsdatei, und fahren Sie mit unserer nächsten Lösung fort.
FIX 6: Windows Defender zurücksetzen
Wenn keine der oben genannten Methoden bei Ihnen funktioniert hat, sollten Sie in Erwägung ziehen, Windows Defender auf die Werkseinstellungen zurückzusetzen.Dadurch wird der ursprüngliche Zustand wiederhergestellt, so wie Sie ihn kurz nach der Installation oder dem Upgrade auf Windows 11 zum ersten Mal verwendet haben.
- Besuchen Sie also dieStartund öffnen Sie Powershell als Administrator.
- Geben Sie dann den folgenden Befehl ein und drücken Sie die Eingabetaste.Es soll den Windows Defender zurücksetzen:
Get-AppxPackage Microsoft.SecHealthUI -AllUsers | Reset-AppxPackage
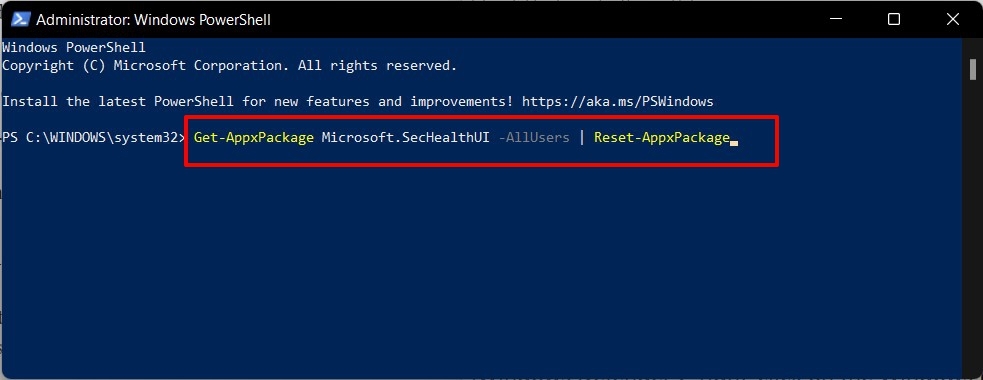
- Wenn der Befehl erfolgreich ausgeführt wurde, starten Sie Ihren PC neu.Sobald er hochgefahren ist, sollte das Problem behoben sein.
Schlussfolgerung
Damit runden wir die Anleitung ab, wie Sie den Defender in Windows 11 beheben können.Wir haben sechs verschiedene Methoden dafür vorgestellt.Lassen Sie uns in den Kommentaren wissen, welches für Sie den Erfolg ausmacht.
Wenn Sie eine Meinung zu folgenden Themen habenWie behebt man, dass Windows 11 Defender Security nicht funktioniert?dann zögern Sie nicht, einen Kommentar zu hinterlassen.Abonnieren Sie bitte auch unseren DigitBin YouTube-Kanal für Videoanleitungen.Zum Wohl!

