6 Wege zur Behebung von Windows 11 Datei-Explorer nicht funktioniert
Aktualisiert Januar 2024: Erhalten Sie keine Fehlermeldungen mehr und verlangsamen Sie Ihr System mit unserem Optimierungstool. Holen Sie es sich jetzt unter - > diesem Link
- Downloaden und installieren Sie das Reparaturtool hier.
- Lassen Sie Ihren Computer scannen.
- Das Tool wird dann deinen Computer reparieren.
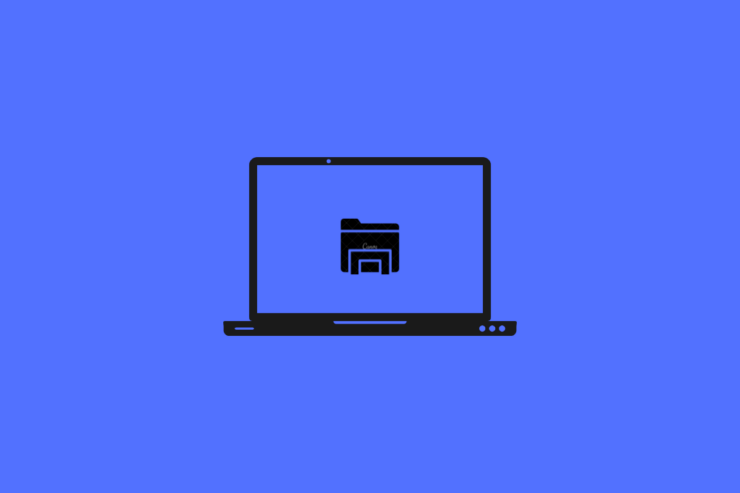
Haben Sie Probleme bei der Verwendung des Datei-Explorers unter Windows 11, nachdem Sie auf das neue Betriebssystem aktualisiert haben?Die meisten Benutzer haben sich darüber beschwert, dass der Datei-Explorer nicht funktioniert und langsamer wird oder abstürzt, wenn sie versuchen, ihn zu benutzen.In diesem Leitfaden werde ich Ihnen die möglichen Gründe für diese technische Panne nennen.Außerdem habe ich die Tipps zur Fehlerbehebung hinzugefügt, um das Problem zu beheben, dass der Datei-Explorer unter Windows 11 nicht funktioniert.
Normalerweise haben wir Dutzende von Anwendungen und Dateien auf unseren Computern.Der Datei-Explorer ist immer dann nützlich, wenn wir schnell auf unsere Daten zugreifen wollen.Windows 11 verspricht zwar ein reibungsloses Funktionieren, aber es kann verschiedene Gründe wie Malware-Angriffe geben, die den Datei-Explorer zum Absturz bringen können.Es kann auch andere Gründe geben, die ich weiter unten aufgeführt habe.
Gründe, warum der Datei-Explorer unter Windows 11 nicht funktioniert
Hier sind die häufigsten Gründe, warum der Datei-Explorer manchmal nicht mehr reagiert.
Wichtige Hinweise:
Mit diesem Tool können Sie PC-Problemen vorbeugen und sich beispielsweise vor Dateiverlust und Malware schützen. Außerdem ist es eine großartige Möglichkeit, Ihren Computer für maximale Leistung zu optimieren. Das Programm behebt häufige Fehler, die auf Windows-Systemen auftreten können, mit Leichtigkeit - Sie brauchen keine stundenlange Fehlersuche, wenn Sie die perfekte Lösung zur Hand haben:
- Schritt 1: Laden Sie das PC Repair & Optimizer Tool herunter (Windows 11, 10, 8, 7, XP, Vista - Microsoft Gold-zertifiziert).
- Schritt 2: Klicken Sie auf "Scan starten", um Probleme in der Windows-Registrierung zu finden, die zu PC-Problemen führen könnten.
- Schritt 3: Klicken Sie auf "Alles reparieren", um alle Probleme zu beheben.
- Möglicherweise gibt es in der aktuellen Version von Windows 11 noch ein paar Probleme.
- Der Cache des Datei-Explorers ist möglicherweise mit zu vielen Junk-Informationen gefüllt.
- In den Mediendateien oder verdächtigen Anwendungen kann Malware oder ein Virus enthalten sein, die den Datei-Explorer zum Absturz bringen.
- Es kann sich um eine oder mehrere beschädigte Systemdateien handeln, aufgrund derer der Datei-Explorer unter Windows 11 nicht funktioniert.
Seite Inhalt
Fix 1.Aktualisieren des Windows-Betriebssystems
Microsoft hat mehrere Hotfix-Updates zur Verfügung gestellt, die Sie auf Ihrem Computer installieren müssen, um technische Probleme zu beheben, mit denen Sie unter Windows 11 konfrontiert wurden.
- PresseFenster + Ium die Seite mit den Systemeinstellungen zu öffnen.
- Klicken Sie dann im linken Seitenbereich aufWindows Update.

- Klicken Sie nun aufNach Updates suchen. [Stellen Sie sicher, dass der Computer mit dem Internet verbunden ist.]
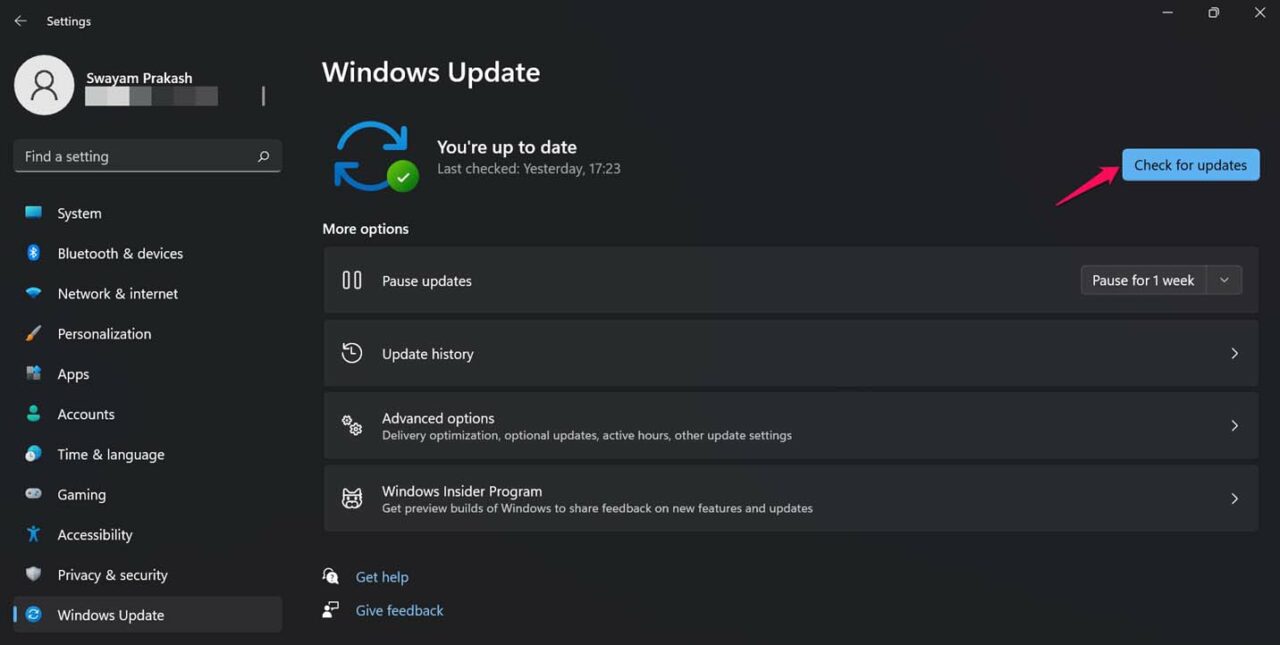
- Wenn ein Update verfügbar ist, steht es zum Download bereit.
- Um die neueste Version von Windows 11 OS zu erhalten, klicken Sie aufJetzt herunterladen.
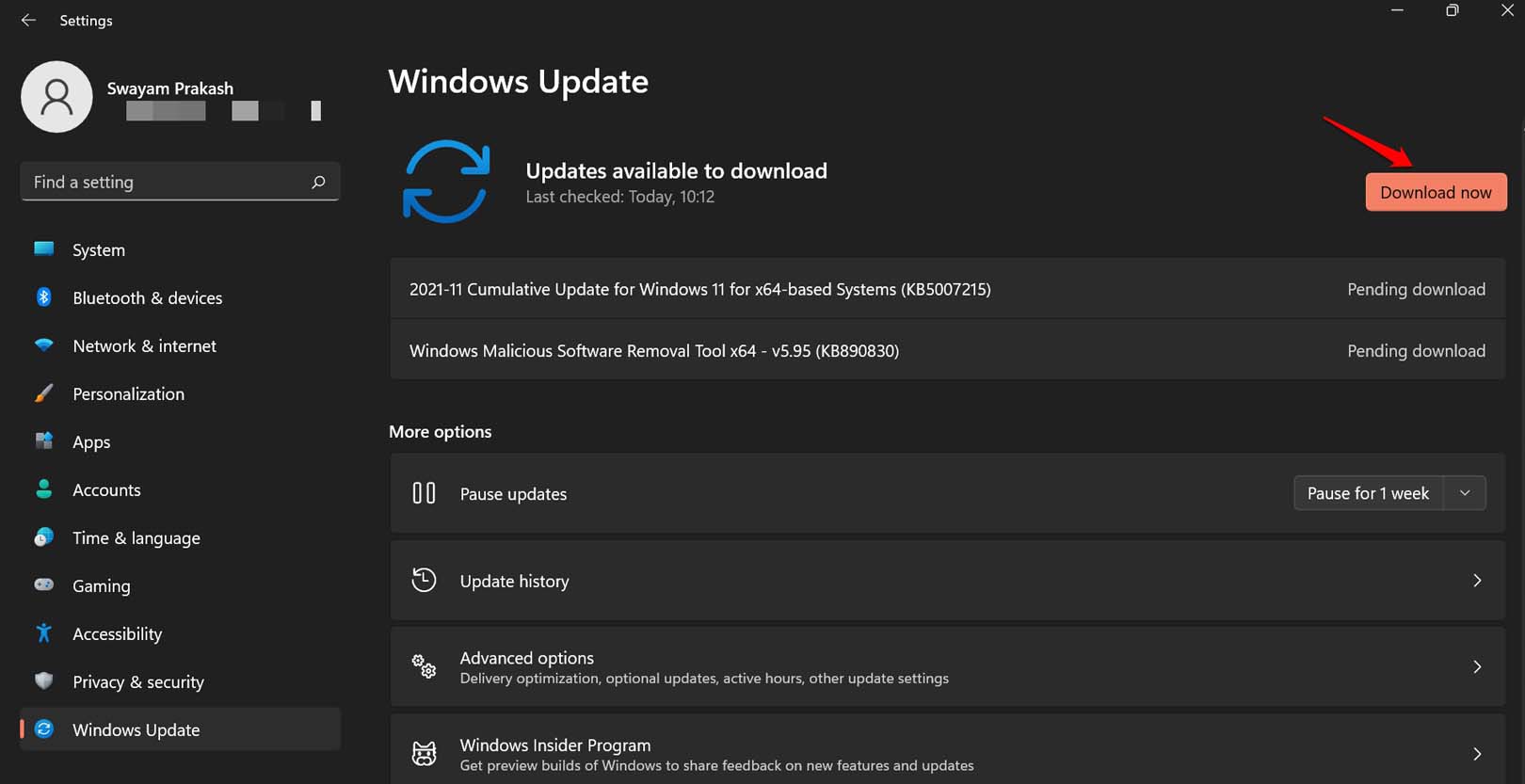
Fix 2.Löschen Sie den Cache des Datei-Explorers
Um den Cache des Datei-Explorers von alten temporären Daten zu befreien, müssen Sie den Cache des Windows 11 Datei-Explorers löschen.
- In der Windows-SucheTyp Datei-Explorer Optionen.
- Wenn das gewünschte Ergebnis angezeigt wird, klicken Sie aufÖffnen Sie.
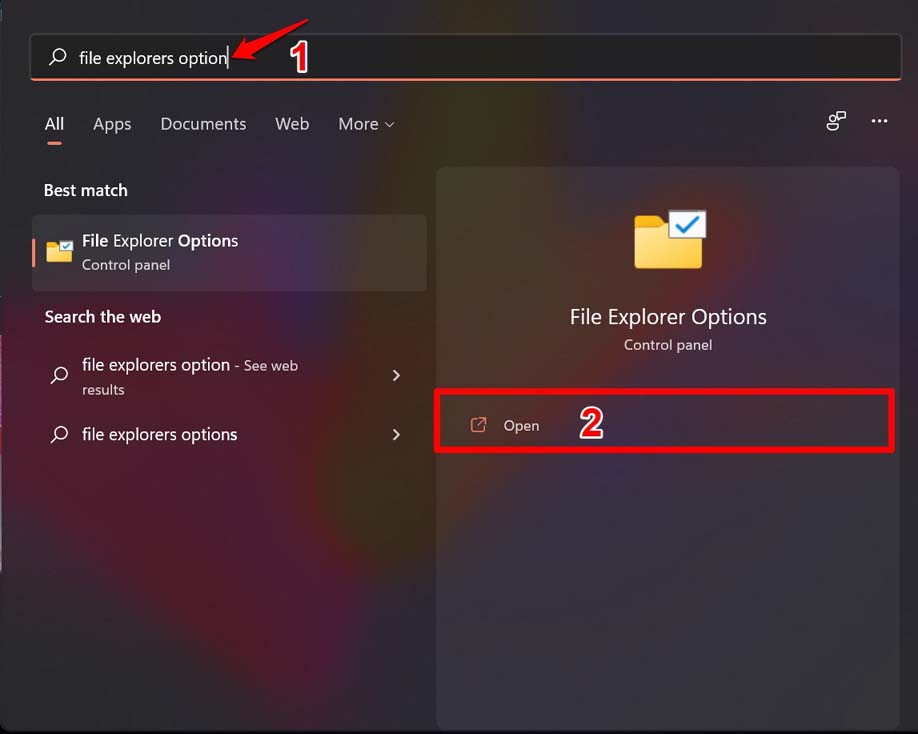
- Klicken Sie auf dasAllgemeintab.
- Navigieren Sie darunter zum AbschnittDatenschutz.
- Es wird eine Option gebenDatei-Explorer-Verlauf löschen. Klicken Sie darauf.
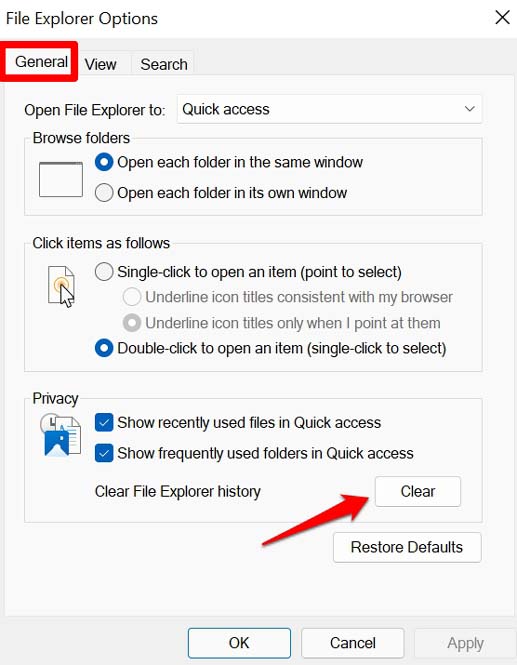
- Klicken Sie aufOK.
Versuchen Sie danach, den Datei-Explorer zu verwenden, und die Fehler sollten jetzt behoben sein.Diese Vorgehensweise hat bereits mehreren Windows 11-Benutzern geholfen.
Fix 3.Starten Sie Ihren Computer neu
Nachdem ich vor kurzem auf Windows 11 umgestiegen bin, hatte ich auch Probleme mit der Verlangsamung des Datei-Explorers beim Öffnen von Ordnern oder Dateien.Das war bei dem älteren Windows 10 nicht der Fall.Als schnelle Lösung würde ich einfach meinen Computer neu starten, und das würde wunderbar funktionieren, um das Problem zu beheben.
- Drücken Sie die Windows-Tasteauf Ihrer Tastatur.
- DannKlicken Sie auf das Symbol für den Netzschalterin dem kleinen Fenster, das sich öffnet.
- Wählen Sie nun im Menü EnergieNeustart.

- Nach dem Neustart sollte der Dateiexplorer wieder ansprechbar sein.Wenn nicht, fahren Sie mit der nächsten Methode zur Fehlerbehebung fort.
Fix 4.Nach beschädigten Systemdateien suchen
Sie können die Eingabeaufforderung verwenden, um eine gemeinsame Suche nach beschädigten Systemdateien zu starten.Normalerweise besteht bei der Aktualisierung einer Anwendung oder der Installation einer neuen Anwendung oder Softwareaktualisierung die Gefahr, dass die Systemanwendungen beschädigt werden.
Das passiert normalerweise nicht, aber wir können es nicht leugnen.Es ist besser, nach solchen beschädigten Systemdateien zu suchen und sie für immer zu reparieren.
- Öffnen Sie die Eingabeaufforderung durch Eingabe von Cmd in der Windows-Suche.
- Danngeben Sie den Befehl sfc/scannow einund drücken Sie die Eingabetaste.

- Es wird einige Zeit dauern, bis das System solche beschädigten Dateien gescannt und erkannt hat.Mischen Sie sich nicht ein, solange der Prozess aktiv ist.
- Sobald die Dateien erkannt und repariert sind, sollten Sie den Datei-Explorer unter Windows 11 reibungslos verwenden können.
Fix 5.Überprüfung auf Computerviren
Im Laufe der Jahre hat sich das Windows-Betriebssystem zwar stark verbessert, aber auch die Bedrohung durch Malware für Windows-PCs hat erheblich zugenommen.Oft laden ahnungslose Benutzer Anwendungen von nicht vertrauenswürdigen Quellen herunter oder besuchen Websites, auf denen sich oft Pop-ups und gefälschte Links befinden, die Malware auf Ihrem Computer installieren können.
Daher müssen Sie Ihren Computer auf Malware überprüfen, die den Datei-Explorer möglicherweise nicht funktionieren lässt.
- Drücken Sie Windows + I, um das FensterEinstellungen.
- Klicken Sie dann aufDatenschutz & Sicherheit.
- Klicken Sie dann aufWindows-Sicherheit.
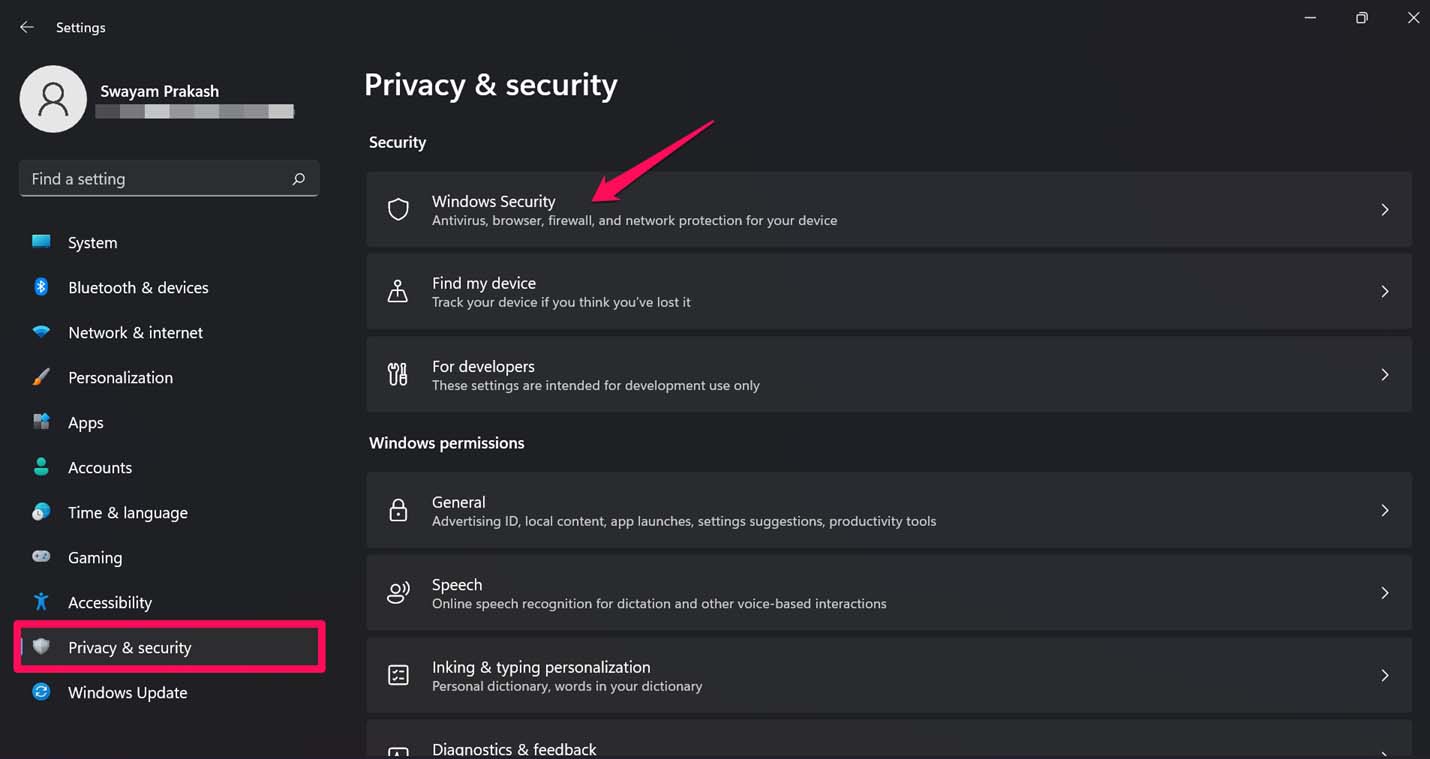
- Klicken Sie nun aufSchutz vor Viren und Bedrohungen.
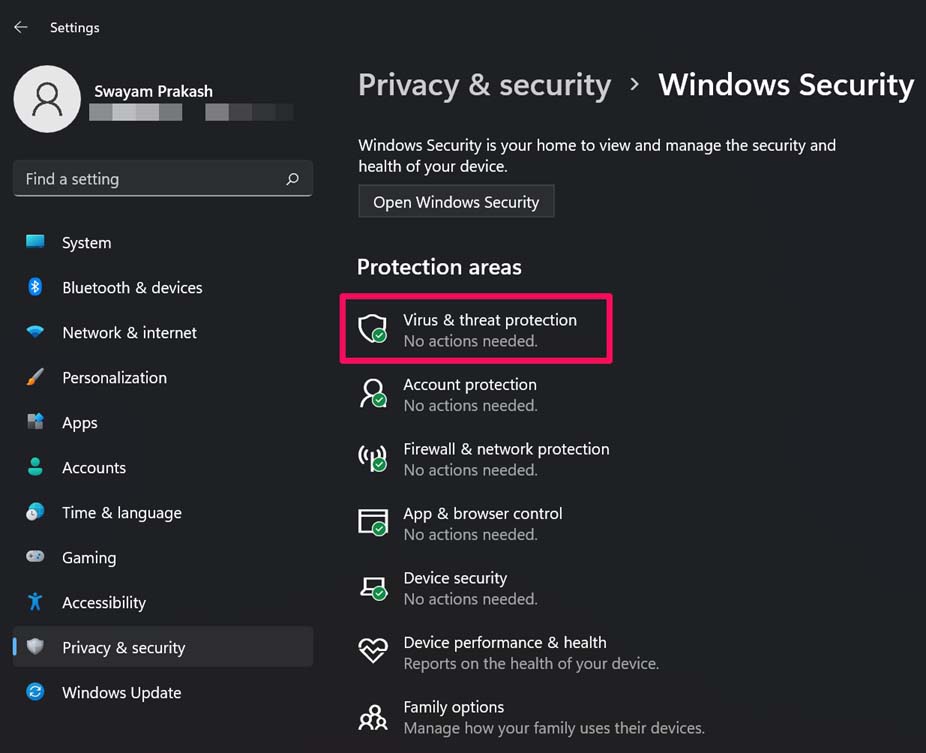
- Klicken Sie aufSchnellsuche.
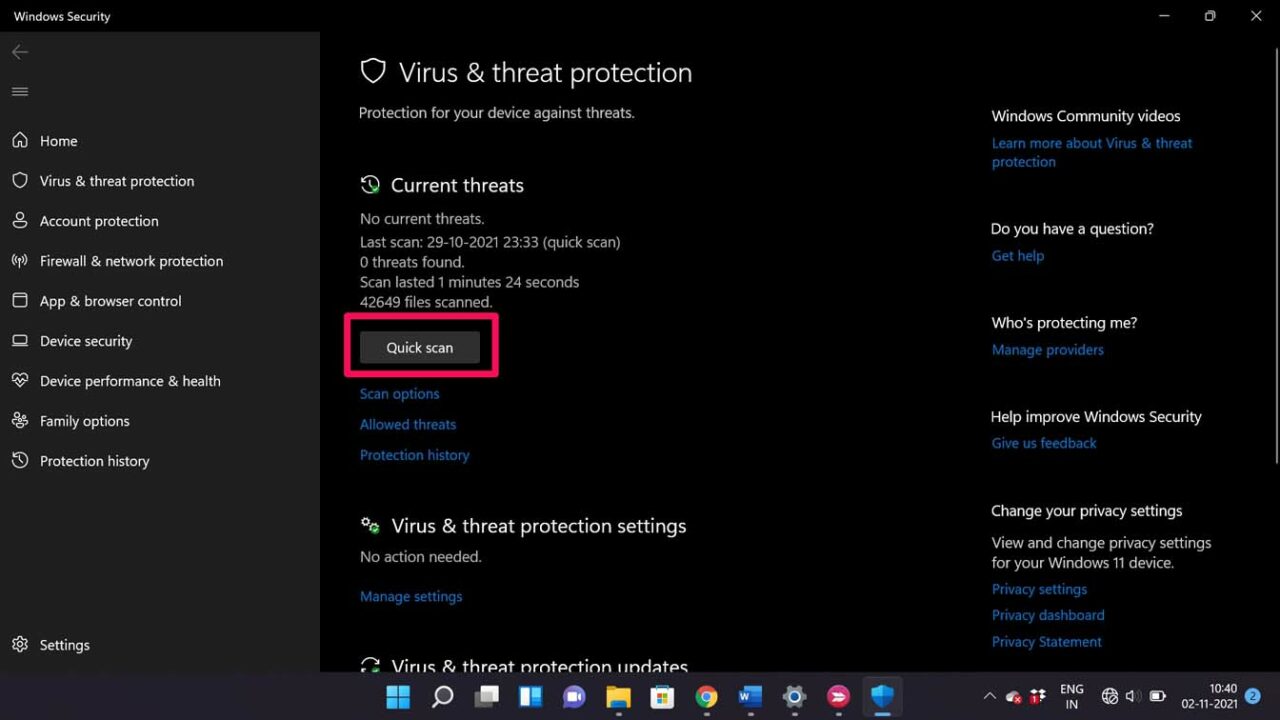
- Das System beginnt mit der Suche nach Malware und informiert Sie, wenn solche Elemente gefunden werden.Stellen Sie sicher, dass Sie die Malware entfernen, wenn Windows OS sie findet.
In den letzten Jahren hat sich die systemeigene Sicherheit von Windows stark verbessert, und in den meisten Fällen werden verdächtige Anwendungen und ausführbare Dateien erkannt und an der Ausführung auf dem Computer gehindert.
Fix 6.Verwenden Sie die Fehlerbehebungsfunktion für die Systemwartung
Hier ist ein integriertes Tool, das die nicht verwendeten Dateien und Verknüpfungen von Ihrem Computer bereinigt.Dies wird helfen, den Datei-Explorer unter Windows 11 zu reparieren.
- Suche nach dem Bedienfeldin das Windows-Suchfeld ein.
- Navigieren Sie auf dem Startbildschirm der Systemsteuerung zuFehlersucheund klicken Sie sie an.
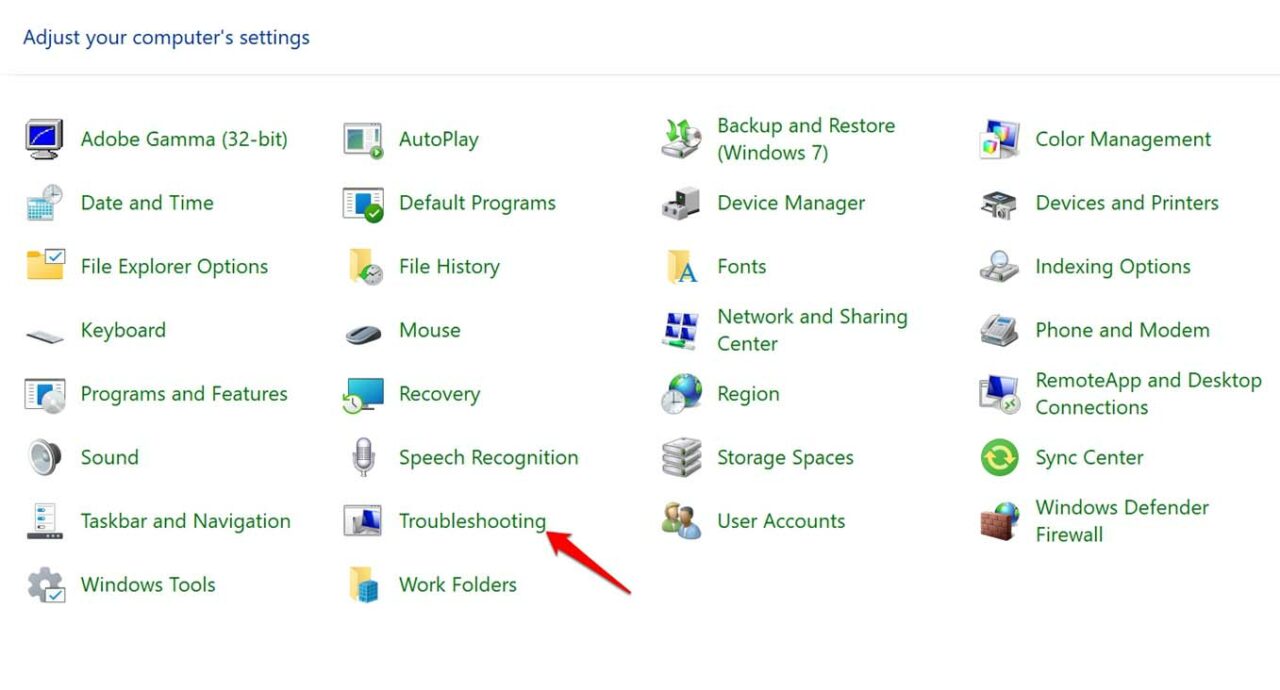
- Auf dem nächsten Bildschirm, unter dem MenüpunktSystem und SicherheitRegisterkarte, klicken Sie aufWartungsaufgaben ausführen.
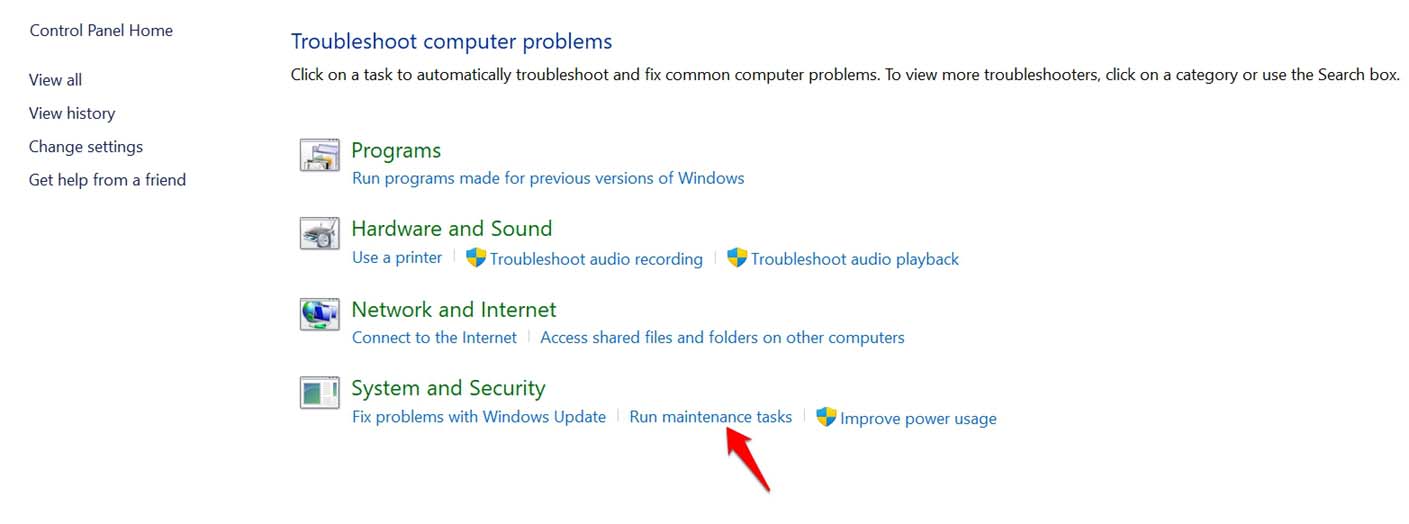
- Klicken Sie aufWeiterum fortzufahren.
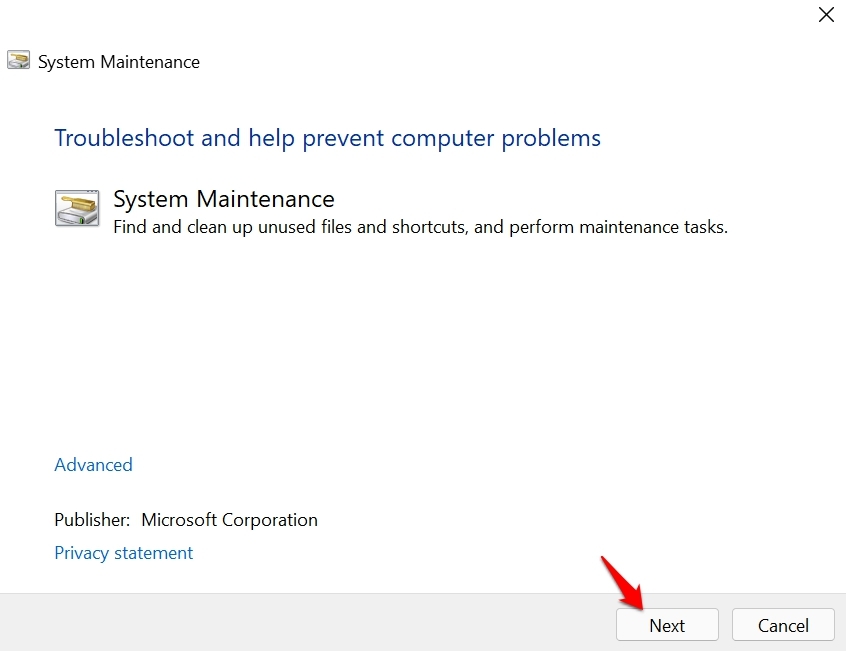
Nachdem der Vorgang abgeschlossen ist, können Sie versuchen, den Datei-Explorer zu verwenden.Jetzt sollte es gut funktionieren.
Dies sind also die verschiedenen Tipps zur Fehlerbehebung, die das Problem des nicht funktionierenden Datei-Explorers unter Windows 11 lösen können.Probieren Sie sie aus und beheben Sie das Problem.
Wenn Sie eine Meinung zu folgenden Themen habenDatei-Explorer funktioniert nicht unter Windows 11: So beheben Sie esdann zögern Sie nicht, einen Kommentar zu hinterlassen.Abonnieren Sie bitte auch unseren DigitBin YouTube-Kanal für Videoanleitungen.Zum Wohl!

