6 Schnellkorrekturen für Windows 11-Zeitfehler wird nicht aktualisiert
Aktualisiert Januar 2024: Erhalten Sie keine Fehlermeldungen mehr und verlangsamen Sie Ihr System mit unserem Optimierungstool. Holen Sie es sich jetzt unter - > diesem Link
- Downloaden und installieren Sie das Reparaturtool hier.
- Lassen Sie Ihren Computer scannen.
- Das Tool wird dann deinen Computer reparieren.
Datum und Uhrzeit werden auf Ihrem Windows 11-PC automatisch aktualisiert, und Sie müssen sie nicht manuell aktualisieren.Das Problem tritt jedoch auf, wenn Windows 11 die Zeit nicht automatisch aktualisiert.Dieses Problem wird von vielen Benutzern gemeldet, die sagen, dass Uhrzeit und Datum nicht aktualisiert werden.
Dieses Problem ist für Windows-PCs nicht neu, und wenn Sie mit diesem Problem konfrontiert waren, hilft Ihnen dieser Artikel bei der Behebung.In diesem Artikel werden wir besprechen, wie Sie den Fehler beheben können, dass Windows 11 die Zeit nicht aktualisiert.
Lesen Sie auch – Touchpad funktioniert nicht in Windows 11
Beheben Sie den Windows 11-Zeitfehler, der nicht aktualisiert wird
Es gibt bestimmte Schritte zur Fehlerbehebung, die Sie befolgen können, um den Windows 11-Zeitfehler zu beheben, der nicht aktualisiert wird.
Wichtige Hinweise:
Mit diesem Tool können Sie PC-Problemen vorbeugen und sich beispielsweise vor Dateiverlust und Malware schützen. Außerdem ist es eine großartige Möglichkeit, Ihren Computer für maximale Leistung zu optimieren. Das Programm behebt häufige Fehler, die auf Windows-Systemen auftreten können, mit Leichtigkeit - Sie brauchen keine stundenlange Fehlersuche, wenn Sie die perfekte Lösung zur Hand haben:
- Schritt 1: Laden Sie das PC Repair & Optimizer Tool herunter (Windows 11, 10, 8, 7, XP, Vista - Microsoft Gold-zertifiziert).
- Schritt 2: Klicken Sie auf "Scan starten", um Probleme in der Windows-Registrierung zu finden, die zu PC-Problemen führen könnten.
- Schritt 3: Klicken Sie auf "Alles reparieren", um alle Probleme zu beheben.
1.Stellen Sie sicher, dass die Zeiteinstellungen nicht auf Manuell eingestellt sind
Das allererste, was Sie sicherstellen sollten, ist, dass die Zeiteinstellungen nicht auf manuell eingestellt sind.Befolgen Sie dazu die unten angegebenen Schritte:
- Drücken Sie die Windows + Ikey-Kombination, um die Windows 11-Einstellungen zu öffnen.
- Gehen Sie in der linken Seitenleiste der App "Einstellungen" zur Registerkarte "Zeit & Sprache".
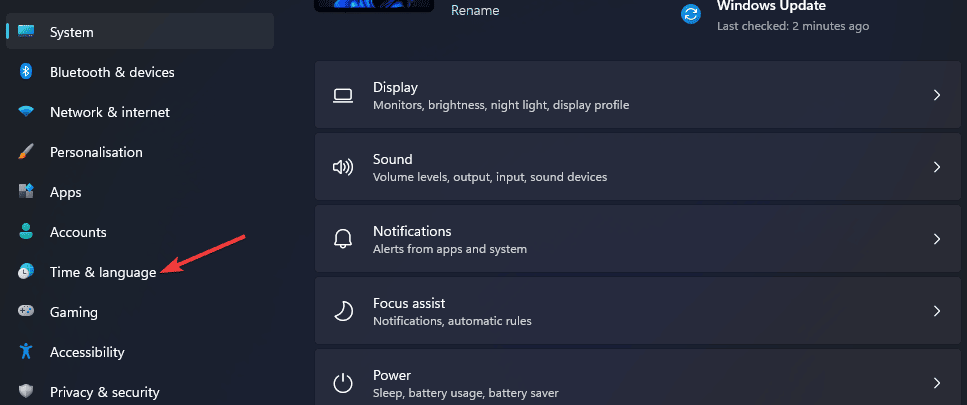
- Klicken Sie hier auf der rechten Seite auf die Option Datum & Uhrzeit.
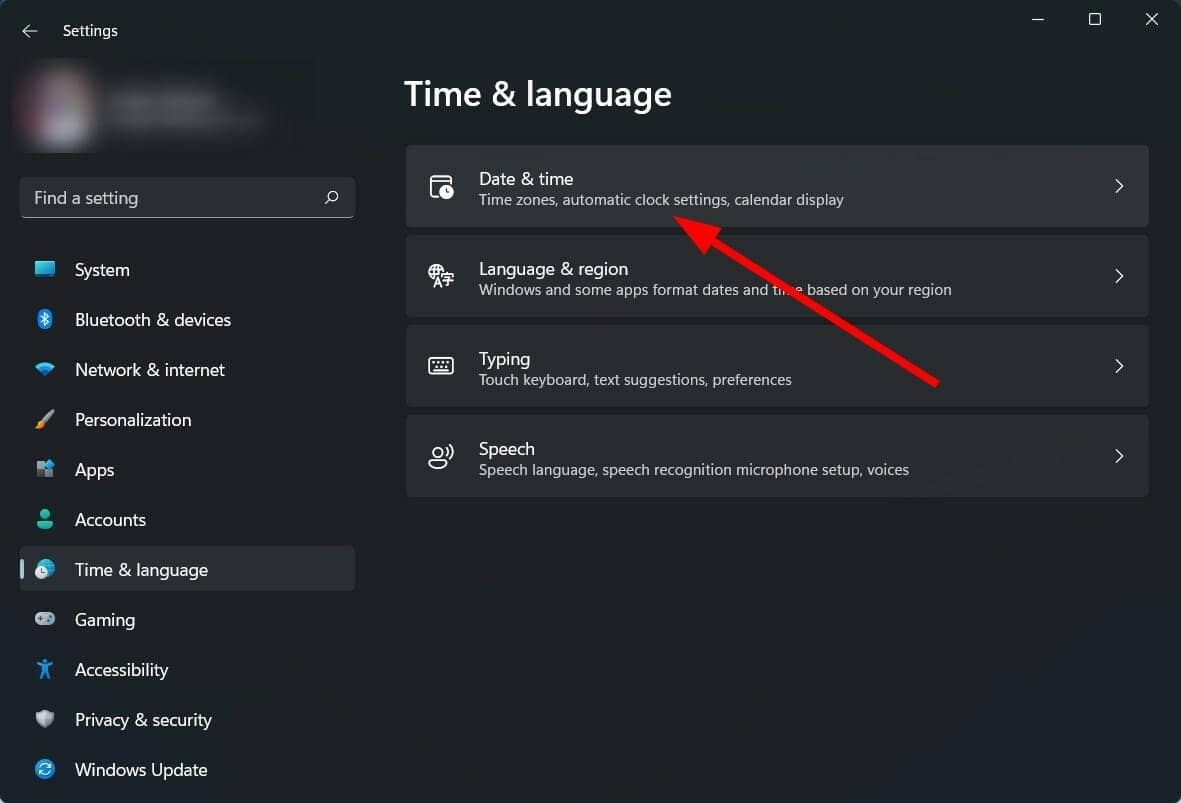
- Schalten Sie als Nächstes den Schalter für Uhrzeit automatisch einstellen ein.
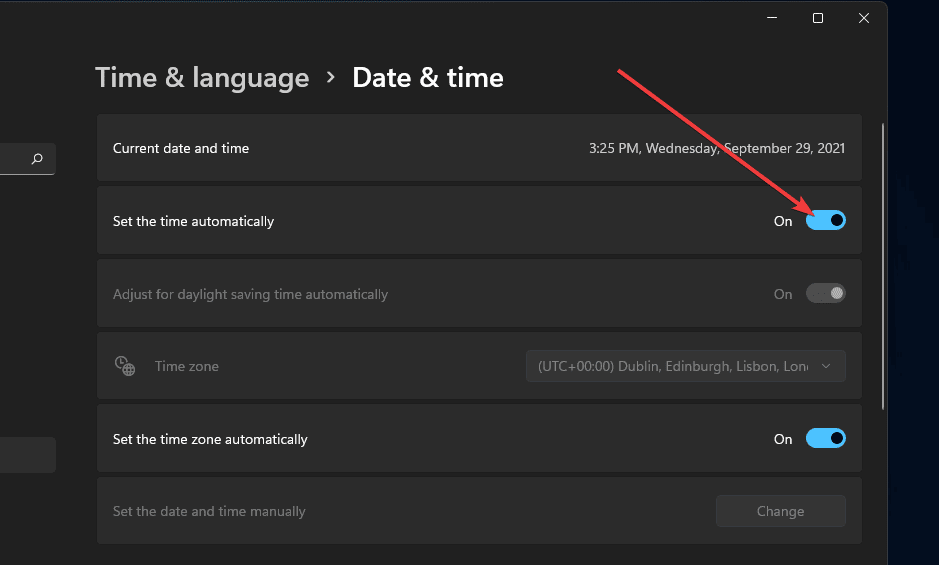
Dies würde ermöglichen, dass die Uhrzeit automatisch eingestellt wird, wenn sie nicht standardmäßig eingeschaltet ist.Wenn diese Option jedoch standardmäßig aktiviert war und dies nicht der Grund für dieses Problem ist, sollten Sie mit dem nächsten Schritt zur Fehlerbehebung in diesem Artikel fortfahren.
2.Versuchen Sie, einen anderen Zeitserver zu verwenden
Wenn dieses Problem auftritt, sollten Sie versuchen, einen anderen Zeitserver zu verwenden.Befolgen Sie dazu die unten angegebenen Schritte:
- Suchen und öffnen Sie im Startmenü die Systemsteuerung.
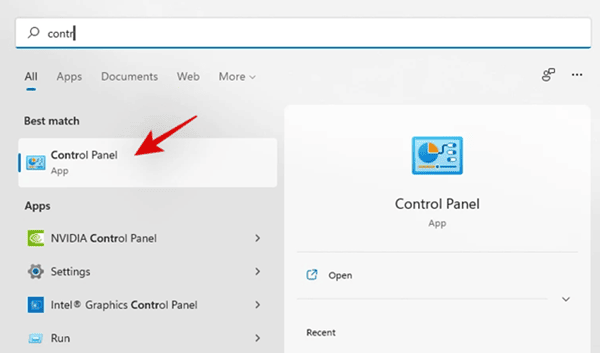
- Suchen Sie in der Systemsteuerung nach Datum und Uhrzeit und öffnen Sie es.
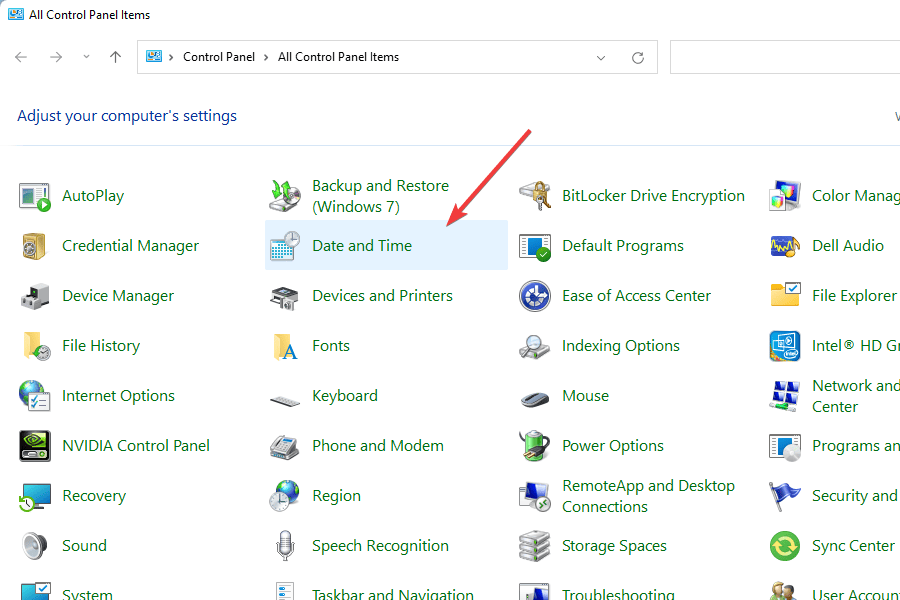
- Gehen Sie hier zu Internetzeit > Einstellungen ändern.
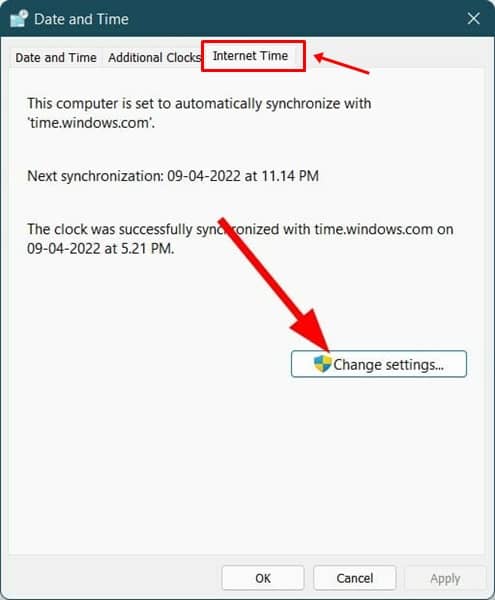
- Wenn Sie fertig sind, klicken Sie auf Jetzt aktualisieren, um die Zeit zu aktualisieren.
3.Starten Sie den Windows-Zeitdienst
Ein weiterer Schritt zur Fehlerbehebung, um den Fehler "Windows 11 Not Updating Time" zu beheben, ist das Starten des Windows-Zeitdienstes.Befolgen Sie dazu die unten angegebenen Schritte:
- Suchen Sie im Startmenü nach Dienste und öffnen Sie es.

- Navigieren Sie zum Dienst namens Windows-Zeit.
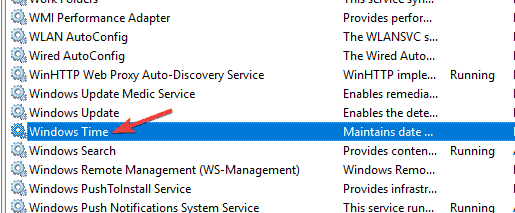
- Klicken Sie mit der rechten Maustaste auf diesen Dienst, und klicken Sie dann auf Eigenschaften.
- Stellen Sie hier den Starttyp auf Automatisch ein.
- Klicken Sie auf die Schaltfläche Start, um den Dienst zu starten.
- Wenn Sie fertig sind, klicken Sie auf Übernehmen und dann auf OK, um die Änderungen zu speichern.
4.w32time.dll zurücksetzen
Sie können auch versuchen, die w32time.dll zurückzusetzen, wenn das Problem weiterhin besteht.Befolgen Sie dazu die unten angegebenen Schritte:
- Drücken Sie die Windows-Taste und suchen Sie nach Eingabeaufforderung und als Administrator ausführen.

- Geben Sie in der Eingabeaufforderung den Befehl ein und führen Sie ihn aus
regsvr32 w32time.dll
- Starten Sie jetzt Ihren PC neu und das Problem wird behoben.
5.Führen Sie SFC aus
Beschädigte Systemdateien können auch der Grund für dieses Problem sein.Sie können versuchen, einen SFC-Scan durchzuführen, um das Problem zu beheben, mit dem Sie konfrontiert sind.
- Öffnen Sie das Startmenü und suchen Sie nach SFC.
- Klicken Sie nun auf die allererste Option aus dem Suchergebnis, um den SFC-Scan auszuführen.
- Warten Sie, bis der Vorgang abgeschlossen ist, und starten Sie dann Ihren PC neu.
6.Behebung mit dem Registrierungseditor
Eine andere Möglichkeit, dieses Problem zu beheben, ist die Verwendung des Registrierungseditors.Führen Sie die folgenden Schritte aus, um das Problem mit dem Registrierungseditor zu beheben.
- Suchen und öffnen Sie im Startmenü den Registrierungseditor.
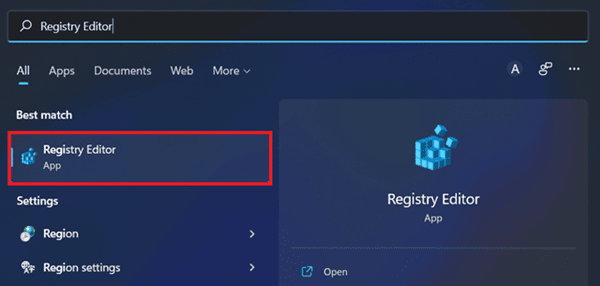
-
Gehen Sie nun im Registrierungseditor zum folgenden Pfad:
HKEY_LOCAL_MACHINESYSTEMCurrentControlSet
- Suchen Sie auf der linken Seite nach ControlTimeZoneInformation und wählen Sie sie aus.
- Wenn die Option Kontrollzeitzoneninformationen nicht in der linken Seitenleiste verfügbar ist, klicken Sie mit der rechten Maustaste auf den aktuellen Kontrollsatz und klicken Sie auf Neu und Schlüssel.
- Benennen Sie nun den neu erstellten Schlüssel in ControlTimeZoneInformation um.
- Klicken Sie mit der rechten Maustaste auf den leeren Bereich auf der rechten Seite und klicken Sie auf Neu.Klicken Sie nun auf Dword (64-Bit).
- Benennen Sie den Wert in RealTimelUniversal um.
- Doppelklicken Sie auf diesen Wert und ändern Sie dann die Wertdaten auf 1.
Letzte Worte
Wir haben einige Möglichkeiten besprochen, um den Fehler zu beheben, dass Windows 11 die Zeit nicht aktualisiert.Wenn die Uhrzeit auf Ihrem Windows 11-PC nicht automatisch aktualisiert wird, hilft Ihnen dieser Artikel bei der Lösung des Problems.

