6 Schnellkorrekturen für HP Scanner, die unter Windows 11 nicht funktionieren
Aktualisiert Januar 2024: Erhalten Sie keine Fehlermeldungen mehr und verlangsamen Sie Ihr System mit unserem Optimierungstool. Holen Sie es sich jetzt unter - > diesem Link
- Downloaden und installieren Sie das Reparaturtool hier.
- Lassen Sie Ihren Computer scannen.
- Das Tool wird dann deinen Computer reparieren.
Beim Versuch, Dokumente auf ihrem PC mit HP Scanner zu scannen, sind Benutzer auf Probleme damit gestoßen.Benutzer haben berichtet, dass der HP-Scanner unter Windows 11 nicht mehr funktioniert, wenn sie ihre Dokumente damit scannen.Probleme mit dem Scanner treten meistens aus Gründen wie nicht ausgeführten Diensten, Problemen mit dem Treiber, Problemen mit zugehöriger Software und dergleichen auf.
Sich solchen Problemen zu stellen, ist nichts Neues, und wenn Sie mit diesem Problem konfrontiert sind, brauchen Sie sich darüber keine Sorgen zu machen.In diesem Artikel haben wir einige Schritte zur Fehlerbehebung aufgeführt, mit denen Sie den HP-Scanner reparieren können, der unter Windows 11 nicht funktioniert.
Lesen Sie auch – Reparieren Sie das langsame Öffnen von Google Chrome unter Windows 11
Beheben Sie, dass der HP-Scanner unter Windows 11 nicht funktioniert
Im Folgenden finden Sie die Schritte, die Ihnen helfen, den HP-Scanner zu beheben, der unter Windows 11 nicht funktioniert.
Wichtige Hinweise:
Mit diesem Tool können Sie PC-Problemen vorbeugen und sich beispielsweise vor Dateiverlust und Malware schützen. Außerdem ist es eine großartige Möglichkeit, Ihren Computer für maximale Leistung zu optimieren. Das Programm behebt häufige Fehler, die auf Windows-Systemen auftreten können, mit Leichtigkeit - Sie brauchen keine stundenlange Fehlersuche, wenn Sie die perfekte Lösung zur Hand haben:
- Schritt 1: Laden Sie das PC Repair & Optimizer Tool herunter (Windows 11, 10, 8, 7, XP, Vista - Microsoft Gold-zertifiziert).
- Schritt 2: Klicken Sie auf "Scan starten", um Probleme in der Windows-Registrierung zu finden, die zu PC-Problemen führen könnten.
- Schritt 3: Klicken Sie auf "Alles reparieren", um alle Probleme zu beheben.
1.Grundlegende Schritte zur Fehlerbehebung
Bevor Sie mit den eigentlichen Schritten zur Fehlerbehebung fortfahren, müssen Sie einige Dinge sicherstellen.Überprüfen Sie, ob der Drucker oder Scanner richtig eingeschaltet ist oder nicht.Sie müssen auch überprüfen, ob alle Kabel, die Ihren Scanner mit Ihrem PC verbinden, richtig angeschlossen sind.
Sie können auch versuchen, Ihren Scanner/Drucker sowie Ihren PC neu zu starten.Versuchen Sie auch, das Kabel erneut anzuschließen, und prüfen Sie dann, ob das Problem weiterhin besteht.Wenn das Problem nicht auf der Hardwareseite liegt, werden Sie höchstwahrscheinlich aus softwarebezogenen Gründen damit konfrontiert.
2.Führen Sie die Hardware-Problembehandlung aus
Wenn das Problem mit dem HP-Scanner auftritt, sollten Sie versuchen, die Hardware-Fehlerbehebung auszuführen.Führen Sie die folgenden Schritte aus, um die Hardware-Fehlerbehebung auszuführen:
- Öffnen Sie das Startmenü, suchen Sie nach CMD, klicken Sie mit der rechten Maustaste darauf und wählen Sie Als Administrator ausführen.

- Geben Sie in der Eingabeaufforderung den Befehl ein und führen Sie ihn aus
msdt.exe -id DeviceDiagnostic
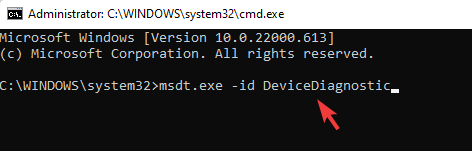
- Klicken Sie nun im Fenster Problembehandlung für Hardware und Geräte auf Erweitert.
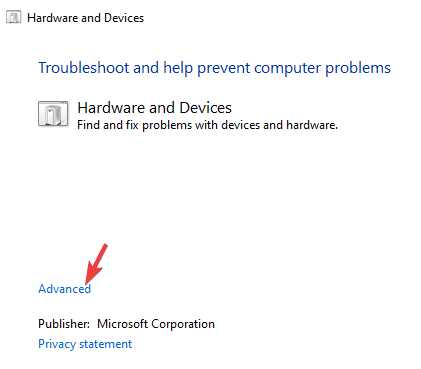
- Aktivieren Sie nun das Kontrollkästchen Reparaturen automatisch anwenden und klicken Sie auf Weiter, um die Hardware-Fehlerbehebung auszuführen.
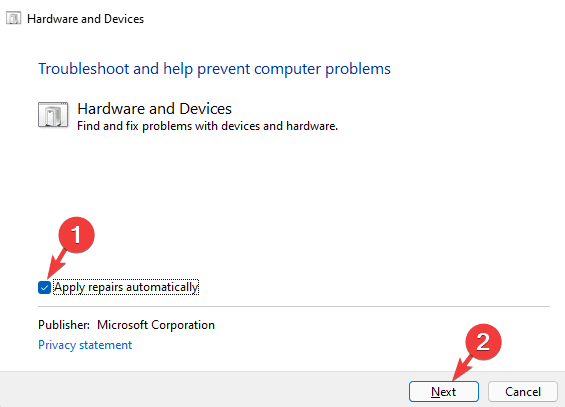
3.Stellen Sie sicher, dass zugehörige Dienste ausgeführt werden
Wenn Sie ein Problem mit dem HP-Scanner auf Ihrem PC haben, müssen Sie sicherstellen, dass alle zugehörigen Dienste ausgeführt werden.Befolgen Sie dazu die unten angegebenen Schritte:
- Öffnen Sie das Startmenü, suchen Sie nach Diensten und öffnen Sie es.

- Suchen Sie nun im App-Fenster Dienste nach dem Dienst Windows Image Acquisition (WIA).
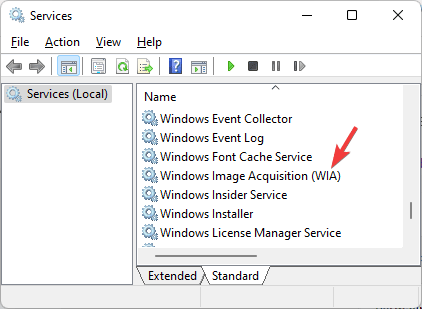
- Klicken Sie mit der rechten Maustaste darauf und klicken Sie dann auf Eigenschaften.
- Stellen Sie hier den Starttyp auf Automatisch und klicken Sie auf Start, um den Dienst zu starten.
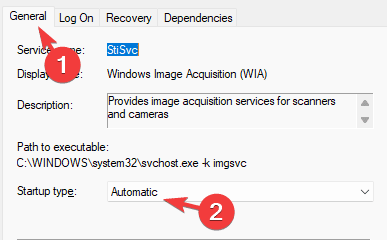
- Klicken Sie auf Übernehmen und dann auf OK, um die Änderungen zu speichern.
- Machen Sie dasselbe für die Dienste DCOM Server Process Launcher, Remote Procedure Call, RPC Endpoint Mapper und Shell Hardware Detection.
- Nachdem Sie die Änderungen vorgenommen haben, starten Sie Ihren PC neu und prüfen Sie dann, ob das Problem weiterhin besteht oder nicht.
4.Führen Sie den Scanner im Kompatibilitätsmodus aus
Sie können auch versuchen, den HP-Scanner im Kompatibilitätsmodus auszuführen.Sie können dies tun, indem Sie die folgenden Schritte ausführen:
- Drücken Sie die Tastenkombination Windows + R.Geben Sie im Dialogfeld "Ausführen" Drucker steuern ein und klicken Sie auf OK, um es zu öffnen.
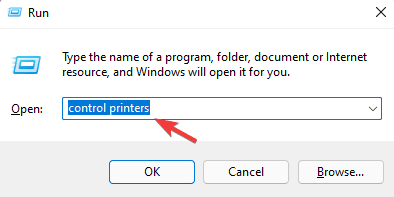
- Klicken Sie nun im Fenster Geräte und Drucker mit der rechten Maustaste auf den HP-Scanner und klicken Sie dann auf Eigenschaften.
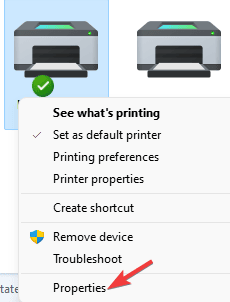
- Wechseln Sie im Eigenschaftenfenster zur Registerkarte Kompatibilität.
- Aktivieren Sie hier das Kontrollkästchen für Dieses Programm im Kompatibilitätsmodus ausführen für.
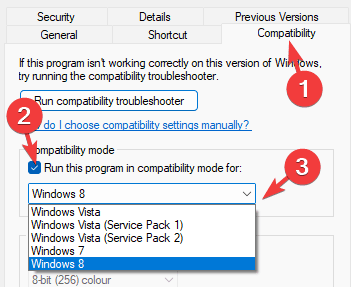
- Wählen Sie nun aus dem Dropdown-Menü eine beliebige ältere Version von Windows aus, vorzugsweise Windows 7 oder Windows 8.
5.Scannertreiber aktualisieren
Dieses Problem kann auch aufgrund eines veralteten Scannertreibers auftreten.Versuchen Sie, den Scannertreiber zu aktualisieren, und prüfen Sie dann, ob das Problem weiterhin besteht oder nicht.Führen Sie die folgenden Schritte aus, um den Scannertreiber zu aktualisieren:
- Öffnen Sie die App "Einstellungen" auf Ihrem PC, indem Sie die Tastenkombination "Windows + I" drücken.
- Gehen Sie in der App "Einstellungen" in der linken Seitenleiste zum Abschnitt "Windows Update".
- Klicken Sie hier auf der rechten Seite auf Erweiterte Optionen und dann auf Optionale Updates.
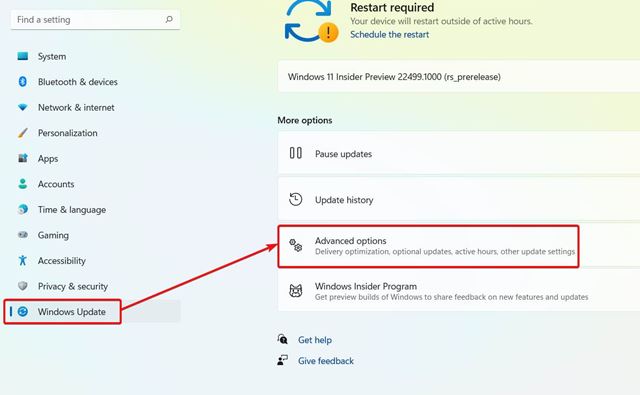
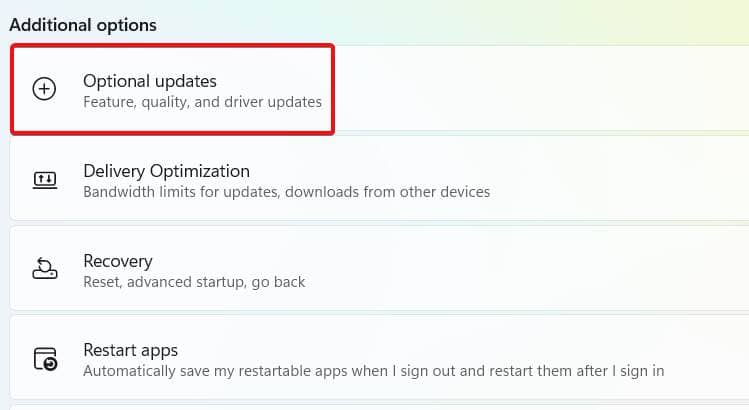
- Klicken Sie anschließend auf Treiberaktualisierungen.
- Laden Sie jetzt die Treiberaktualisierungen für den HP-Scanner herunter und installieren Sie sie, und starten Sie Ihren PC neu.
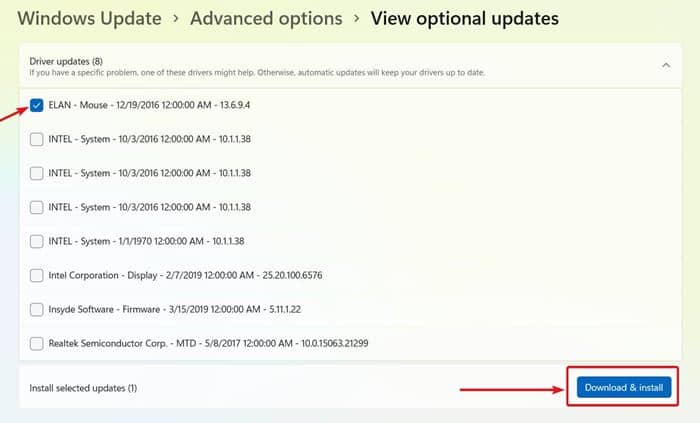
Dies sollte höchstwahrscheinlich das Problem beheben.Sie können den HP-Scannertreiber auch manuell von der offiziellen HP-Webseite herunterladen und auf Ihrem PC installieren.
6.Installieren Sie den HP-Scanner neu
Wenn das Problem mit dem HP-Scanner weiterhin besteht, können Sie versuchen, den HP-Scanner neu zu installieren.Im Folgenden sind die Schritte zum Neuinstallieren des HP-Scanners auf Ihrem PC aufgeführt.
- Drücken Sie die Tastenkombination Windows + X und klicken Sie auf Geräte-Manager.

- Erweitern Sie den Abschnitt Druckwarteschlange, indem Sie darauf doppelklicken.
- Wählen Sie hier Ihren HP-Scanner aus.Klicken Sie mit der rechten Maustaste darauf, klicken Sie darauf und dann auf Gerät deinstallieren.
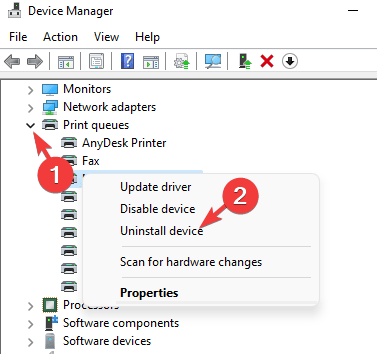
- Klicken Sie auf Deinstallieren, um die Deinstallation des Geräts zu bestätigen.
- Starten Sie nach der Deinstallation des Geräts Ihren PC neu.
- Laden Sie jetzt den neuesten HP-Scannertreiber herunter und installieren Sie ihn, und versuchen Sie erneut, den Scanner zu verwenden.
Letzte Worte
Wenn Sie Probleme mit dem HP-Scanner haben, hilft Ihnen dieser Artikel dabei.Wir haben einige Schritte zur Fehlerbehebung besprochen, um den HP-Scanner zu beheben, der unter Windows 11 nicht funktioniert.

