6 Schnellkorrekturen für das Problem mit dem Geräte-Manager, das ständig aktualisiert wird
Aktualisiert Januar 2024: Erhalten Sie keine Fehlermeldungen mehr und verlangsamen Sie Ihr System mit unserem Optimierungstool. Holen Sie es sich jetzt unter - > diesem Link
- Downloaden und installieren Sie das Reparaturtool hier.
- Lassen Sie Ihren Computer scannen.
- Das Tool wird dann deinen Computer reparieren.
Treiber sind unerlässlich, um die Funktionalität Ihrer Geräte zu verbessern.Der Geräte-Manager verwaltet die Treiber der an Ihren PC angeschlossenen Geräte.Die ständige Aktualisierung des Geräte-Managers ist ein allgemeines Problem, aufgrund dessen Sie möglicherweise keine Änderungen an Ihren Treibern vornehmen können.Die Frage ist also, warum kann dieses Problem auftreten und was können Sie tun, um es zu beheben?
Der Grund für dieses Problem kann das Gerät sein, das sich ständig verbindet und trennt, beschädigte Systemdateien, Viren- oder Malware-Infektionen oder Anwendungen von Drittanbietern.Wenn Sie mit einem ständig aktualisierten Problem des Geräte-Managers konfrontiert sind, hilft Ihnen dieser Artikel dabei.Dieser Artikel listet einige Schritte zur Fehlerbehebung auf, um dieses Problem zu beheben, mit dem Sie konfrontiert waren.
Lesen Sie auch: Interner Fehler bei der Videospeicherverwaltung in Windows 11 beheben
Beheben Sie die ständige Aktualisierung des Geräte-Managers
Jetzt, da wir bereits wissen, was das Problem verursacht, wollen wir einige Schritte zur Fehlerbehebung besprechen, um es zu beheben.
Wichtige Hinweise:
Mit diesem Tool können Sie PC-Problemen vorbeugen und sich beispielsweise vor Dateiverlust und Malware schützen. Außerdem ist es eine großartige Möglichkeit, Ihren Computer für maximale Leistung zu optimieren. Das Programm behebt häufige Fehler, die auf Windows-Systemen auftreten können, mit Leichtigkeit - Sie brauchen keine stundenlange Fehlersuche, wenn Sie die perfekte Lösung zur Hand haben:
- Schritt 1: Laden Sie das PC Repair & Optimizer Tool herunter (Windows 11, 10, 8, 7, XP, Vista - Microsoft Gold-zertifiziert).
- Schritt 2: Klicken Sie auf "Scan starten", um Probleme in der Windows-Registrierung zu finden, die zu PC-Problemen führen könnten.
- Schritt 3: Klicken Sie auf "Alles reparieren", um alle Probleme zu beheben.
1.Trennen Sie Peripheriegeräte
Wie wir bereits besprochen haben, kann dieses Problem aufgrund von Geräten auftreten, die sich ständig verbinden und trennen.Wenn dies der Fall ist, können Sie versuchen, alle nicht benötigten Peripheriegeräte zu trennen.
Dies kann höchstwahrscheinlich der Grund sein, warum Sie mit diesem Problem konfrontiert sind.Überprüfen Sie nach dem Trennen der Peripheriegeräte, ob das Problem weiterhin besteht oder nicht.
2.Antivirus-Scan ausführen
Ein weiterer Grund, sich diesem Problem zu stellen, ist eine Malware- oder Virusinfektion.Sie können versuchen, einen Antivirenscan durchzuführen und dann prüfen, ob das Problem weiterhin besteht oder nicht.Sie können dazu Antivirensoftware von Drittanbietern verwenden.
Wenn Sie jedoch keine Antivirensoftware von Drittanbietern auf Ihrem PC haben, können Sie es vorziehen, Windows Security/Windows Defender zu verwenden.
- Öffnen Sie das Startmenü, suchen Sie nach Windows-Sicherheit und öffnen Sie es.
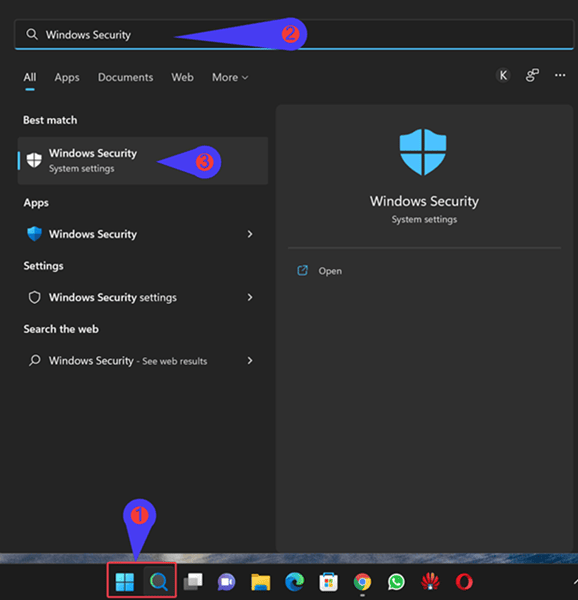
- Klicken Sie im Fenster der Windows-Sicherheits-App auf Viren- und Bedrohungsschutz. Klicken Sie im nächsten Bildschirm auf Scan-Optionen.
- Wählen Sie Vollständiger Scan und klicken Sie auf Jetzt scannen, um den Scan zu starten.
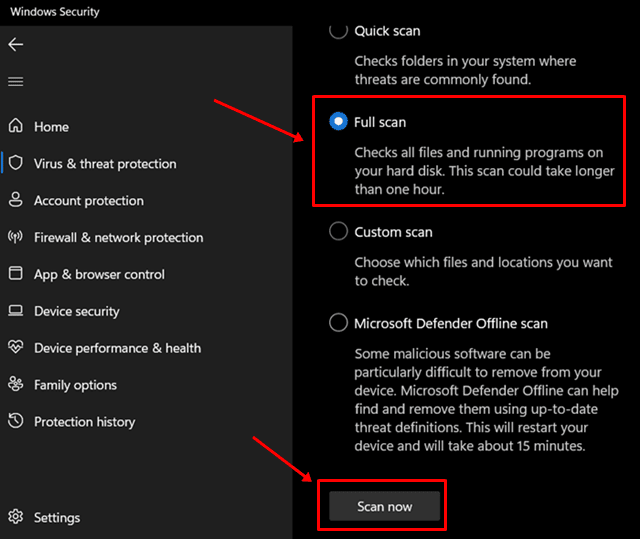
- Warten Sie, bis der Scan abgeschlossen ist, und das Problem sollte behoben sein.
3.Treiber aktualisieren
Sie sollten auch versuchen, die Treiber zu aktualisieren, wenn das Problem weiterhin besteht.Oft sind veraltete Treiber die zugrunde liegende Ursache für dieses Problem.Sie sollten versuchen, die Treiber zu aktualisieren und dann prüfen, ob das Problem weiterhin besteht oder nicht.Um Treiber zu aktualisieren, befolgen Sie die unten angegebenen Schritte:
- Öffnen Sie die App "Einstellungen", indem Sie die Tastenkombination "Windows + I" drücken.
- Klicken Sie in der linken Seitenleiste auf den Abschnitt Windows Update.
- Klicken Sie nun auf Erweiterte Optionen und dann auf der rechten Seite auf Optionale Updates.
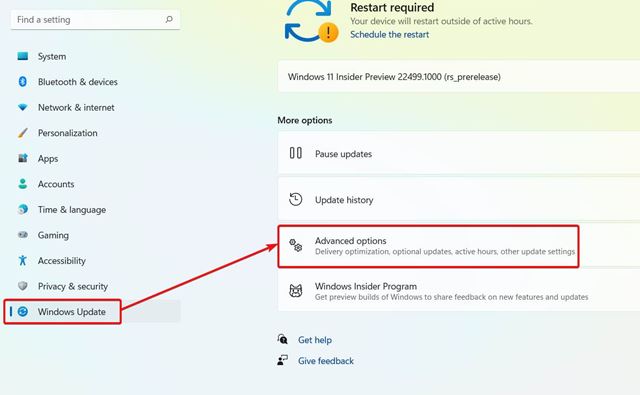
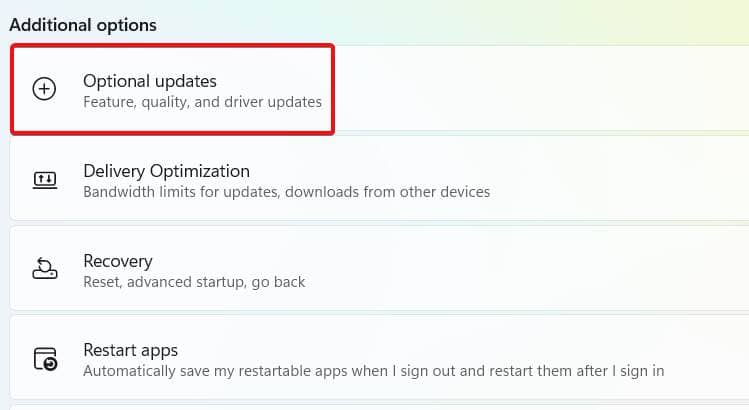
- Klicken Sie auf Treiber-Updates und laden Sie alle Updates herunter und installieren Sie sie, die Ihr PC findet.
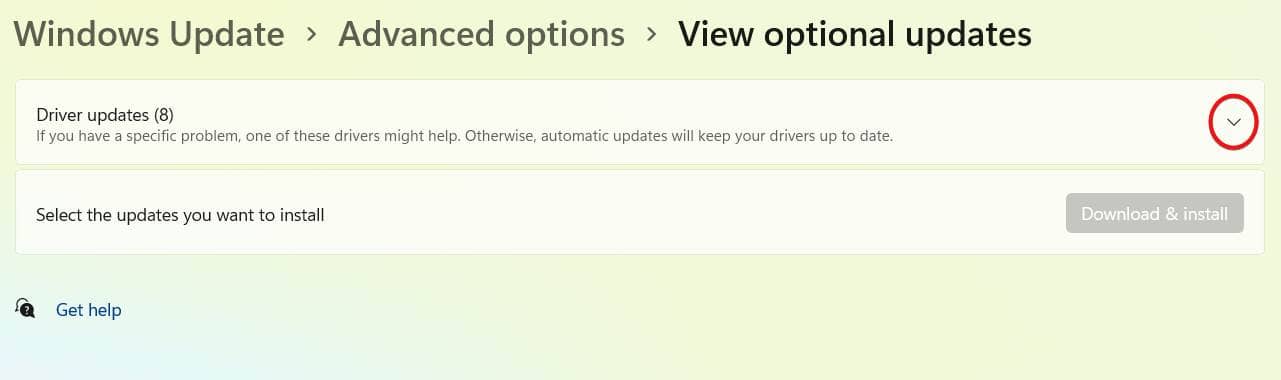
4.SFC-Scan ausführen
Dieses Problem kann auch aufgrund beschädigter Systemdateien auftreten.Wenn der Grund für dieses Problem beschädigte Systemdateien sind, kann es leicht durch Ausführen des SFC-Scans behoben werden.Führen Sie die folgenden Schritte aus, um einen SFC-Scan zur Behebung des Problems auszuführen:
- Suchen Sie im Startmenü nach CMD.
- Klicken Sie im Suchergebnis mit der rechten Maustaste auf Eingabeaufforderung und klicken Sie auf Als Administrator ausführen.

- Geben Sie nun die Befehlefc /scannowin der Eingabeaufforderung ein und führen Sie sie aus.

- Warten Sie, bis der Vorgang abgeschlossen ist, und starten Sie dann Ihren PC neu, um die Änderungen zu speichern.
- Sobald Sie fertig sind, sollten Sie sich dem Problem, mit dem Sie konfrontiert waren, nicht mehr stellen.
5.Software deinstallieren
Angenommen, Sie haben nach der Installation von Software auf Ihrem PC ein Problem mit der ständigen Aktualisierung des Geräte-Managers.In diesem Fall können Sie versuchen, diese Software zu deinstallieren und dann prüfen, ob der Fehler weiterhin auftritt oder nicht.
- Drücken Sie die Windows + I-Taste, um die Einstellungen zu öffnen, und klicken Sie im linken Bereich auf Apps.
- Navigieren Sie im rechten Bereich zu Apps & Features.
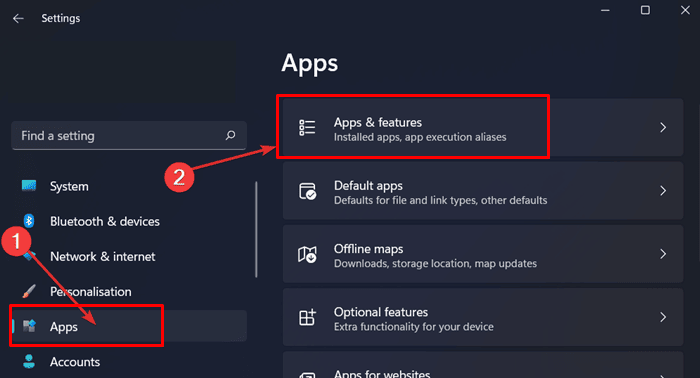
- Jetzt können Sie eine Liste von Apps haben.Wählen Sie die App aus, die Ihrer Meinung nach widersprüchlich ist, klicken Sie auf drei Punkte und tippen Sie auf die Schaltfläche Deinstallieren.
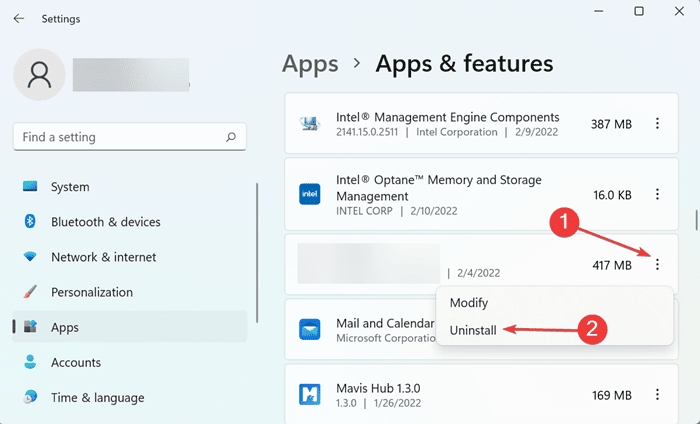
6.Dienste deaktivieren
Das Deaktivieren nicht wesentlicher Dienste hat sich für verschiedene Benutzer ebenfalls als Lösung erwiesen.Wenn Ihnen keiner der oben genannten Schritte geholfen hat, das Problem zu beheben, sollten Sie versuchen, die Dienste zu deaktivieren.Befolgen Sie dazu die unten angegebenen Schritte:
- Öffnen Sie das Startmenü, suchen Sie nach Diensten und öffnen Sie es.

- Suchen Sie in dem sich öffnenden Fenster nach dem Support-Dienst Problem Reports Control Panel.
- Klicken Sie mit der rechten Maustaste auf den obigen Dienst und klicken Sie im Kontextmenü auf Eigenschaften.
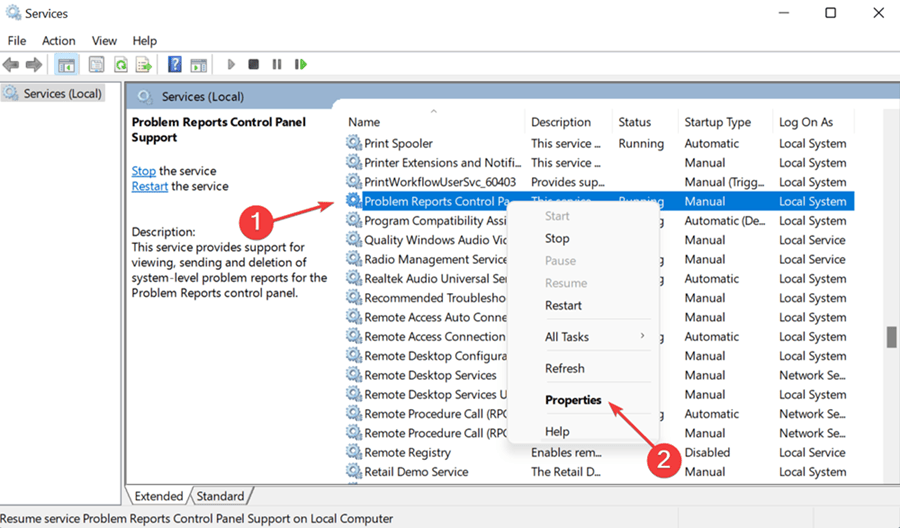
- Stellen Sie den Starttyp auf Deaktiviert und klicken Sie hier auf die Schaltfläche Stopp.
- Wenn Sie fertig sind, klicken Sie auf Übernehmen und dann auf OK, um die Änderungen zu speichern.
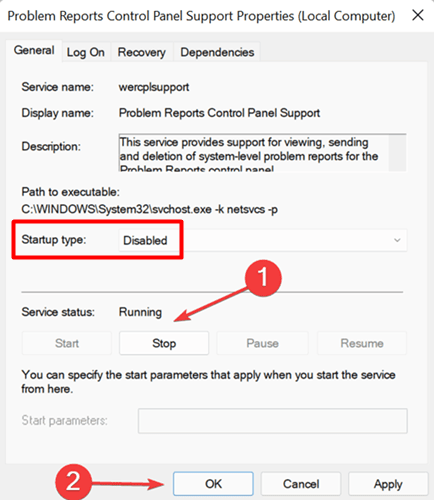
- Machen Sie jetzt dasselbe für die Windows-Fehlerberichterstattungsdienste.
Letzte Worte
So können Sie beheben, dass der Geräte-Manager auf einem Windows-PC ständig aktualisiert wird.Dieses Problem ist kein schwerwiegendes Problem und wird hauptsächlich durch beschädigte Systemdateien, widersprüchliche Anwendungen, Viren und dergleichen verursacht.Befolgen Sie die in diesem Artikel beschriebenen Schritte, um das Problem zu beheben, mit dem Sie konfrontiert waren.

