6 Möglichkeiten, Miniaturansichten zu beheben, die Windows 11 nicht anzeigen
Aktualisiert Januar 2024: Erhalten Sie keine Fehlermeldungen mehr und verlangsamen Sie Ihr System mit unserem Optimierungstool. Holen Sie es sich jetzt unter - > diesem Link
- Downloaden und installieren Sie das Reparaturtool hier.
- Lassen Sie Ihren Computer scannen.
- Das Tool wird dann deinen Computer reparieren.
Sie erhalten eine Vorschau der Bilder oder Videos auf Ihrem PC in Form von Miniaturansichten, bevor Sie sie öffnen.Dies erleichtert es dem Benutzer, den Inhalt der Datei zu erkennen, auch ohne sie zu öffnen.Aus verschiedenen Gründen haben Benutzer gemeldet, dass Bild- und Video-Miniaturansichten in Windows 11 nicht angezeigt werden.
In diesem Artikel werden wir besprechen, wie Sie die Bild- und Video-Miniaturansichten reparieren können, die in Windows 11 nicht angezeigt werden.Es gibt zahlreiche Ursachen für dieses Problem, darunter beschädigte Systemdateien, kleinere Fehler, Malware usw.Wenn dieses Problem auf Ihrem Windows 11-PC auftritt, finden Sie hier die Anleitung, die Ihnen weiterhilft.
Lesen Sie auch – So aktivieren Sie das Windows-Mobilitätscenter unter Windows 11
Beheben Sie Bild- und Video-Miniaturansichten, die unter Windows 11 nicht angezeigt werden
Wenn die Miniaturansichten nicht angezeigt werden, können Sie den Inhalt der Datei möglicherweise nicht in der Vorschau anzeigen.Sie können die folgenden Schritte ausführen, um die Miniaturansichten von Bildern und Videos zu beheben, die unter Windows 11 nicht angezeigt werden.
Wichtige Hinweise:
Mit diesem Tool können Sie PC-Problemen vorbeugen und sich beispielsweise vor Dateiverlust und Malware schützen. Außerdem ist es eine großartige Möglichkeit, Ihren Computer für maximale Leistung zu optimieren. Das Programm behebt häufige Fehler, die auf Windows-Systemen auftreten können, mit Leichtigkeit - Sie brauchen keine stundenlange Fehlersuche, wenn Sie die perfekte Lösung zur Hand haben:
- Schritt 1: Laden Sie das PC Repair & Optimizer Tool herunter (Windows 11, 10, 8, 7, XP, Vista - Microsoft Gold-zertifiziert).
- Schritt 2: Klicken Sie auf "Scan starten", um Probleme in der Windows-Registrierung zu finden, die zu PC-Problemen führen könnten.
- Schritt 3: Klicken Sie auf "Alles reparieren", um alle Probleme zu beheben.
1.Miniaturansichten aktivieren
Wenn die Miniaturansichten in Windows 11 deaktiviert sind, kann dieses Problem auftreten.Aktivieren Sie die Miniaturansichten und sehen Sie dann, ob Sie immer noch darauf stoßen oder nicht.Befolgen Sie dazu die unten angegebenen Schritte:
- Drücken Sie die Windows-Taste auf Ihrer Tastatur, suchen Sie nach Datei-Explorer-Optionen und öffnen Sie sie.
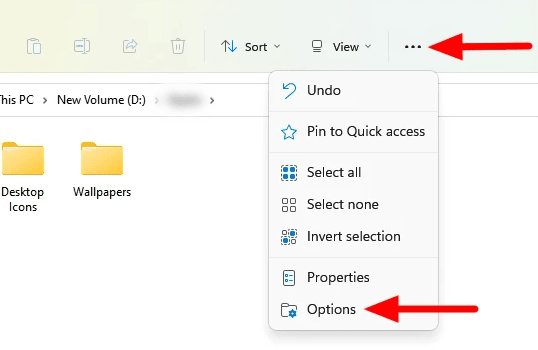
- Wechseln Sie zur Registerkarte "Ansicht" und deaktivieren Sie das Kontrollkästchen "Anzeigen von Symbolen zulassen, niemals Miniaturansichten".
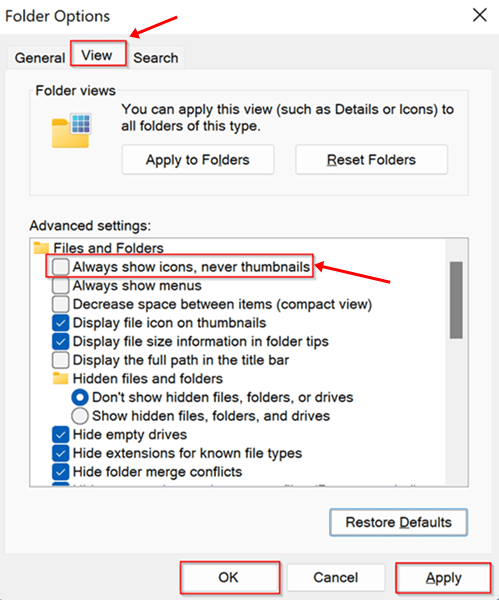
- Wenn Sie fertig sind, klicken Sie auf Übernehmen und dann auf OK, um die Änderungen zu speichern.
2.Starten Sie den Windows Explorer-Prozess neu
Wenn die Miniaturansichten nicht deaktiviert sind, dieses Problem aber immer noch auftritt, sollten Sie den Windows Explorer-Prozess neu starten.Befolgen Sie dazu die unten angegebenen Schritte:
- Drücken Sie die Kombination Strg + Umschalt + Esckey, um den Task-Manager auf Ihrem PC zu öffnen.
- Klicken Sie auf Weitere Details, um den Task-Manager zu erweitern.
- Gehen Sie zur Registerkarte Prozesse und wählen Sie Windows Explorer.
- Klicken Sie auf Neustart, um den Vorgang neu zu starten, und Sie können loslegen.
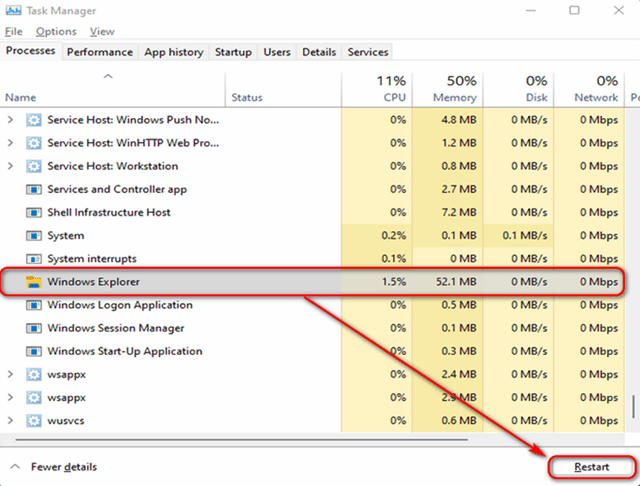
3.Erweiterte Systemeinstellungen ändern
Wenn die Bild- und Videominiaturansichten unter Windows 11 nicht angezeigt werden, können Sie versuchen, die erweiterten Systemeinstellungen zu ändern.Im Folgenden sind die Schritte aufgeführt, um Änderungen an den erweiterten Systemeinstellungen vorzunehmen.
- Drücken Sie die Windows-Taste, suchen Sie nach Erweiterte Systemeinstellungen anzeigen und öffnen Sie es.
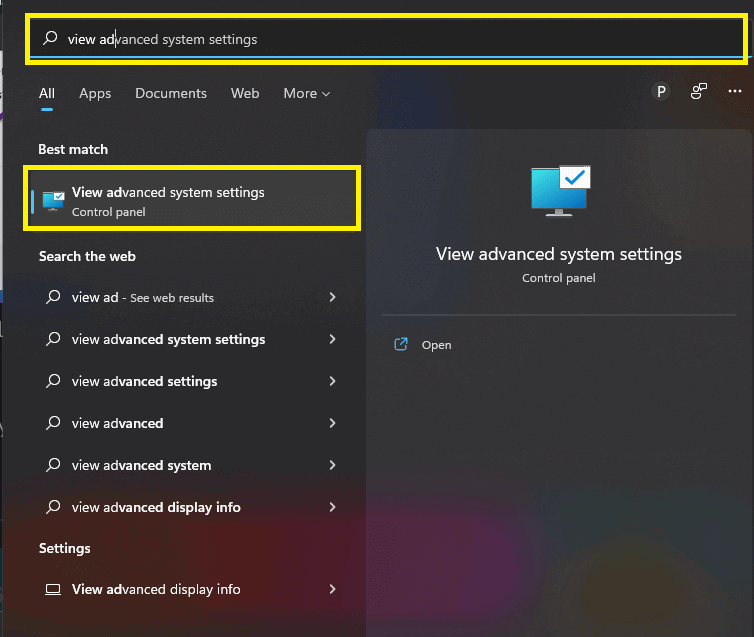
- Gehen Sie hier zur Registerkarte Erweitert und klicken Sie auf die Schaltfläche Einstellungen.
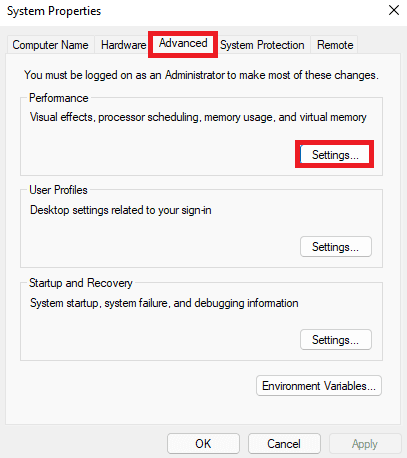
- Aktivieren Sie auf der Registerkarte Visuelle Effekte die Kontrollkästchen Vorschau der Taskleisten-Miniaturansicht speichern und Miniaturansichten anstelle von Symbolen anzeigen.
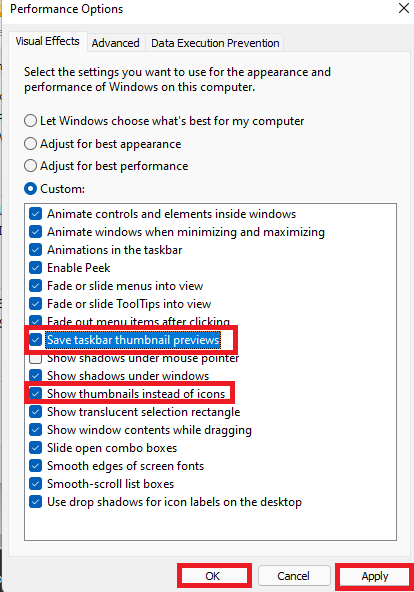
- Wenn Sie fertig sind, klicken Sie auf Übernehmen und dann auf OK, um die Änderungen zu speichern.
4.SFC-Scan ausführen
Ein weiterer Schritt zur Fehlerbehebung ist das Ausführen des SFC-Scans, um das durch beschädigte Systemdateien verursachte Problem zu beheben.
- Drücken Sie die Windows-Taste und suchen Sie nach CMD. Führen Sie die Eingabeaufforderung als Administrator aus.
- Geben Sie nun den Befehl commandsfc /scannowund drücken Sie die Eingabetaste, um den Befehl auszuführen.

- Wenn Sie fertig sind, starten Sie Ihren PC neu und das Problem sollte behoben sein.
5.Erstellen Sie den Thumbnail-Cache neu
Der Thumbnail-Cache enthält alle Daten für die Thumbnails, und wenn er beschädigt wird, können ähnliche Probleme auftreten.In diesem Fall sollten Sie versuchen, den Thumbnail-Cache neu zu erstellen.Befolgen Sie dazu die unten angegebenen Schritte:
- Öffnen Sie die Windows 11-App "Einstellungen", indem Sie die Windows + I-Tastenkombination drücken.
- Klicken Sie hier auf der rechten Seite auf die Option System > Speicher.
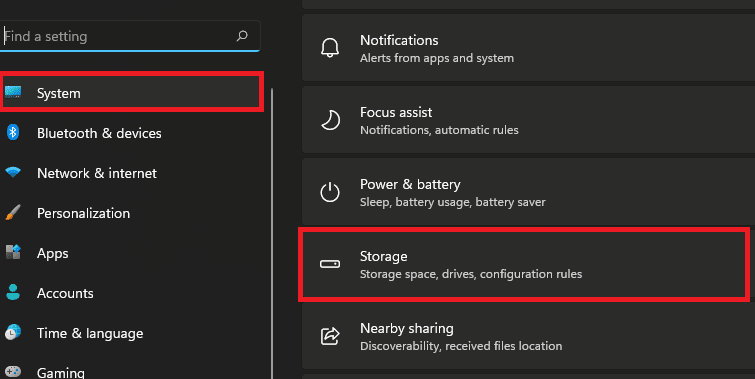
- Klicken Sie als Nächstes auf Temporäre Dateien und aktivieren Sie dann das Kontrollkästchen für Miniaturansichten.
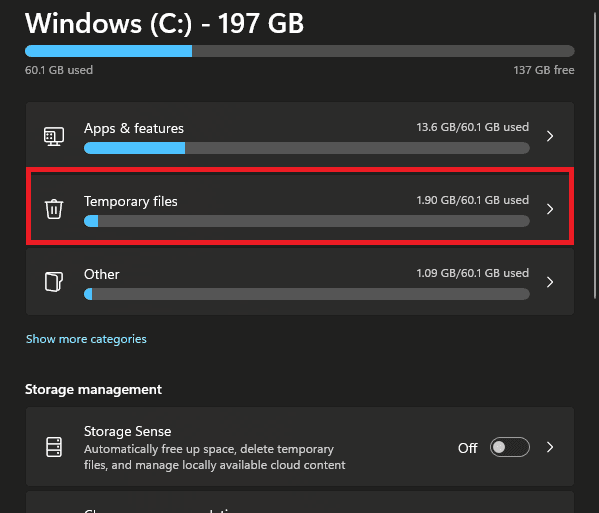
- Klicken Sie auf Dateien entfernen, um den Thumbnail-Cache zu löschen.
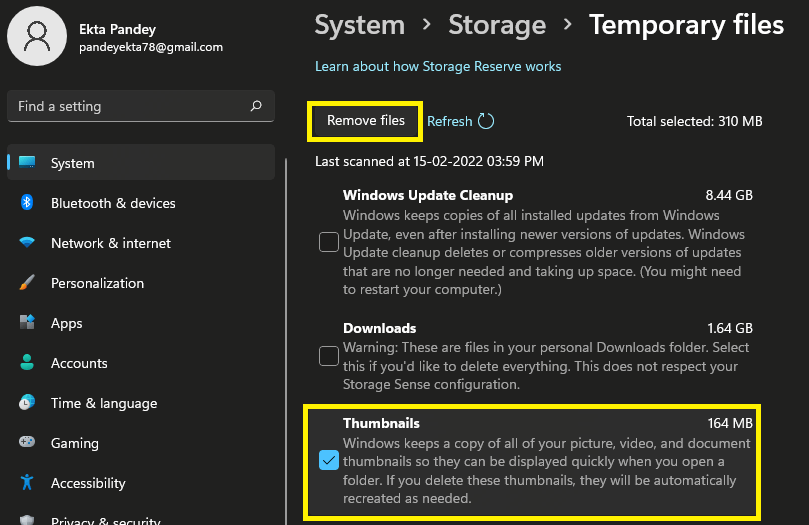
6.Datei-Explorer-Optionen auf Standard zurücksetzen
Wenn dieses Problem weiterhin besteht, sollten Sie versuchen, die Datei-Explorer-Optionen auf die Standardeinstellungen zurückzusetzen.Das Wiederherstellen des Datei-Explorers sollte höchstwahrscheinlich das Problem beheben, mit dem Sie konfrontiert waren.Befolgen Sie dazu die unten angegebenen Schritte:
- Suchen Sie im Startmenü nach Datei-Explorer-Optionen und öffnen Sie es.
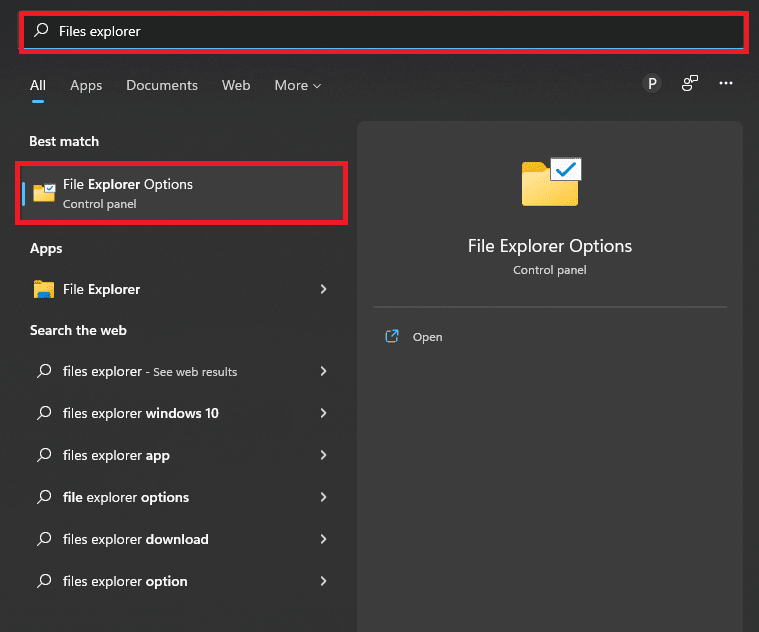
- Gehen Sie hier zur Registerkarte Ansicht und klicken Sie dann auf Standardeinstellungen wiederherstellen.
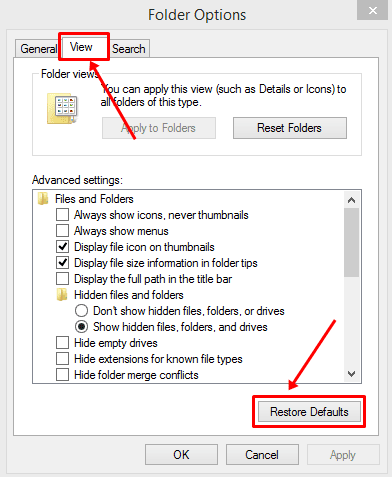
- Sobald Sie fertig sind, sollten Sie in der Lage sein, die Bild- und Video-Thumbnails zu sehen.
Letzte Worte
Dies waren einige mögliche Schritte zur Fehlerbehebung, die Ihnen helfen sollen, Bild- und Video-Miniaturansichten zu beheben, die in Windows 11 nicht angezeigt werden.Wenn Sie mit einem solchen Problem konfrontiert waren, können Sie die in diesem Artikel beschriebenen Schritte ausführen, um dieses Problem zu beheben.

