6 beste Möglichkeiten, um zu beheben, dass Logitech G Hub die Maus nicht erkennt
Aktualisiert Januar 2024: Erhalten Sie keine Fehlermeldungen mehr und verlangsamen Sie Ihr System mit unserem Optimierungstool. Holen Sie es sich jetzt unter - > diesem Link
- Downloaden und installieren Sie das Reparaturtool hier.
- Lassen Sie Ihren Computer scannen.
- Das Tool wird dann deinen Computer reparieren.
Logitech G Hub ist eine Software, mit der Sie Ihre Logitech-Peripheriegeräte wie Maus, Tastatur, Maus und Mikrofon an Ihren PC anschließen können.Mit dieser Software können Sie die Funktionen und Einstellungen Ihrer Logitech-Geräte anpassen.
Um Ihr Gerät jedoch verwalten zu können, muss diese Software ordnungsgemäß funktionieren.In letzter Zeit haben viele Benutzer ein Problem festgestellt, das besagt, dass Logitech G Hub die Maus nicht erkennt.Aufgrund dieses Problems können Sie Ihre Maus nicht an Ihren PC anschließen und alle Funktionen nutzen.
Wenn Sie sich auf den Weg zu diesem Artikel gemacht haben und nach einer Möglichkeit gesucht haben, wie Logitech G Hub die Maus nicht erkennt, sind Sie hier richtig.Das Problem tritt wahrscheinlich aufgrund problematischer Treiber oder fehlerhafter Software auf.In diesem Artikel wird erläutert, wie Sie das Problem beheben können, dass Logitech G Hub die Maus nicht erkennt.
Lesen Sie auch – Windows 11 ISO-Download
Wichtige Hinweise:
Mit diesem Tool können Sie PC-Problemen vorbeugen und sich beispielsweise vor Dateiverlust und Malware schützen. Außerdem ist es eine großartige Möglichkeit, Ihren Computer für maximale Leistung zu optimieren. Das Programm behebt häufige Fehler, die auf Windows-Systemen auftreten können, mit Leichtigkeit - Sie brauchen keine stundenlange Fehlersuche, wenn Sie die perfekte Lösung zur Hand haben:
- Schritt 1: Laden Sie das PC Repair & Optimizer Tool herunter (Windows 11, 10, 8, 7, XP, Vista - Microsoft Gold-zertifiziert).
- Schritt 2: Klicken Sie auf "Scan starten", um Probleme in der Windows-Registrierung zu finden, die zu PC-Problemen führen könnten.
- Schritt 3: Klicken Sie auf "Alles reparieren", um alle Probleme zu beheben.
Problem, dass Logitech G Hub die Maus nicht erkennt
Logitech G Hub erkennt das Mausproblem auf Ihrem PC nicht?Im Folgenden finden Sie die Schritte zur Behebung dieses Problems, mit dem Sie konfrontiert waren:
1.Starten Sie Ihr Gerät neu
Der grundlegende Schritt der Fehlerbehebung besteht darin, das Gerät neu zu starten, wodurch die temporären Fehler und Störungen behoben werden.Wenn Sie mit diesem Problem konfrontiert waren, sollten Sie als Erstes versuchen, Ihr Gerät neu zu starten.Starten Sie zunächst Ihr Gerät neu und wenn das Problem dadurch nicht behoben wird, schalten Sie es aus und dann die Maus wieder ein.
Überprüfen Sie anschließend, ob der Fehler weiterhin besteht oder nicht.Wenn das Problem weiterhin auftritt, fahren Sie mit dem nächsten Schritt zur Fehlerbehebung in diesem Artikel fort.
2.Stellen Sie sicher, dass Ihre Maus richtig mit Ihrem PC verbunden ist
Als nächstes sollten Sie überprüfen, ob Ihre Maus richtig mit Ihrem PC verbunden ist oder nicht.Wenn Sie Ihre Maus über USB angeschlossen haben, vergewissern Sie sich, dass sie richtig angeschlossen ist.Trennen Sie die Maus und schließen Sie sie wieder an, um sicherzustellen, dass sie richtig angeschlossen ist.
Wenn Sie Ihre Maus über Bluetooth mit Ihrem PC verbunden haben, verbinden Sie Ihr Gerät erneut.Wenn das Problem dadurch nicht behoben wird, starten Sie Bluetooth auf Ihrem Gerät neu und verbinden Sie Ihre Maus erneut.
3.Setzen Sie Ihre Maus zurück
Wenn Sie feststellen, dass Logitech G Hub keinen Mausfehler erkennt, sollten Sie versuchen, Ihre Maus zurückzusetzen.Drücken Sie dazu die Reset-Taste für mindestens 5 Sekunden.Dies ist ein optionaler Schritt; Es funktioniert nur für die Maus mit der Reset-Taste.
Dadurch wird Ihre Maus zurückgesetzt.Nachdem Ihre Maus zurückgesetzt wurde, versuchen Sie, sie mit der Logitech G Hub-Software zu verbinden, und prüfen Sie dann, ob das Problem weiterhin besteht oder nicht.
4.Aktualisieren Sie Windows
Ein weiterer Schritt zur Fehlerbehebung ist die Aktualisierung Ihres Windows.Veraltetes Windows kann auch der Grund sein, warum Sie möglicherweise mit diesem Problem konfrontiert sind.Sie sollten versuchen, Ihr Windows zu aktualisieren und dann prüfen, ob das Problem weiterhin besteht oder nicht.Befolgen Sie dazu die unten angegebenen Schritte:
- Drücken Sie die Tastenkombination Windows + I, um die Einstellungen zu öffnen.
- Klicken Sie auf die Registerkarte Windows Update und dann auf der rechten Seite auf Nach Updates suchen.

- Laden Sie jetzt alle Updates herunter und installieren Sie sie, die Ihr PC findet.
- Wenn Sie fertig sind, starten Sie Ihren PC neu und prüfen Sie, ob das Problem weiterhin besteht oder nicht.
5.Treiber aktualisieren
Das Problem kann auch auftreten, wenn die Treiber veraltet sind.Das Aktualisieren von Treibern sollte höchstwahrscheinlich dazu beitragen, das Problem zu beheben, mit dem Sie konfrontiert waren.Um Treiber zu aktualisieren, befolgen Sie die unten angegebenen Schritte:
- Öffnen Sie das Startmenü und klicken Sie auf Einstellungen, um es zu öffnen.
- Gehen Sie zur Registerkarte Windows Update und klicken Sie dann auf Erweiterte Optionen.
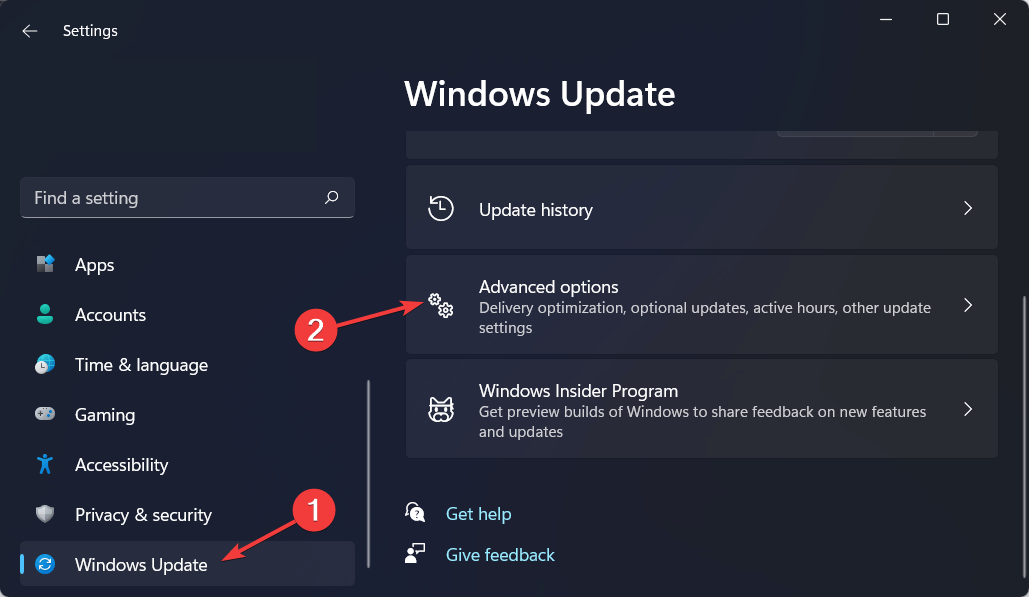
- Klicken Sie auf Optionale Updates und danach auf Treiber-Updates.
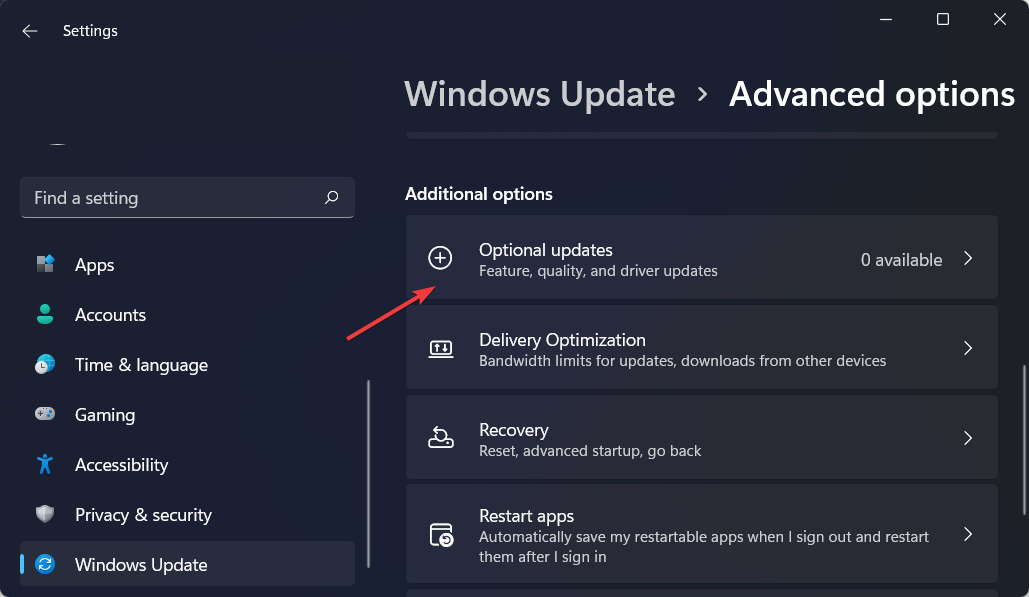
- Laden Sie die Treiberaktualisierungen herunter und installieren Sie sie, und starten Sie dann Ihren PC neu.
6.Installieren Sie Logitech G Hub neu
Wenn das Problem weiterhin besteht, besteht die letzte Option darin, die Logitech G Hub-Software neu zu installieren.Das Problem kann aufgrund fehlerhafter Software auftreten.Führen Sie die folgenden Schritte aus, um Logitech G Hub neu zu installieren:
- Drücken Sie die Tastenkombination Windows + I, um die App Einstellungen zu öffnen.
- Klicken Sie auf die Registerkarte Apps und dann auf Apps und Funktionen.
- Suchen Sie nach Logitech G Hubapp.Klicken Sie daneben auf drei Ellipsen und dann auf Deinstallieren.
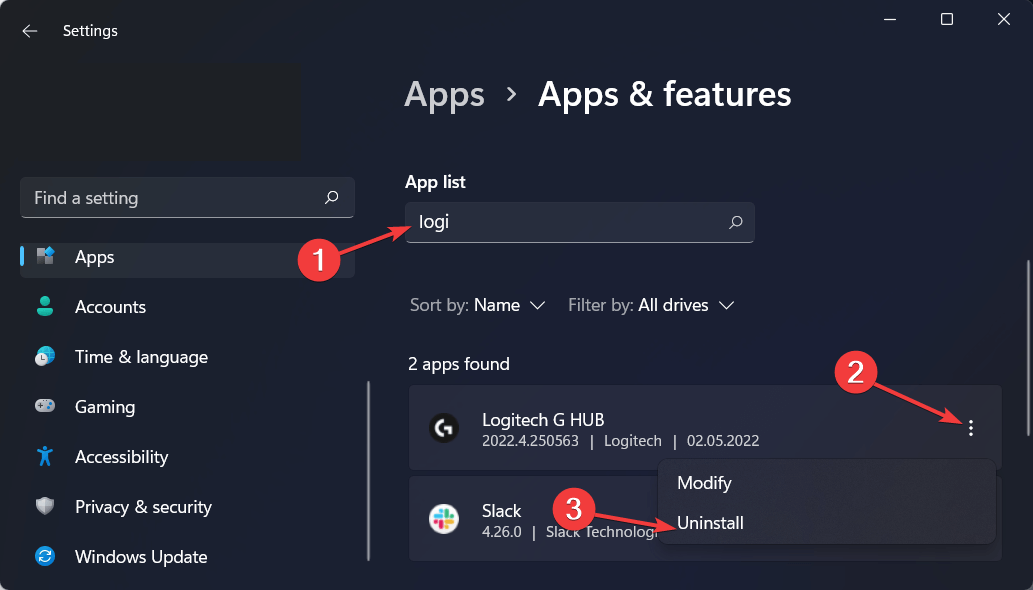
- Gehen Sie danach zur offiziellen Website von Logitech und laden Sie die Software von hier herunter.
- Installieren Sie die Logitech G Hub-Software und prüfen Sie dann, ob das Problem weiterhin besteht oder nicht.
Fazit
Wenn Logitech G Hub die Maus nicht erkennt, können Sie Ihre Maus nicht an Ihren PC anschließen und ihre Einstellungen anpassen.Wenn Sie mit diesem Problem konfrontiert waren, helfen Ihnen die oben genannten Schritte, das Problem zu beheben.

