2 Möglichkeiten zum Deaktivieren der automatischen Aktualisierung von Google Chrome unter Windows und Mac
Aktualisiert Januar 2024: Erhalten Sie keine Fehlermeldungen mehr und verlangsamen Sie Ihr System mit unserem Optimierungstool. Holen Sie es sich jetzt unter - > diesem Link
- Downloaden und installieren Sie das Reparaturtool hier.
- Lassen Sie Ihren Computer scannen.
- Das Tool wird dann deinen Computer reparieren.
Es gibt zwei einfache Möglichkeiten, die automatische Aktualisierung von Chrome in Windows 10/8/7/XP und MAC PC zu deaktivieren. Erfahren Sie, wie Sie das automatische Update im Chrome-Browser stoppen. Wie wir alle wissen, ist Google Chrome ein Webbrowser, der von Google entwickelt wurde. Es wird als Medium verwendet, über das wir uns mit dem Internet verbinden und unsere Aufgaben erledigen. Andere solche Browser sind:-Internet Explorer, Mozilla Firefox, Chromium, Opera, Cyber Dog, Amaya, Phoenix usw. Suchmaschinen helfen uns, bestimmte Informationen innerhalb von Sekunden zu erhalten. Wir können jedoch weder das Datum noch die Informationen ohne einen Webbrowser von einem Ort an einen anderen übertragen, noch können wir auf eine der Suchmaschinen zugreifen. Das Problem tritt jedoch auf, wenn sich ein bestimmter Browser automatisch aktualisiert. Wir können jedoch Maßnahmen ergreifen, um dies zu verhindern.
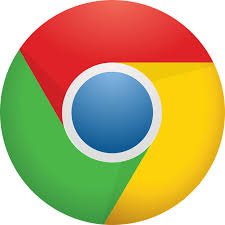
02 Einfache Möglichkeiten zum Deaktivieren der automatischen Aktualisierung in Chrome Browser
Heute verwenden die meisten Windows 10/8/7/XP-Benutzer den Chrome-Browser. Oft möchten Benutzer nicht auf die neueste Version des Chrome-Browsers aktualisieren. Wenn Sie Probleme haben, die automatische Aktualisierung von Chrome zu deaktivieren , helfen Ihnen die folgenden Methoden.
Wichtige Hinweise:
Mit diesem Tool können Sie PC-Problemen vorbeugen und sich beispielsweise vor Dateiverlust und Malware schützen. Außerdem ist es eine großartige Möglichkeit, Ihren Computer für maximale Leistung zu optimieren. Das Programm behebt häufige Fehler, die auf Windows-Systemen auftreten können, mit Leichtigkeit - Sie brauchen keine stundenlange Fehlersuche, wenn Sie die perfekte Lösung zur Hand haben:
- Schritt 1: Laden Sie das PC Repair & Optimizer Tool herunter (Windows 11, 10, 8, 7, XP, Vista - Microsoft Gold-zertifiziert).
- Schritt 2: Klicken Sie auf "Scan starten", um Probleme in der Windows-Registrierung zu finden, die zu PC-Problemen führen könnten.
- Schritt 3: Klicken Sie auf "Alles reparieren", um alle Probleme zu beheben.
Mit Systemkonfiguration deaktivieren
Wir müssen einige einfache Schritte ausführen, um die automatische Aktualisierung von Chrome mithilfe der Systemkonfiguration zu stoppen:-
Zunächst müssen Sie die Eingabeaufforderung Ausführen mit der Windows-Taste + R
öffnen
Geben Sie nach dem Öffnen der Eingabeaufforderung 'Ausführen' msconfig ein und drücken Sie die Eingabetaste.
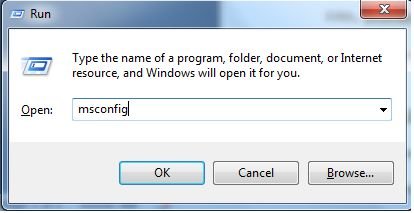
Drittens wechseln Sie im Systemkonfigurationsfenster zur Registerkarte Dienste .
Viertens: Suchen Sie nach Google Update Service (gupdate) und Google Update Service (gupdatem).
Aktivieren Sie zur Vereinfachung Microsoft-Dienste ausblenden am unteren Rand des Fensters.
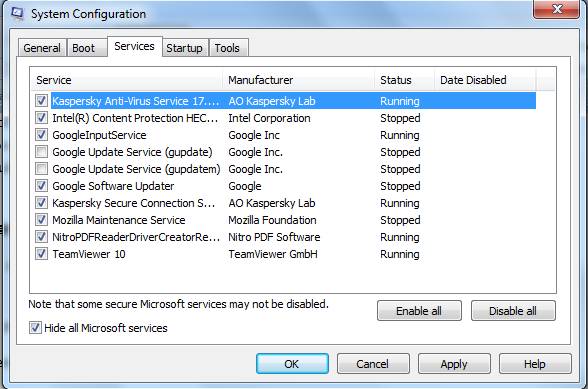
Fünftens Deaktivieren Sie beide oben genannten Google -Elemente und klicken Sie auf OK
Sechstens wird auf dem Bildschirm ein Befehl angezeigt, mit dem der Computer neu gestartet wird, damit die oben genannten Änderungen wirksam werden.
So starten Sie den Druckerspooler neu
Deaktivieren mit Windows Services Manager
Es gibt drei einfache Schritte zum Deaktivieren von Chrome mit Windows Services Manager:-
Öffnen Sie zunächst die Eingabeaufforderung mit Windows-Taste + R.
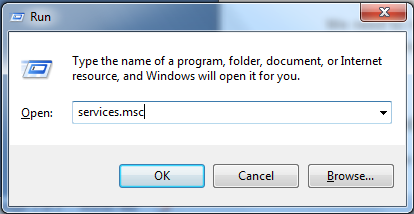
Zweitens geben Sie nach dem Öffnen der Eingabeaufforderung services.msc ein und drücken Sie die Eingabetaste.
Dieses Fenster kann auch über die Systemsteuerung > System und Sicherheit > Verwaltung > Dienste.
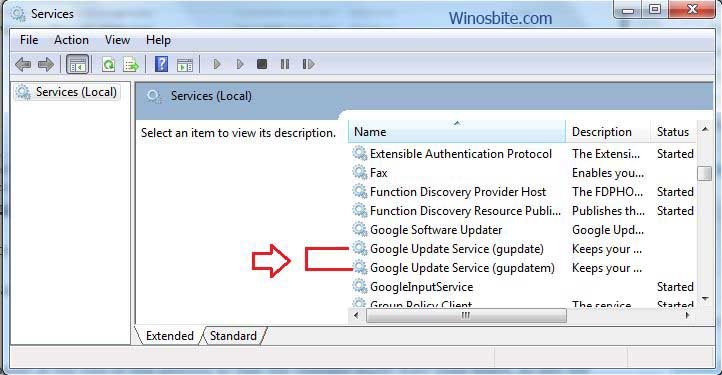
Der dritte Schritt besteht darin, nach unten zu Google Update Service (gupdate) und Google Update Service (gupdatem) zu scrollen.
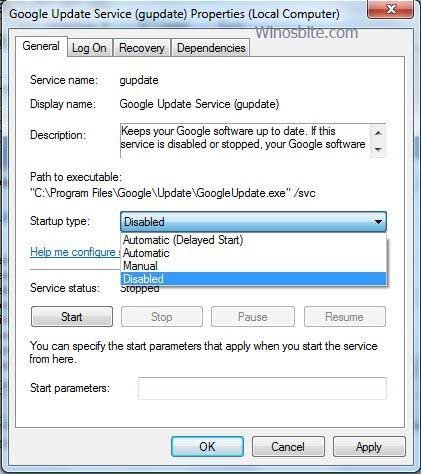
N ext doppelklicken Sie auf jedes Element und wählen Sie dann Deaktivieren und klicken Sie auf OK.
Wir müssen unseren Computer am Ende dieses Prozesses neu starten, damit die vorgenommenen Änderungen ihre Wirkung entfalten. Daher muss jede geöffnete Datei gespeichert werden, bevor der Prozess gestartet wird.
Deaktivieren der automatischen Aktualisierung auf dem Mac
Bewegen Sie zunächst den Cursor oben auf dem Bildschirm Ihres Mac und klicken Sie auf GO. Sofort wird ein Dropdown-Menü angezeigt.
Zweitens befindet sich unten links auf der Tastatur Ihres Mac die Optionstaste. Halten Sie die Wahltaste gedrückt. Durch Drücken der Optionstaste wird der Ordner Bibliothek im Dropdown-Menü GO angezeigt, das im ersten Schritt geöffnet wurde.
Drittens klicken Sie auf Bibliothek.
Viertens: Öffnen Sie den Google-Ordner. Scrollen Sie nach unten, um den Google-Ordner zu finden. Weiter Doppelklicken Sie darauf.
Fünftens klicken Sie auf den Ordner Google Software Update.
Sechstens müssen Sie auf Datei in der oberen linken Ecke des Bildschirms klicken. Klicken Sie im Dropdown-Menü Datei auf Informationen abrufen . Ein Fenster wird geöffnet.
Benennen Sie nun den Ordner um und drücken Sie die Eingabetaste.
Starten Sie jetzt Ihren Mac neu. Das automatische Update von Chrome Browser wird Sie nicht mehr stören.

